CUENTAS MEGA
Usar cuenta MEGA como segunda papelera
Hoy vamos a hablar de otra utilidad que pueden tener las nubes como Dropbox, MEGA, Drive, Onedrive…
La principal utilidad de las nubes es respaldar información personal en cuentas en Internet, con un espacio que depende del plan contratado.
Algunos de estos servicios web tienen además un servicio de respaldo de datos borrados, es decir, como una papelera de reciclaje.
En este caso usaremos una cuenta gratuita de MEGA porque ofrece 50 GB de espacio, tiene una papelera de reciclaje en su servicio web y dispone de un cliente que funciona en multiplataforma (Windows, Linux, Mac OS) y que permite sincronizar carpetas locales con la nube. Además permite sincronizar con carpetas de otras cuentas MEGA compartidas.
Vamos a ver los pasos para usar una cuenta MEGA como segunda papelera de reciclaje, sincronizando la cuenta MEGA con nuestra carpeta de trabajo del ordenador:
1. Para empezar el proceso tenemos que tener instalado el cliente de sincronización de MEGA. Si no lo teneis lo podeis descargar en el siguiente enlace:
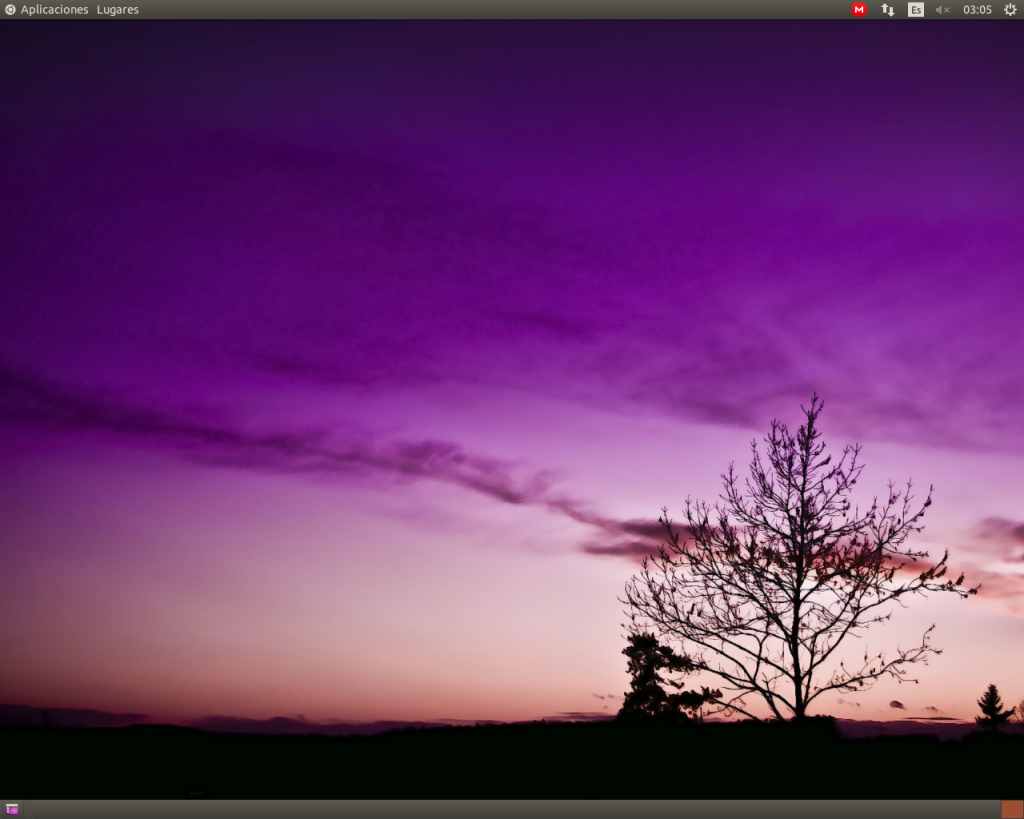 2. Abrimos el navegador web y accedemos a nuestra cuenta MEGA:
2. Abrimos el navegador web y accedemos a nuestra cuenta MEGA: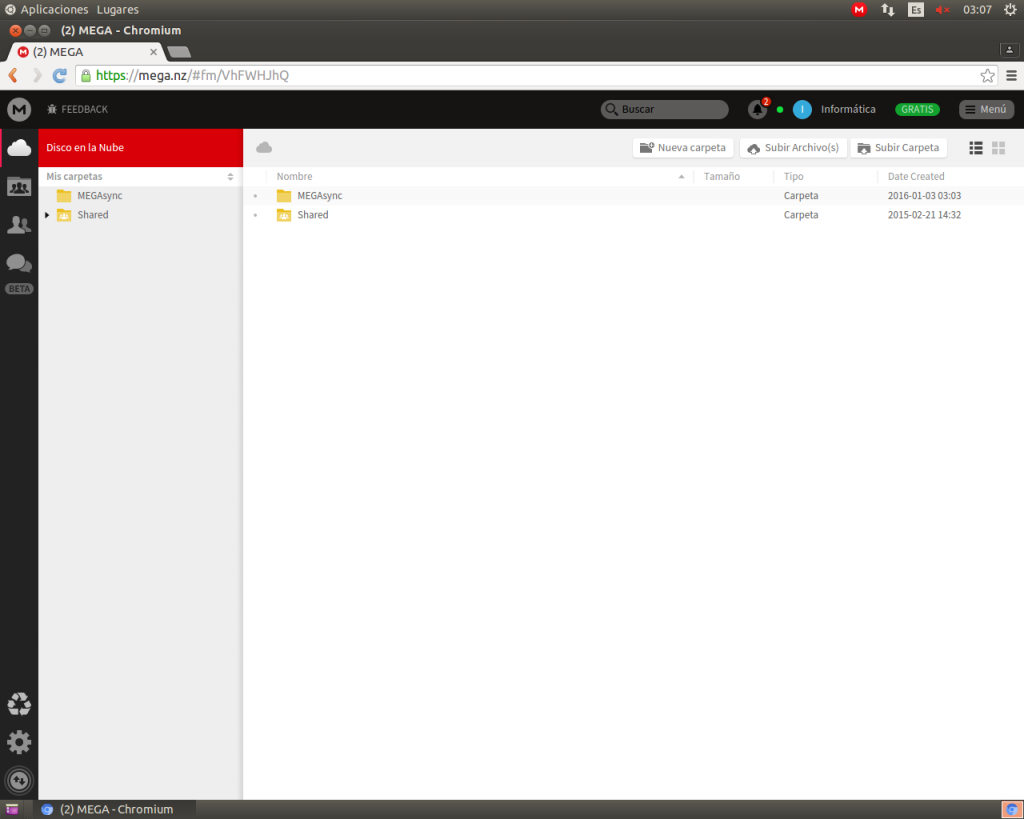 3. A continuación creamos una carpeta en la cuenta MEGA para sincronizar nuestra carpeta de trabajo:
3. A continuación creamos una carpeta en la cuenta MEGA para sincronizar nuestra carpeta de trabajo: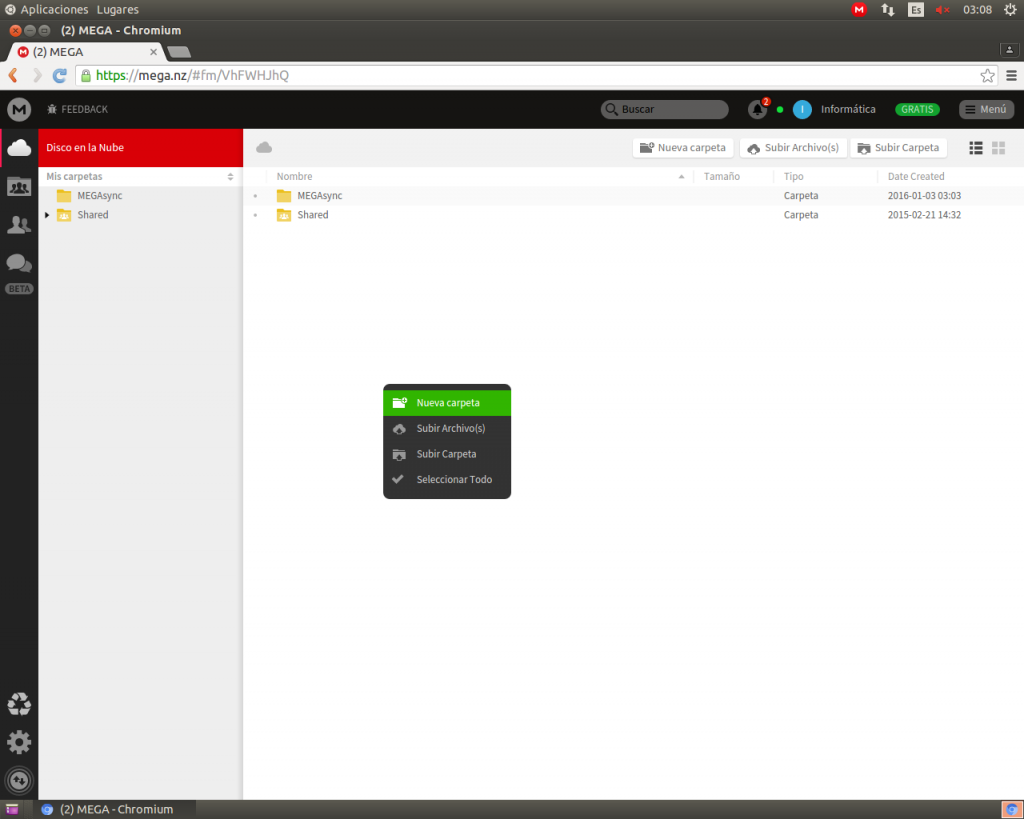 4. En nuestro caso sincronizaremos el Escritorio. Aquí podríamos crear y sincronizar otras carpetas como Imágenes, Vídeos, Documentos… Lo que no sería muy recomendable es sincronizar el disco entero o una cuenta entera de sesión ya que se llenaría la nube de archivos temporales sin ninguna utilidad:
4. En nuestro caso sincronizaremos el Escritorio. Aquí podríamos crear y sincronizar otras carpetas como Imágenes, Vídeos, Documentos… Lo que no sería muy recomendable es sincronizar el disco entero o una cuenta entera de sesión ya que se llenaría la nube de archivos temporales sin ninguna utilidad: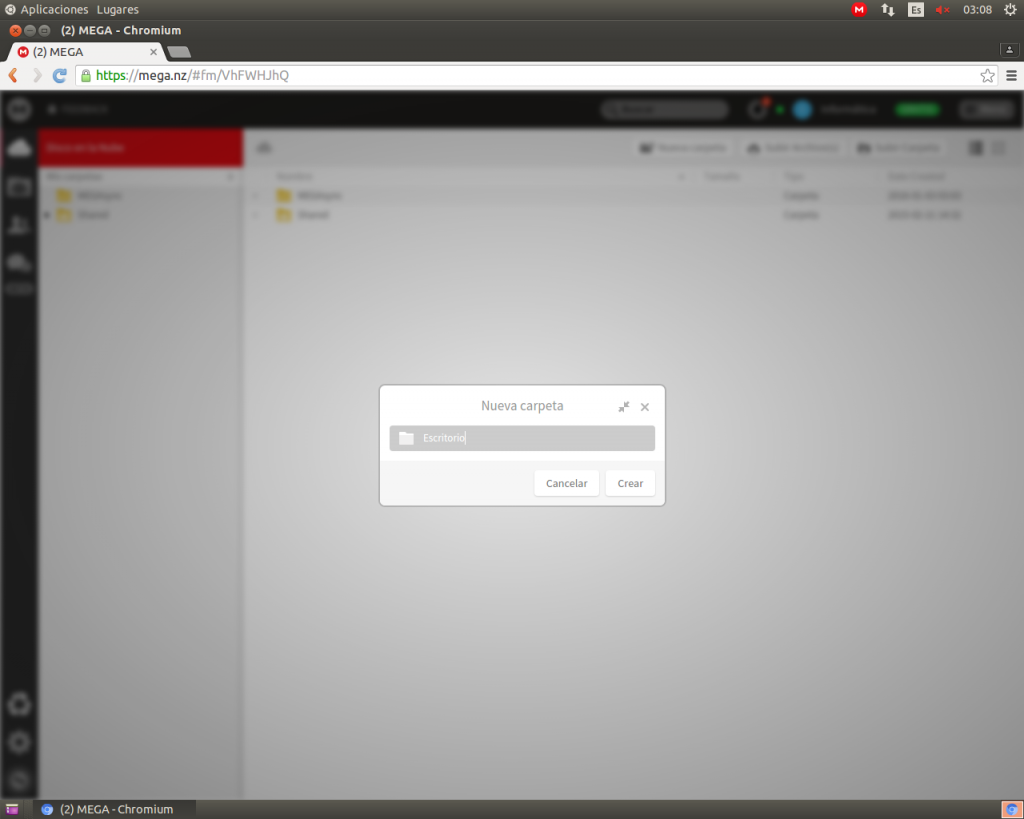 5. Ya tenemos la carpeta creada:
5. Ya tenemos la carpeta creada: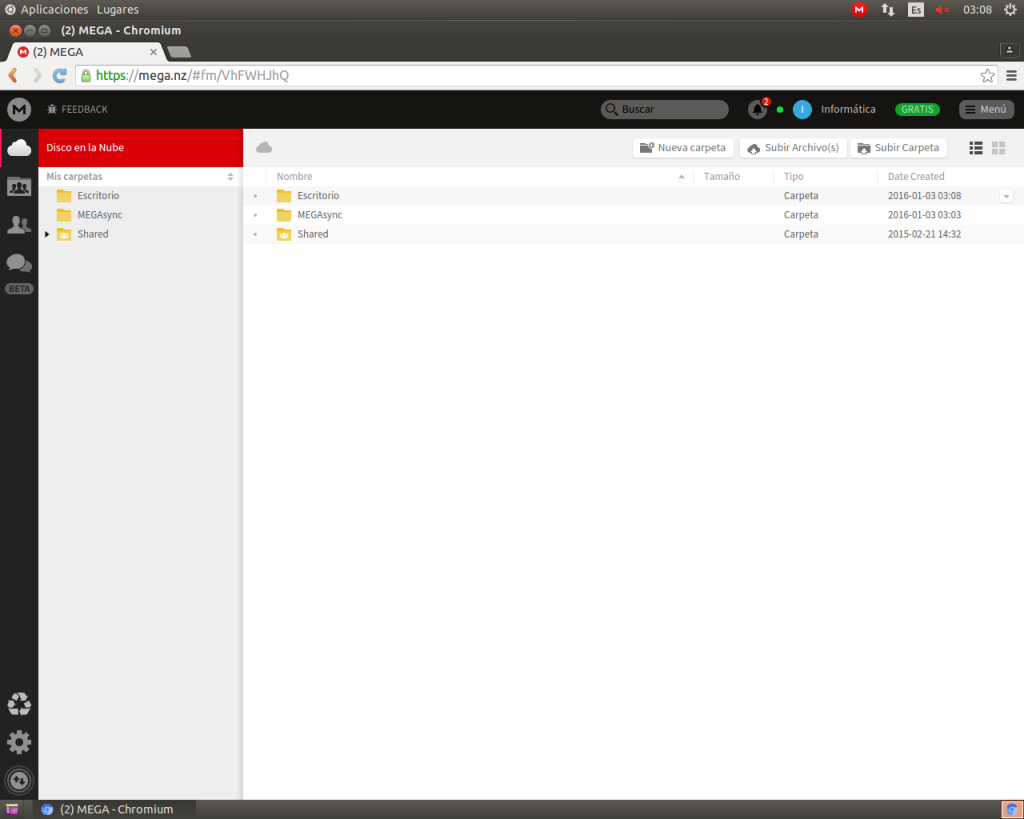 6. A continuación nos tenemos que dirigir al menú «Ajustes» del cliente de sincronización MEGA:
6. A continuación nos tenemos que dirigir al menú «Ajustes» del cliente de sincronización MEGA: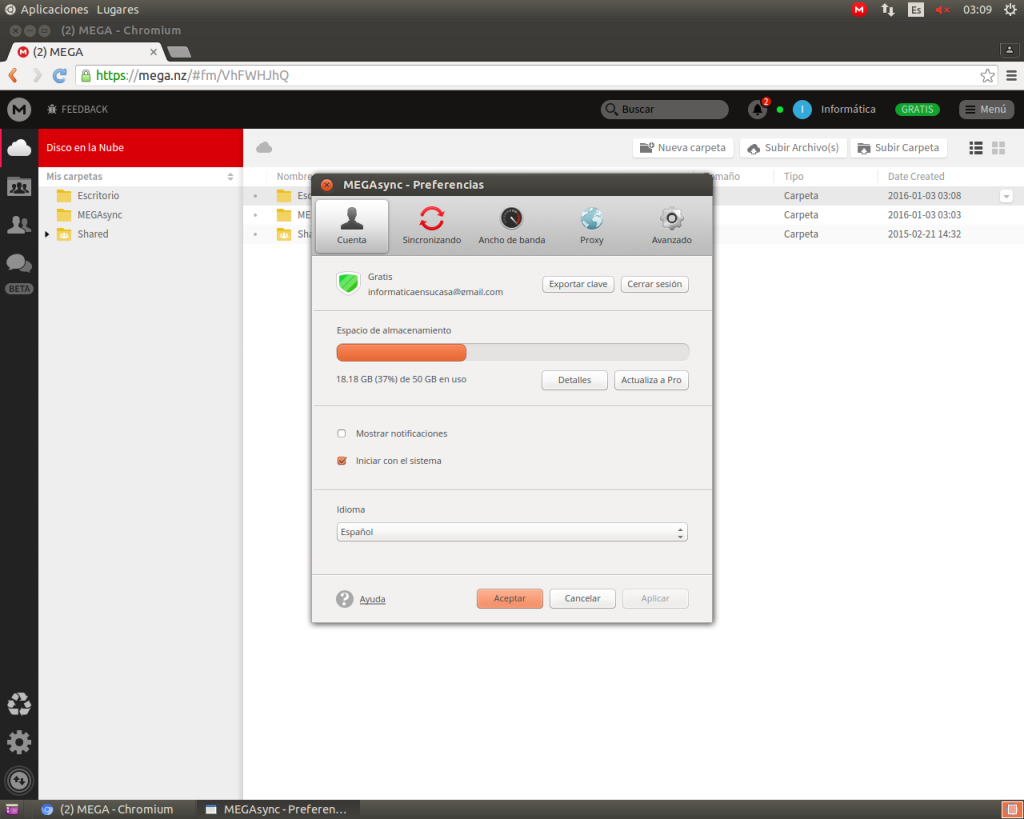 7. Nos dirigimos a la pestaña «Sincronización» y hacemos clic en «Añadir»:
7. Nos dirigimos a la pestaña «Sincronización» y hacemos clic en «Añadir»: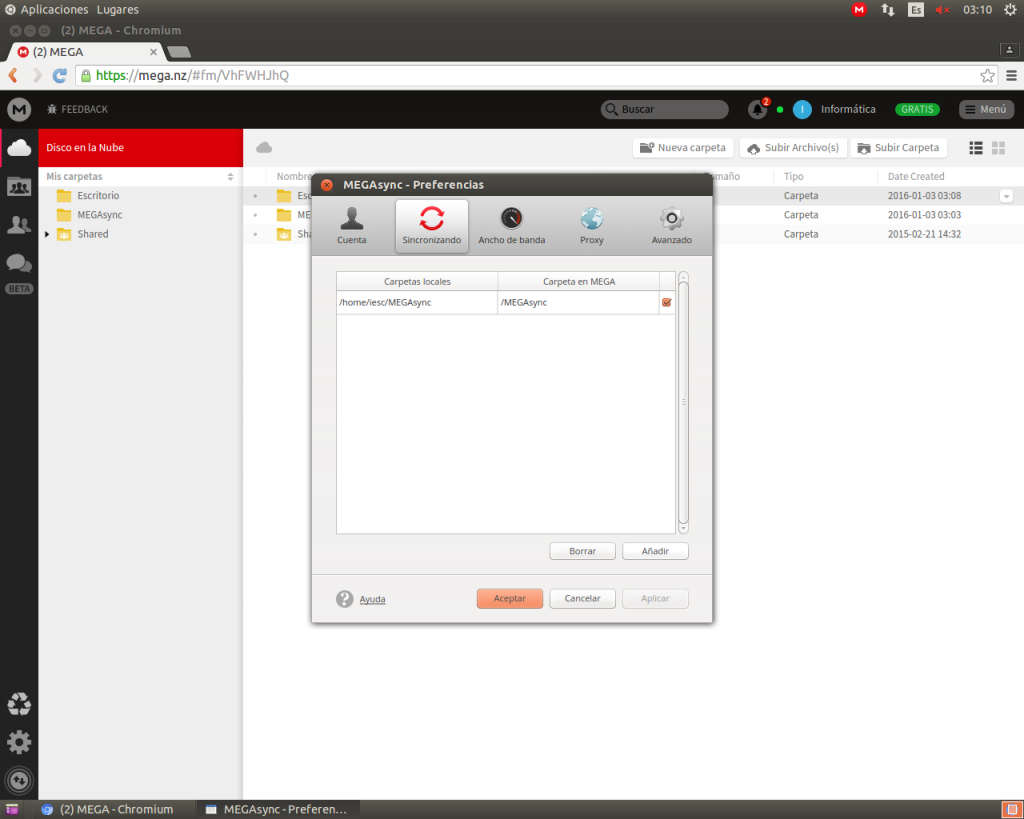 8. Ahora tenemos que elegir la carpeta local del ordenador que queremos respaldar con esta segunda papelera:
8. Ahora tenemos que elegir la carpeta local del ordenador que queremos respaldar con esta segunda papelera: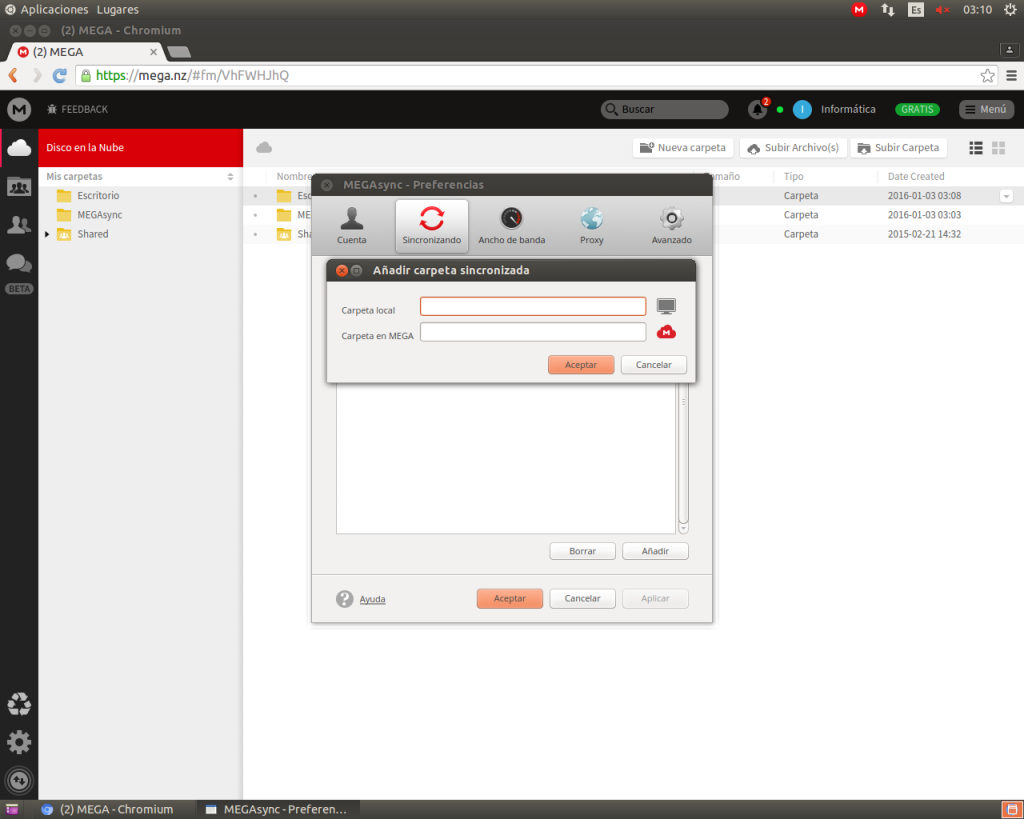
9. Si hacemos clic en el icono del monitor se nos abrirá una ventana para que seleccionemos la carpeta local a sincronizar. En nuestro caso elegimos el Escritorio:
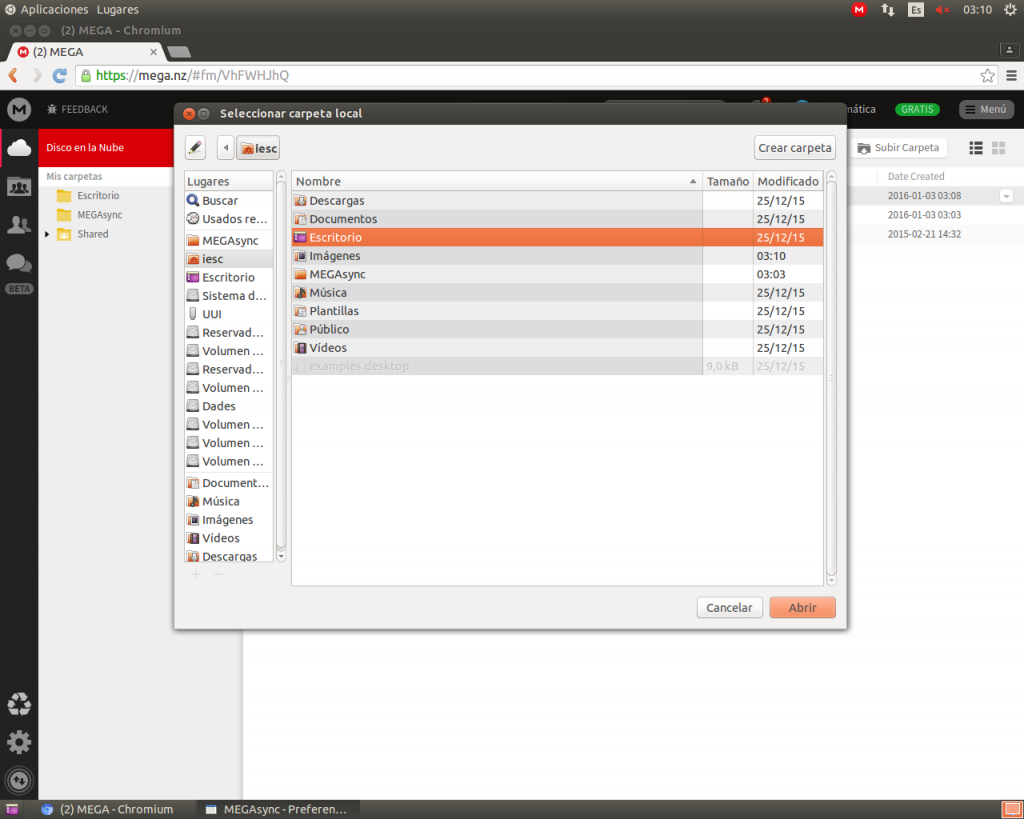 10. Ya tenemos seleccionada la carpeta local. Si hacemos clic en el icono de la nube roja, se nos abrirá una ventana en la que podremos seleccionar la carpeta de la cuenta MEGA que sincronizaremos con la carpeta local:
10. Ya tenemos seleccionada la carpeta local. Si hacemos clic en el icono de la nube roja, se nos abrirá una ventana en la que podremos seleccionar la carpeta de la cuenta MEGA que sincronizaremos con la carpeta local: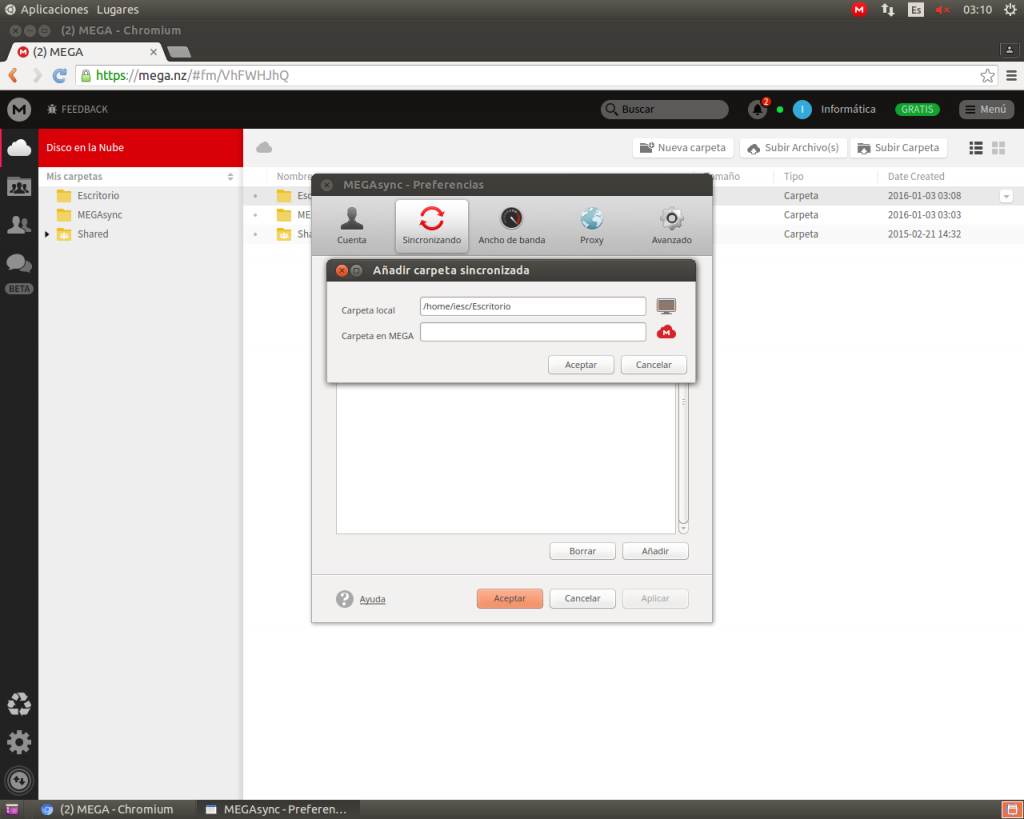 11. En nuestro caso seleccionamos la carpeta Escritorio que hemos creado antes:
11. En nuestro caso seleccionamos la carpeta Escritorio que hemos creado antes: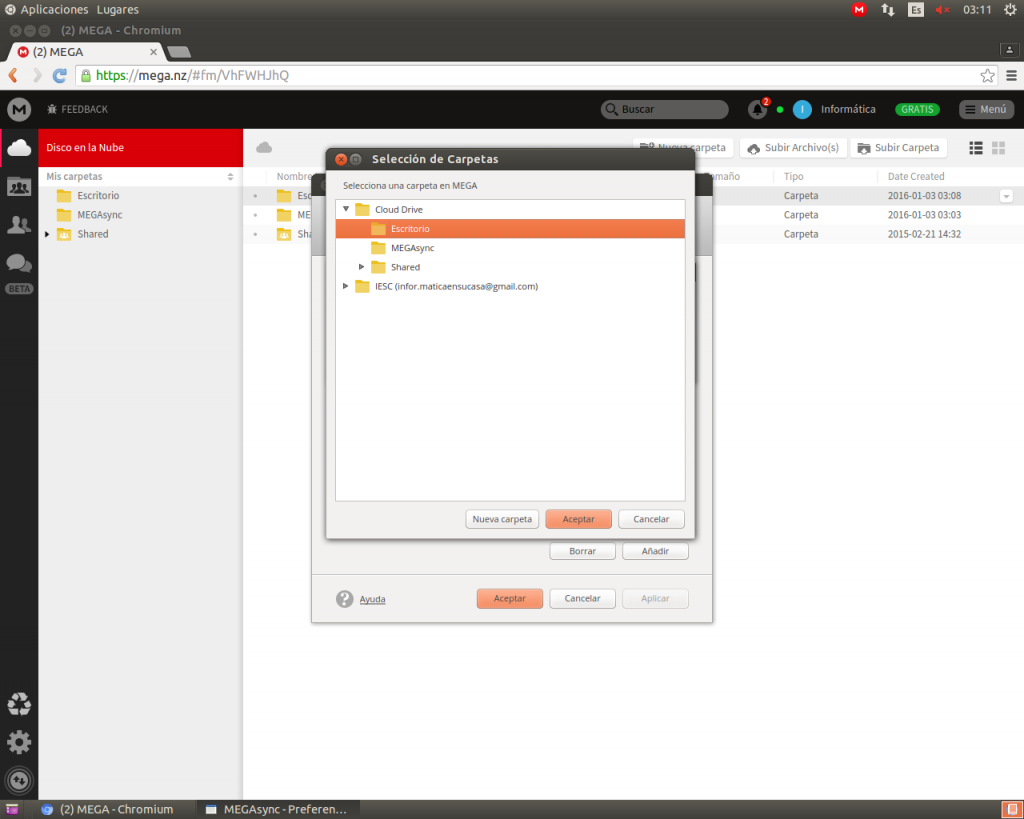 12. Hacemos clic en Aceptar en las dos ventanas y el cliente iniciara la sincronización:
12. Hacemos clic en Aceptar en las dos ventanas y el cliente iniciara la sincronización: 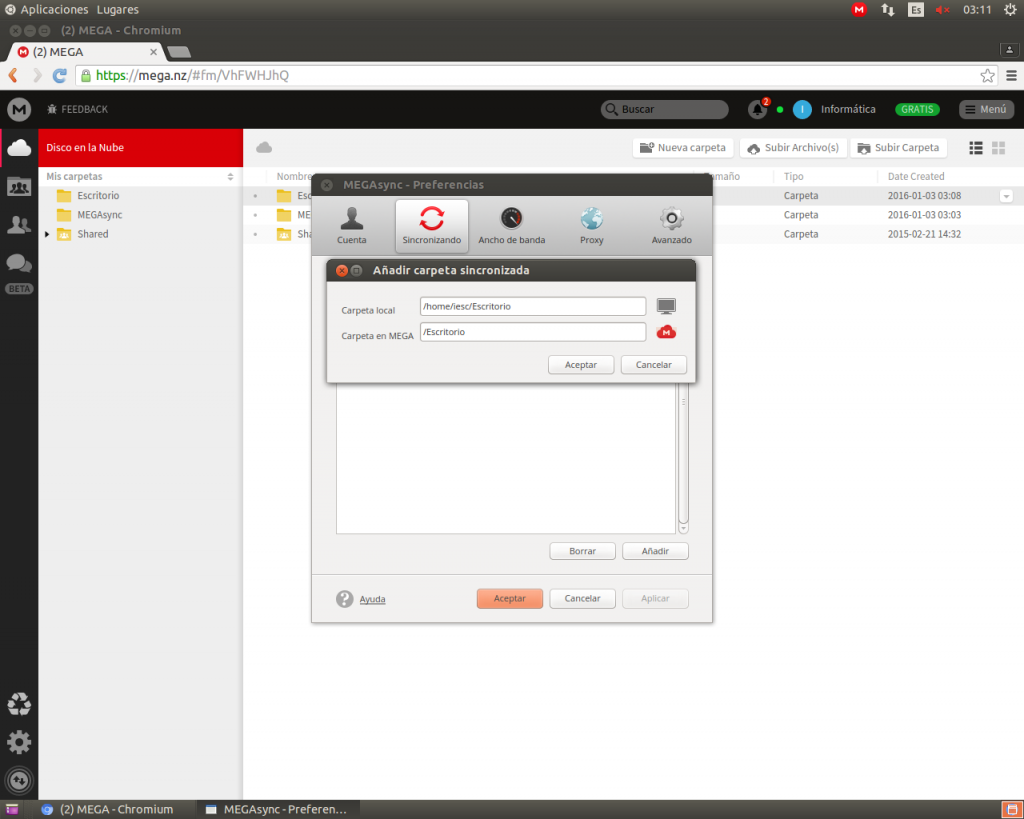
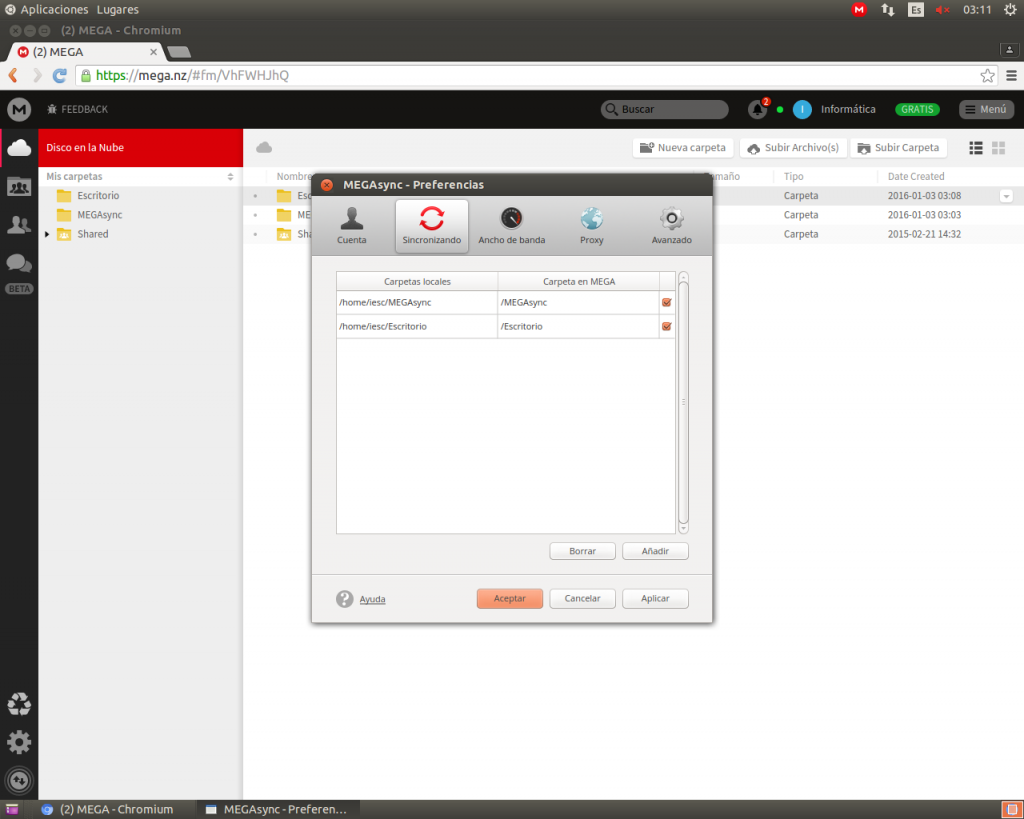 13. Hasta aquí sería la parte de como respaldar carpetas en la nube. Para hacer la prueba de como usar una cuenta MEGA como segunda papelera crearemos una carpeta de prueba:
13. Hasta aquí sería la parte de como respaldar carpetas en la nube. Para hacer la prueba de como usar una cuenta MEGA como segunda papelera crearemos una carpeta de prueba: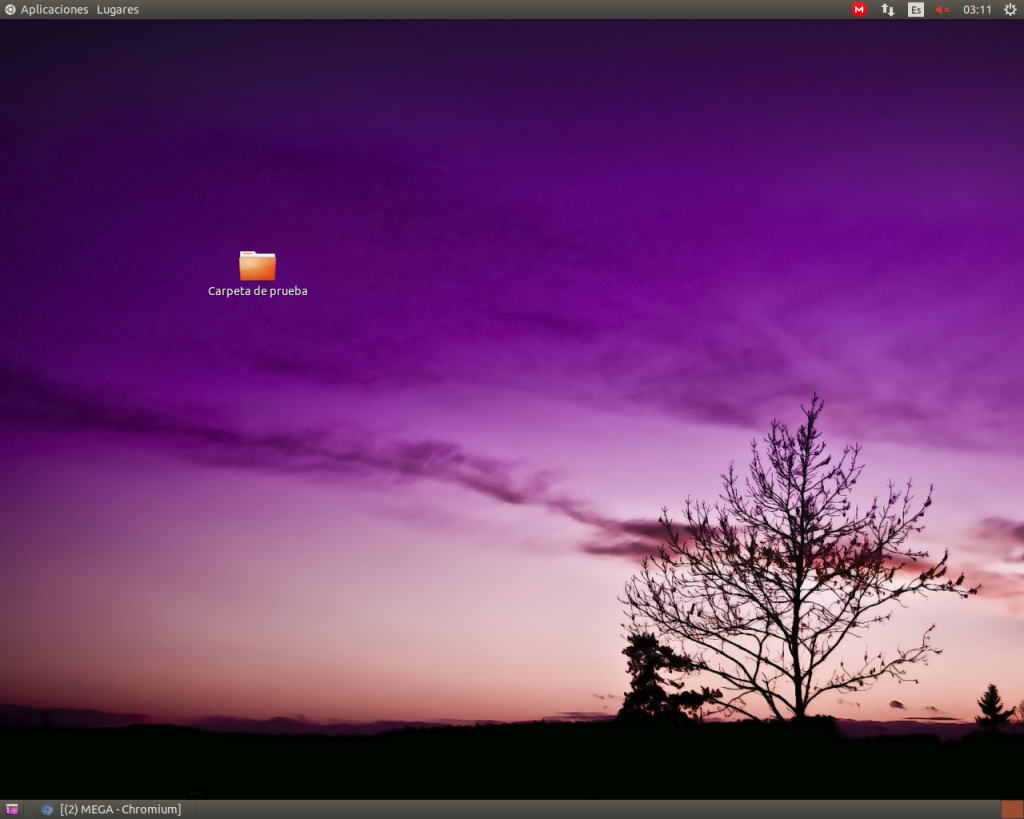 14. Si nos dirigimos a la pagina de MEGA deberíamos tener allí la carpeta creada en la carpeta que hemos sincronizado:
14. Si nos dirigimos a la pagina de MEGA deberíamos tener allí la carpeta creada en la carpeta que hemos sincronizado: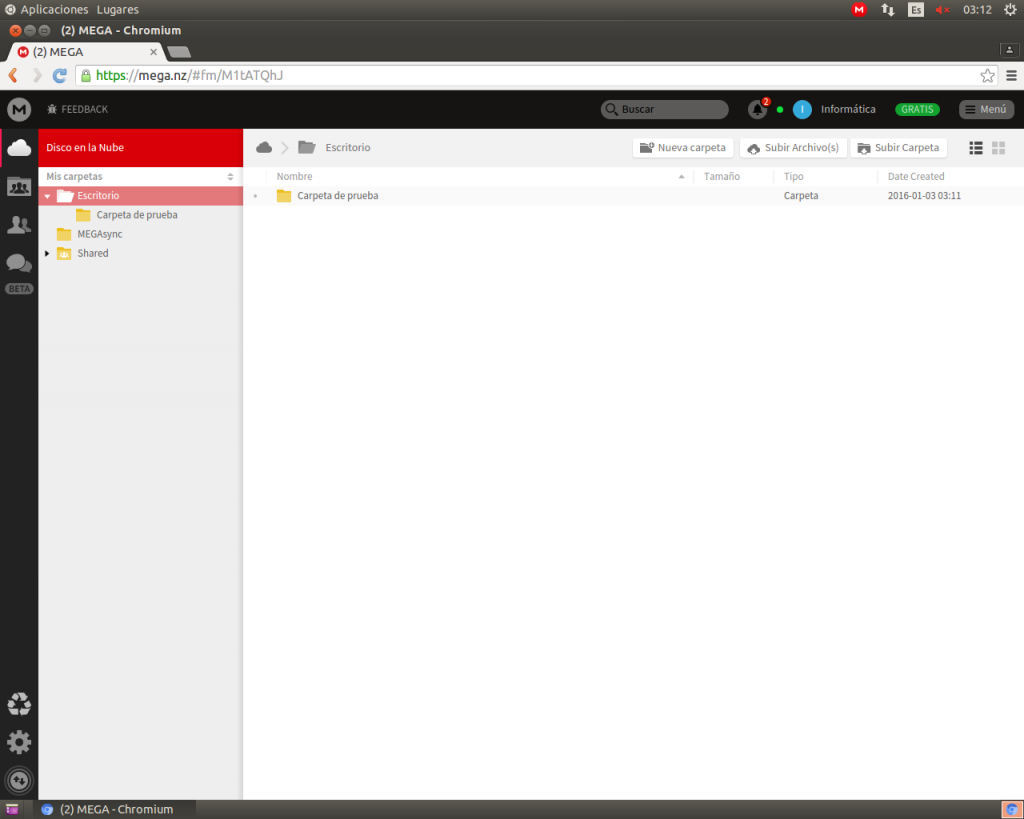 15. Para hacer la prueba eliminamos la carpeta:
15. Para hacer la prueba eliminamos la carpeta: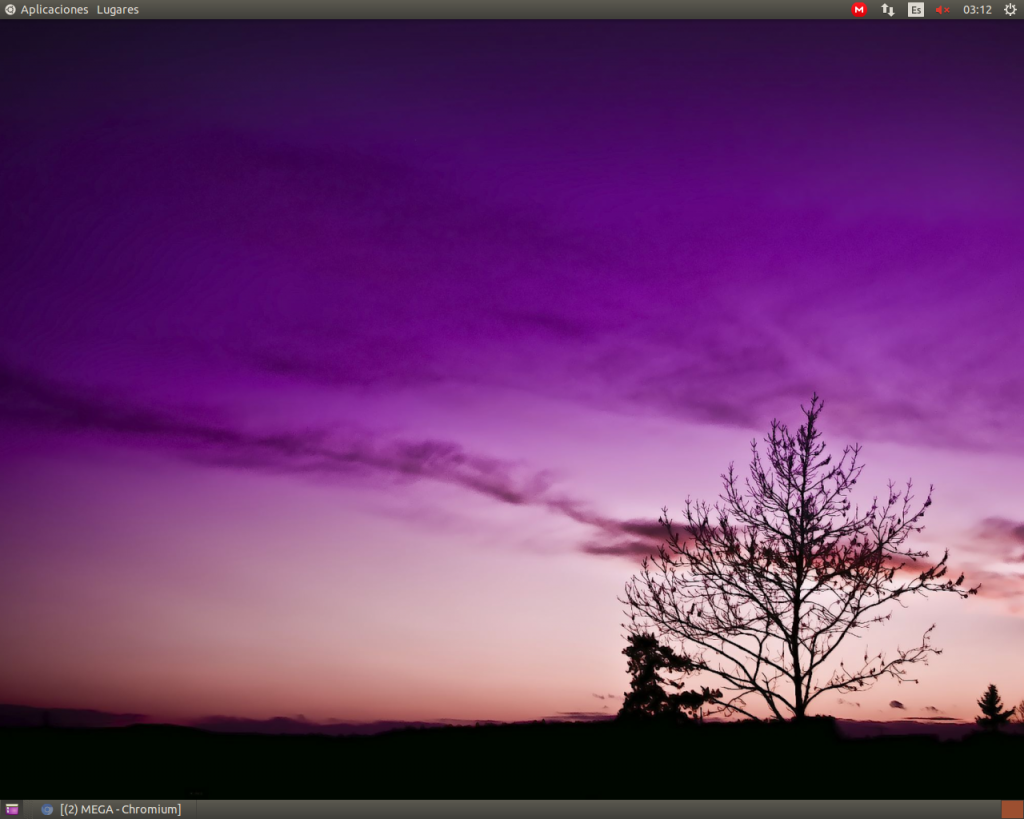 16. Observaremos que en la nube también ha desaparecido:
16. Observaremos que en la nube también ha desaparecido: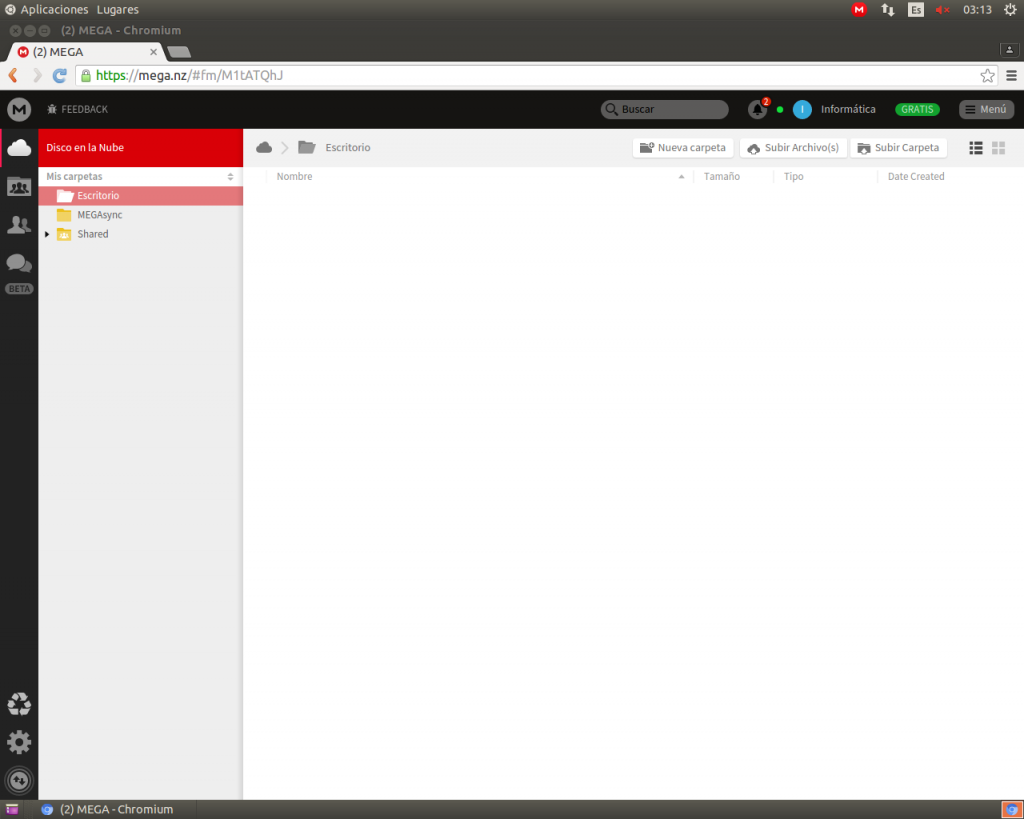 17. Para recuperar la carpeta nos dirigimos al icono de la papelera que hay en la parte inferior izquierda de la pantalla. Las cuentas MEGA guardan toda la actividad eliminada clasificada por días en carpetas:
17. Para recuperar la carpeta nos dirigimos al icono de la papelera que hay en la parte inferior izquierda de la pantalla. Las cuentas MEGA guardan toda la actividad eliminada clasificada por días en carpetas: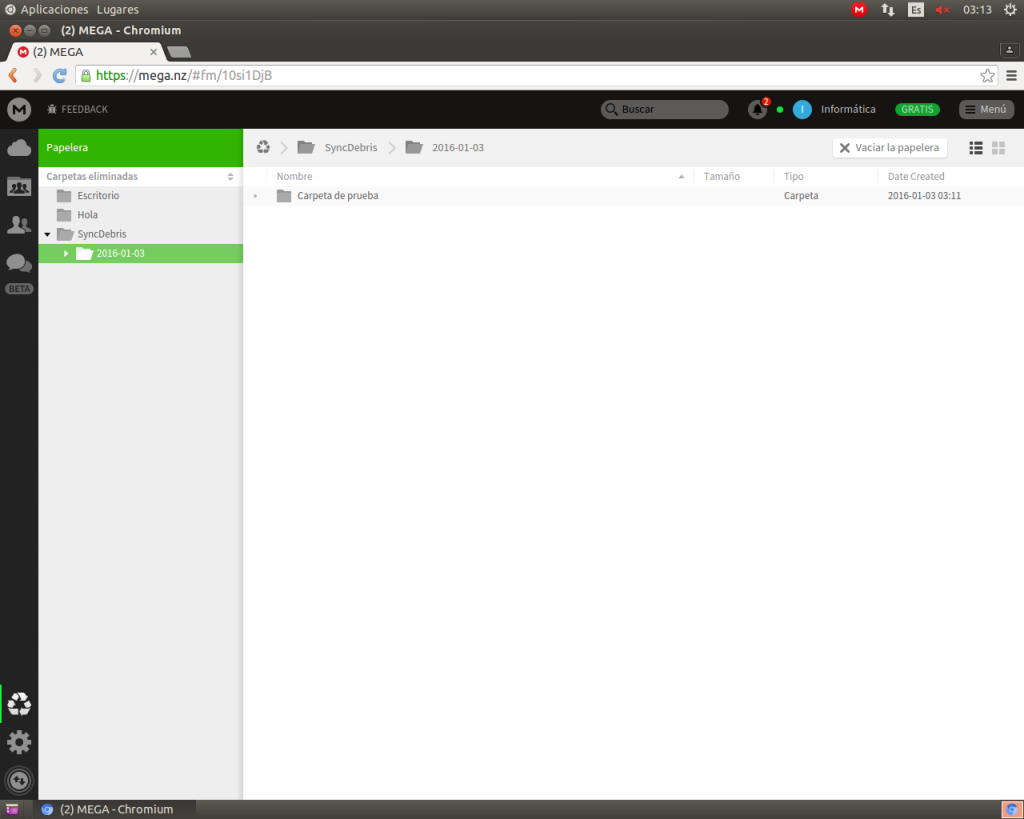 18 Si hacemos la prueba con un archivo observamos que el resultado es el mismo:
18 Si hacemos la prueba con un archivo observamos que el resultado es el mismo: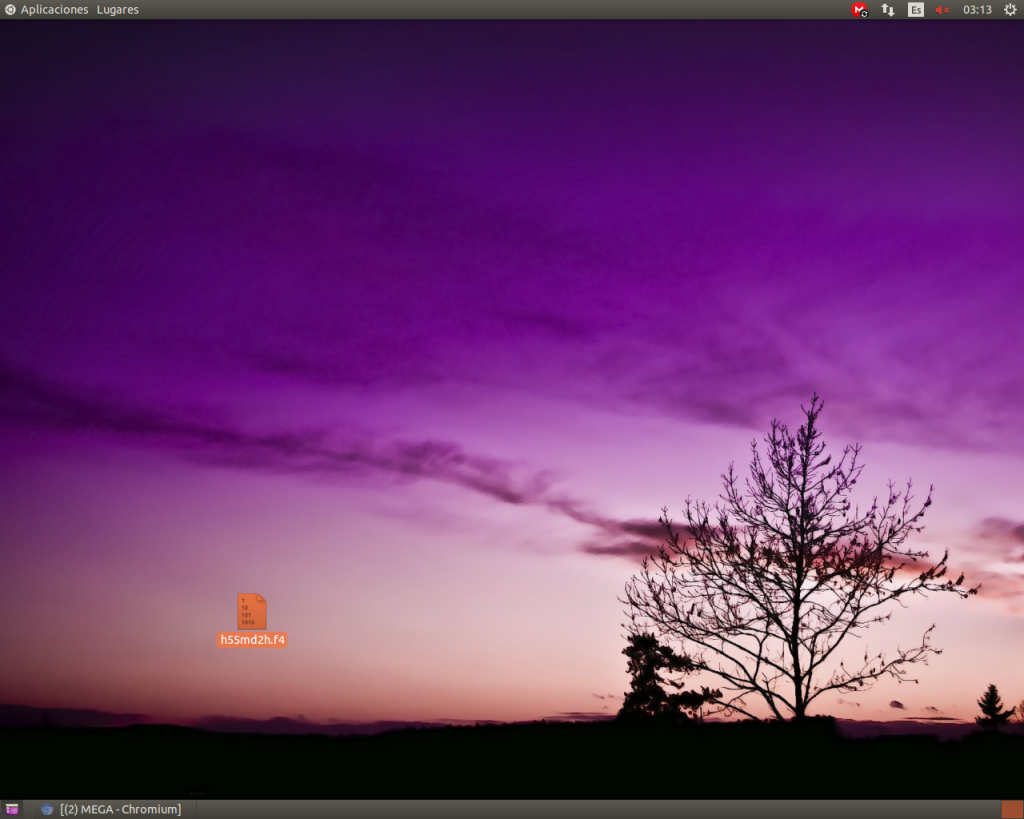
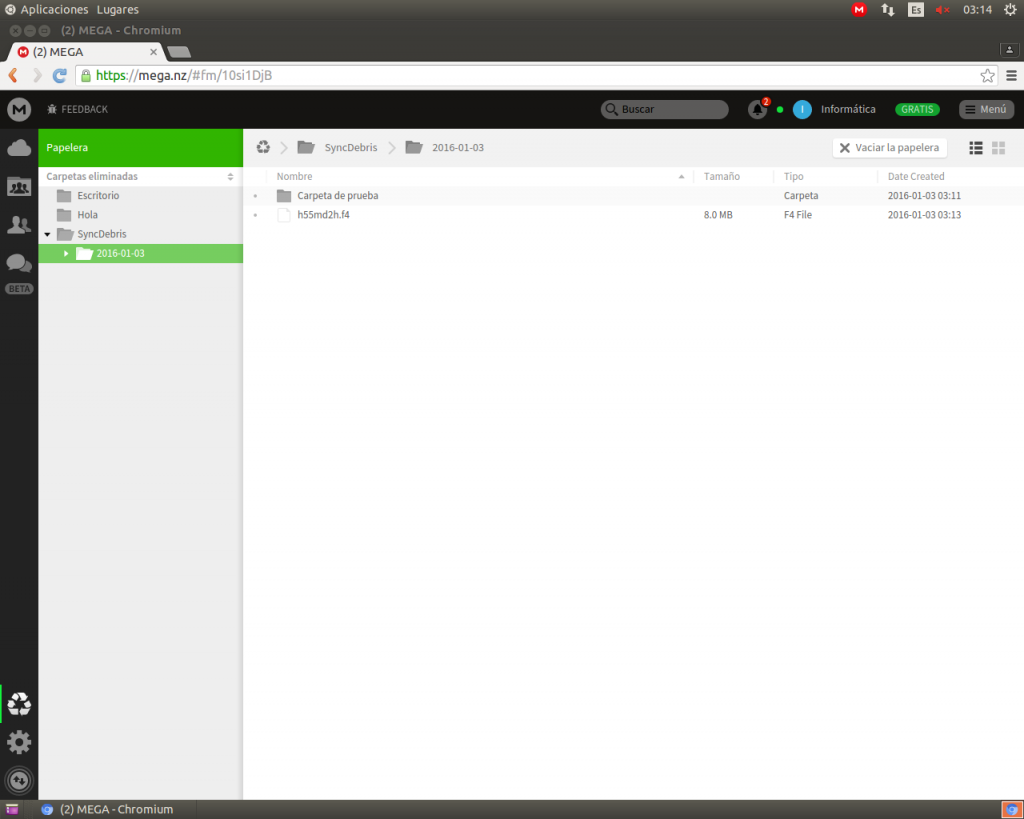 De esta manera nos estaríamos asegurando que todos los archivos y carpetas que han pasado por el Escritorio de este ordenador y han sido eliminados por error también de la papelera del ordenador, puedan ser recuperados.
De esta manera nos estaríamos asegurando que todos los archivos y carpetas que han pasado por el Escritorio de este ordenador y han sido eliminados por error también de la papelera del ordenador, puedan ser recuperados.
Otra cosa a tener en cuenta es que el cliente de sincronización permite sincronizar carpetas de otras cuentas compartidas que podamos combinar, como explicamos en esta otra publicación:
IMPORTANTE: En el caso de estas carpetas sincronizadas de otras cuentas compartidas, si borramos algún archivo de las carpetas locales de nuestro ordenador y se sincroniza el borrado a la cuenta correspondiente, no van a la papelera de esa cuenta y se pierden. Por eso, es conveniente fijarse en que cuenta estamos eliminando el contenido ya que la papelera virtual sólo funciona con las carpetas sincronizadas de la cuenta con la que hayamos registrado el programa cliente de MEGA.





