Actualizar a Windows 10 con el DVD de instalación
En la anterior publicación hablábamos de como actualizar a Windows 10 usando internet. En algunos casos esta opción es inviable por varios motivos.
Uno de estos motivos es la conexión a internet por ser muy baja o incluso por no disponer de ella en ese momento.
Otro motivo es cuando tenemos la necesidad de actualizar muchos equipos simultáneamente y aunque tengamos buena conexión a internet, esta se divida entre tantos equipos y acabe siendo muy baja.
En estos casos existe una alternativa a la actualización mediante internet.
Para realizar esta actualización necesitaremos un DVD de instalación de Windows 10. Además hemos de tener en cuenta que tendrá que ser la versión correspondiente (32 o 64 bits) al sistema operativo Windows 7 (o Windows 8) a actualizar. Sirve cualquiera ya que para Windows 10, Microsoft ha simplificado las versiones Home y Pro en dos DVD’s de instalación (32 y 64 bits).
En la página web de Microsoft se pueden descargar los DVD de instalación en formato ISO para poder ser grabados en un DVD o en soporte USB.
Recordamos que antes de realizar la actualización hay que valorar la posible incompatibilidad de algún programa o dispositivo y ver la conveniencia de la actualización.
Vamos a ver los pasos a seguir para actualizar a Windows 10.
1. Arrancamos en sistema operativo Windows 7 (o Windows 8) que queramos actualizar a Windows 10:
2. Introducimos el soporte donde este el DVD de instalación y ejecutamos un archivo llamado «setup.exe»: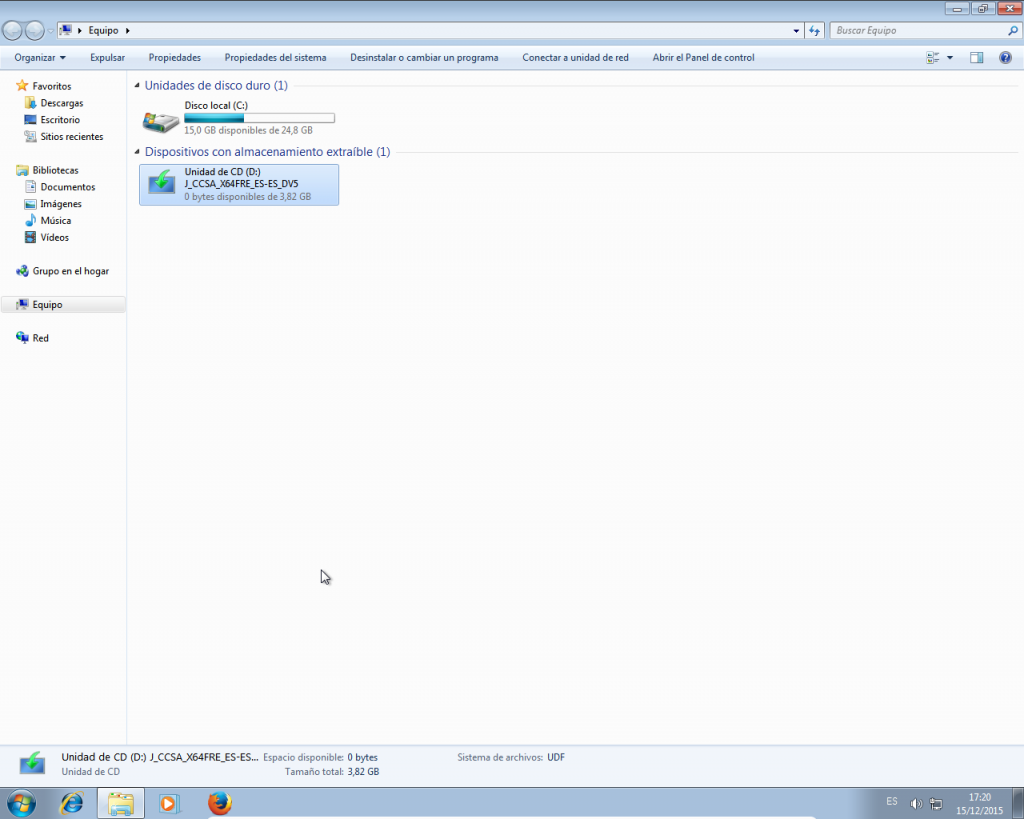
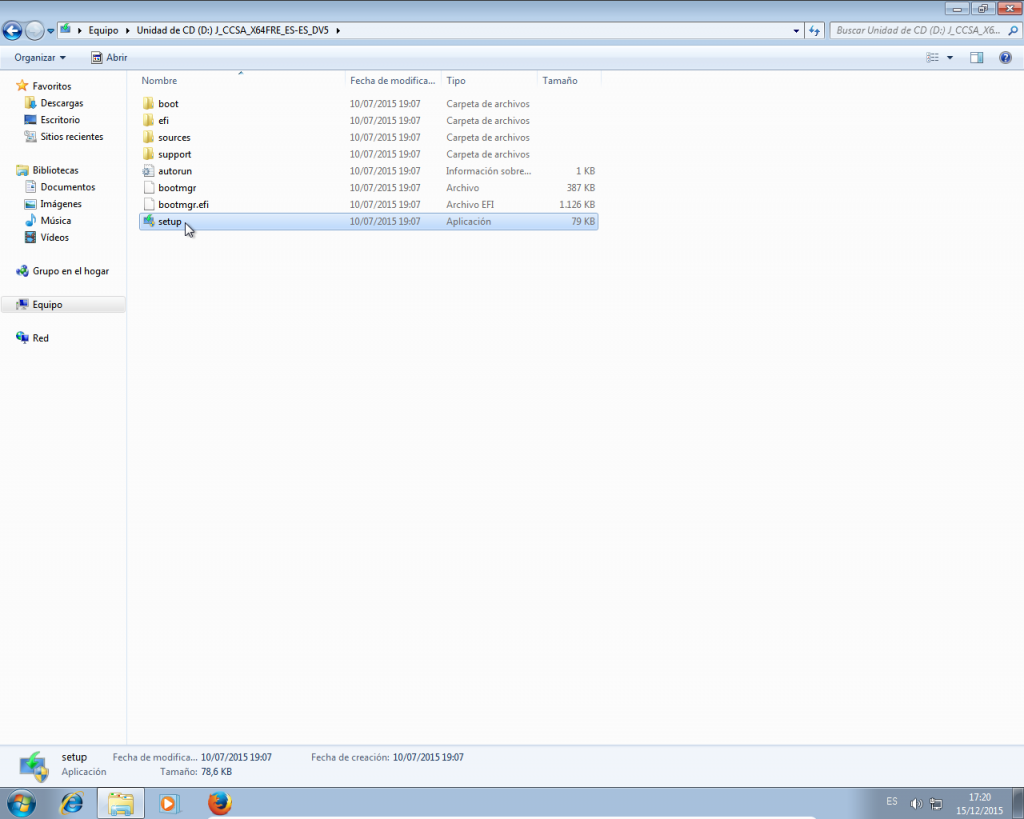
3. Saldrán las típicas ventanas de permisos de administración y ejecución de Windows y las aceptamos: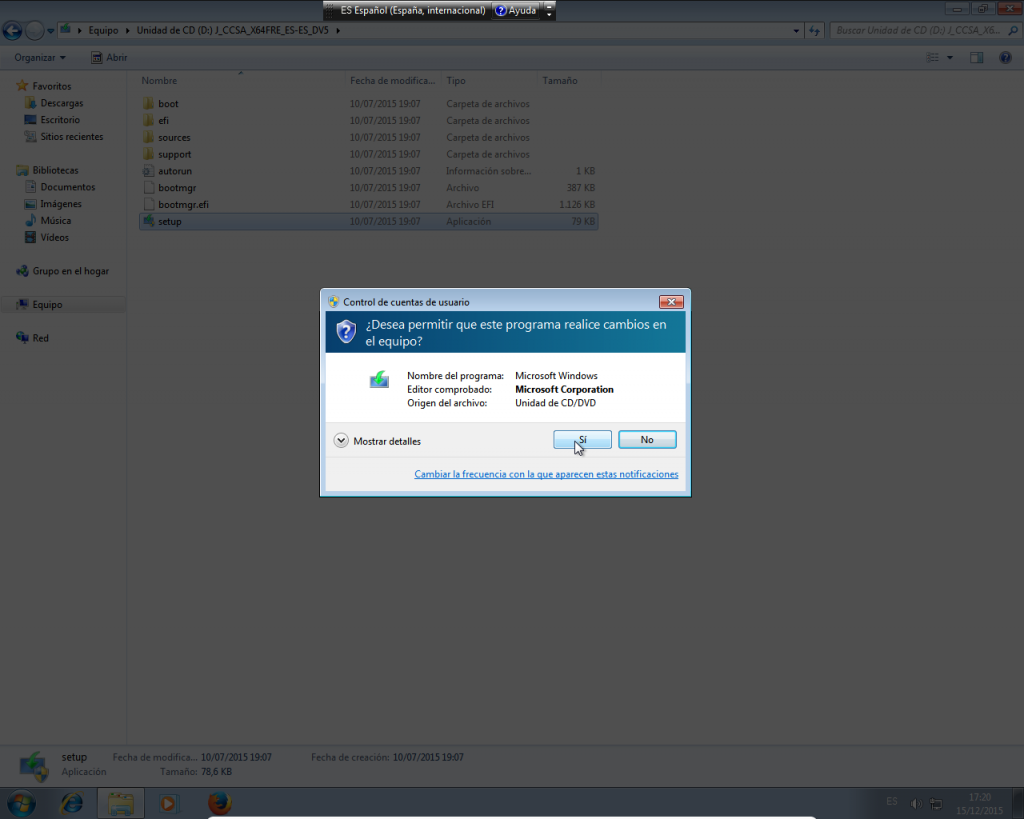 4. Se iniciará el proceso:
4. Se iniciará el proceso: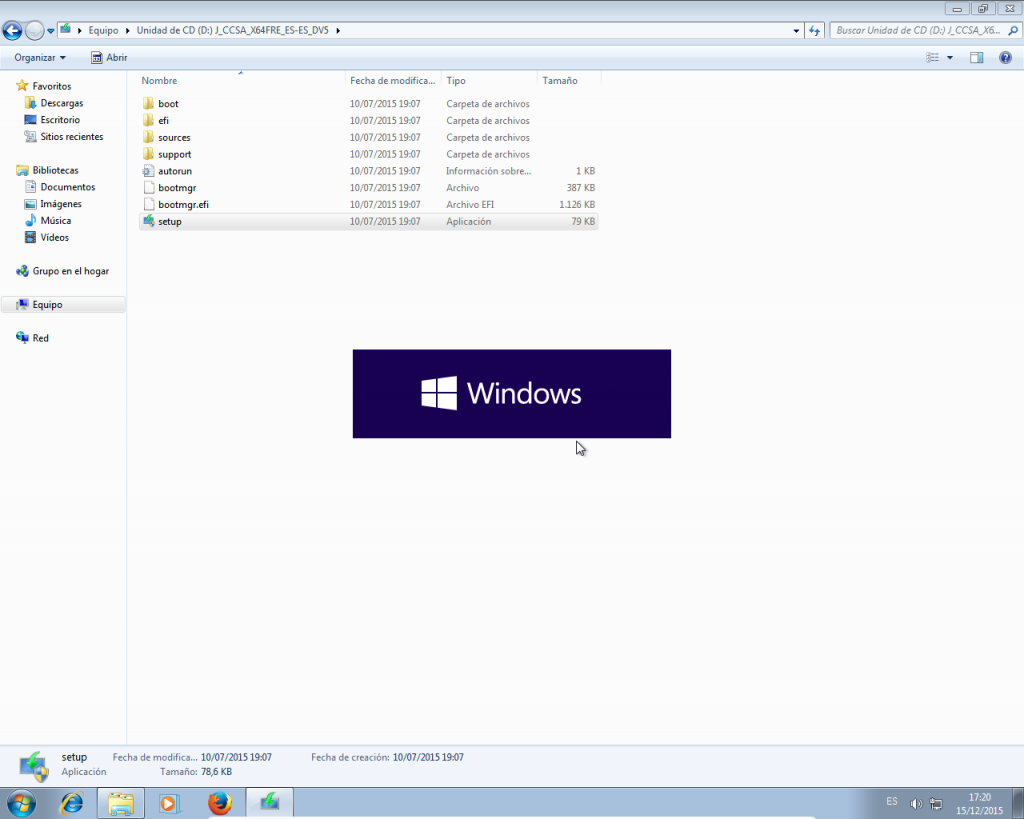 5. Este paso es para si se tiene conexión a Internet, descargar actualizaciones:
5. Este paso es para si se tiene conexión a Internet, descargar actualizaciones: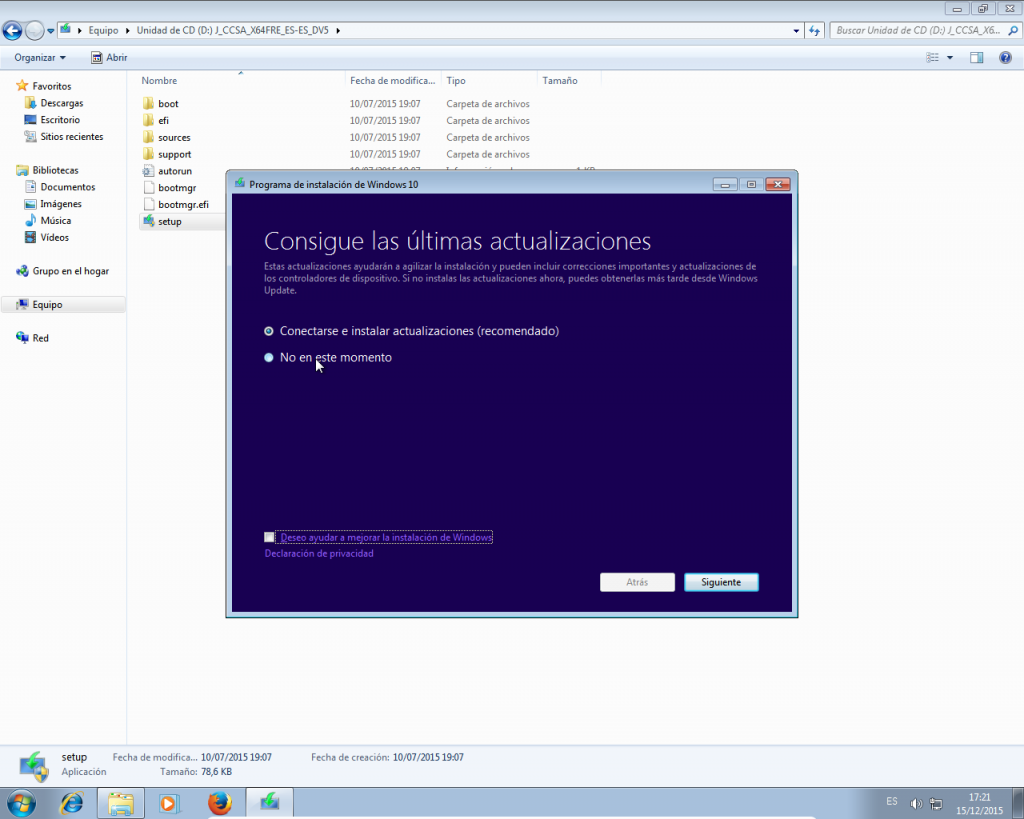
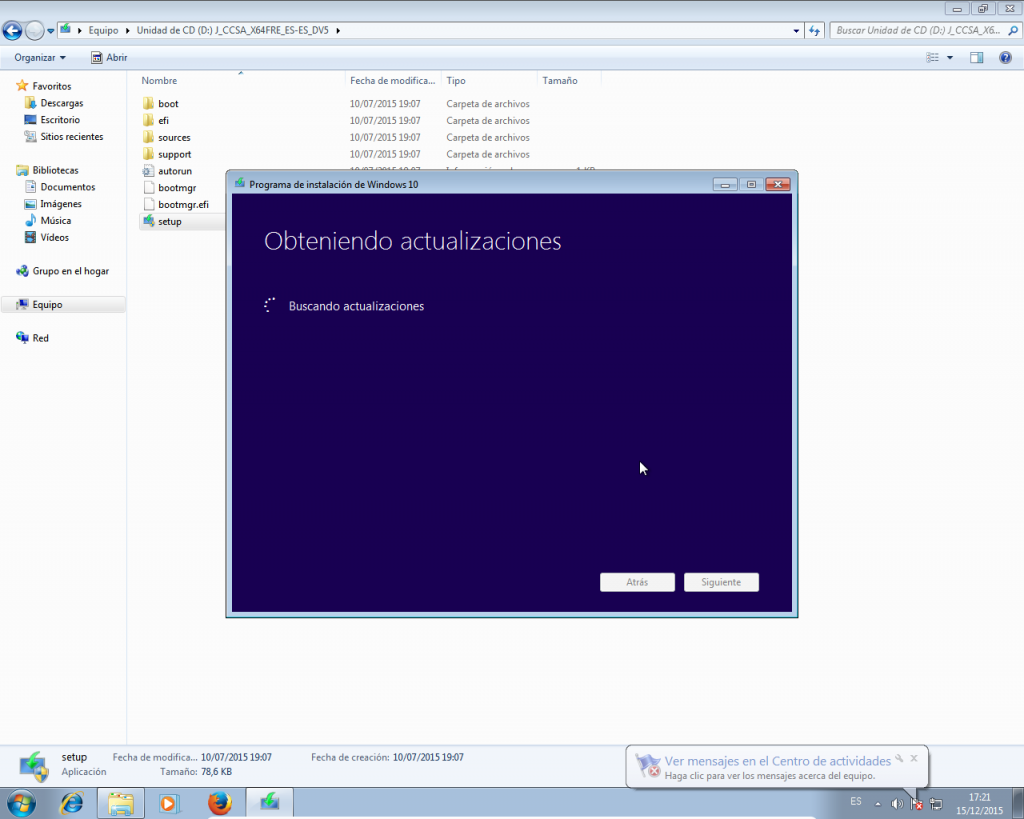 6. En cualquiera de las dos opciones seguimos con el proceso:
6. En cualquiera de las dos opciones seguimos con el proceso: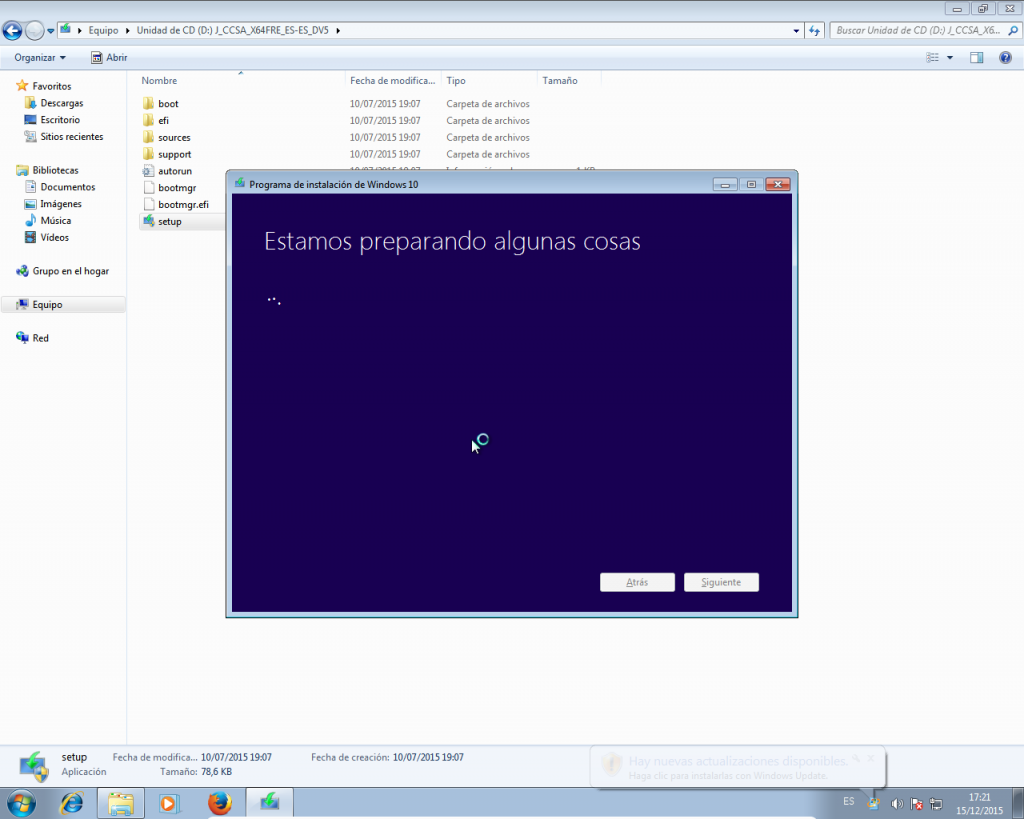 7. En esta parte actualiza la licencia de Windows 7 (o Windows 8) a una de Windows 10. Si alguien está usando Windows ilegal es posible que no se le permita seguir y pida una clave de Windows 10 original.
7. En esta parte actualiza la licencia de Windows 7 (o Windows 8) a una de Windows 10. Si alguien está usando Windows ilegal es posible que no se le permita seguir y pida una clave de Windows 10 original.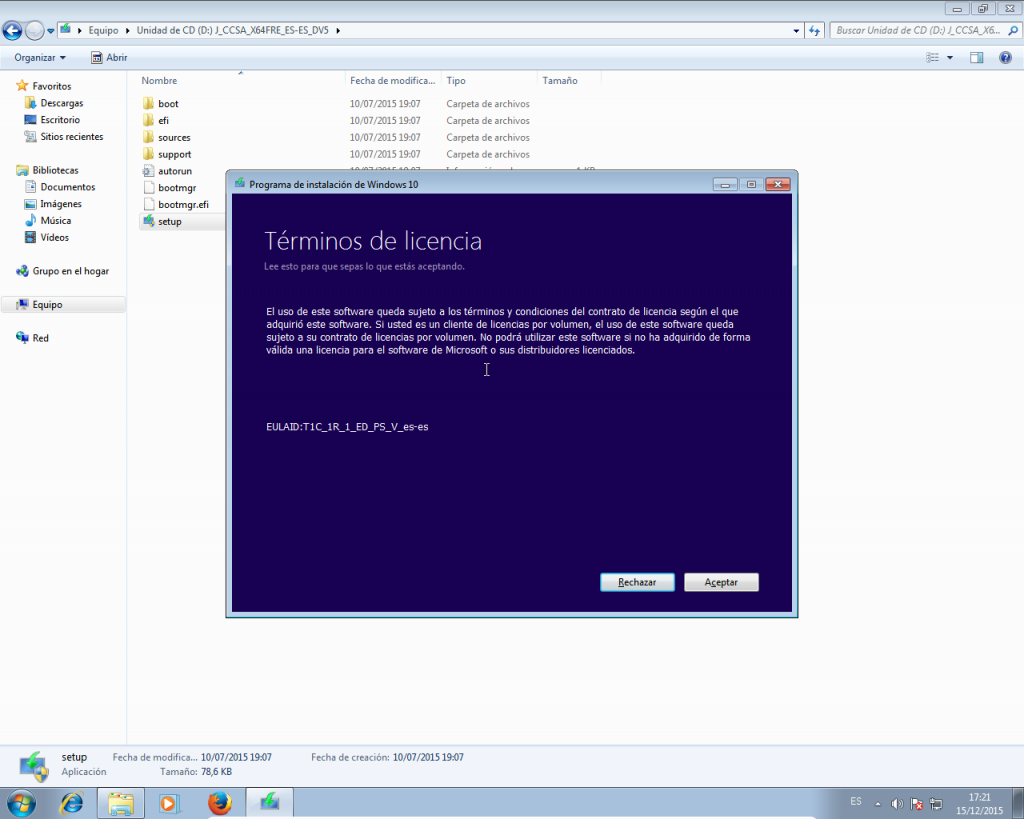 8. Si la licencia es original seguirá el proceso de actualización:
8. Si la licencia es original seguirá el proceso de actualización: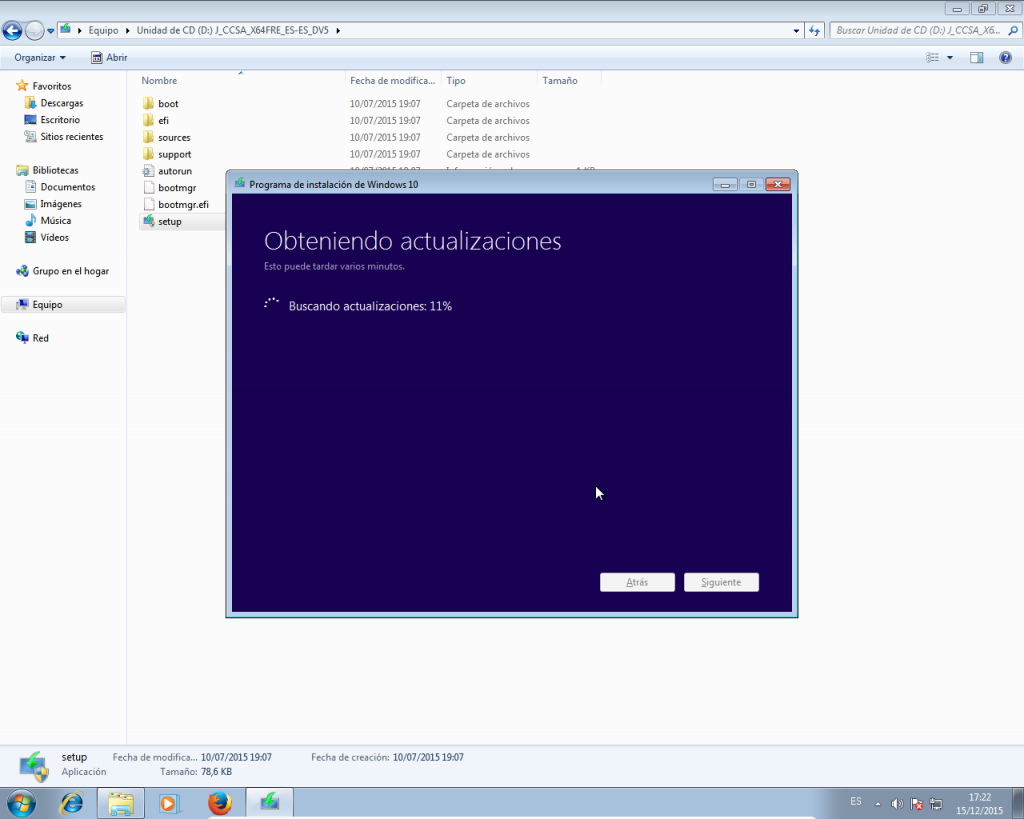
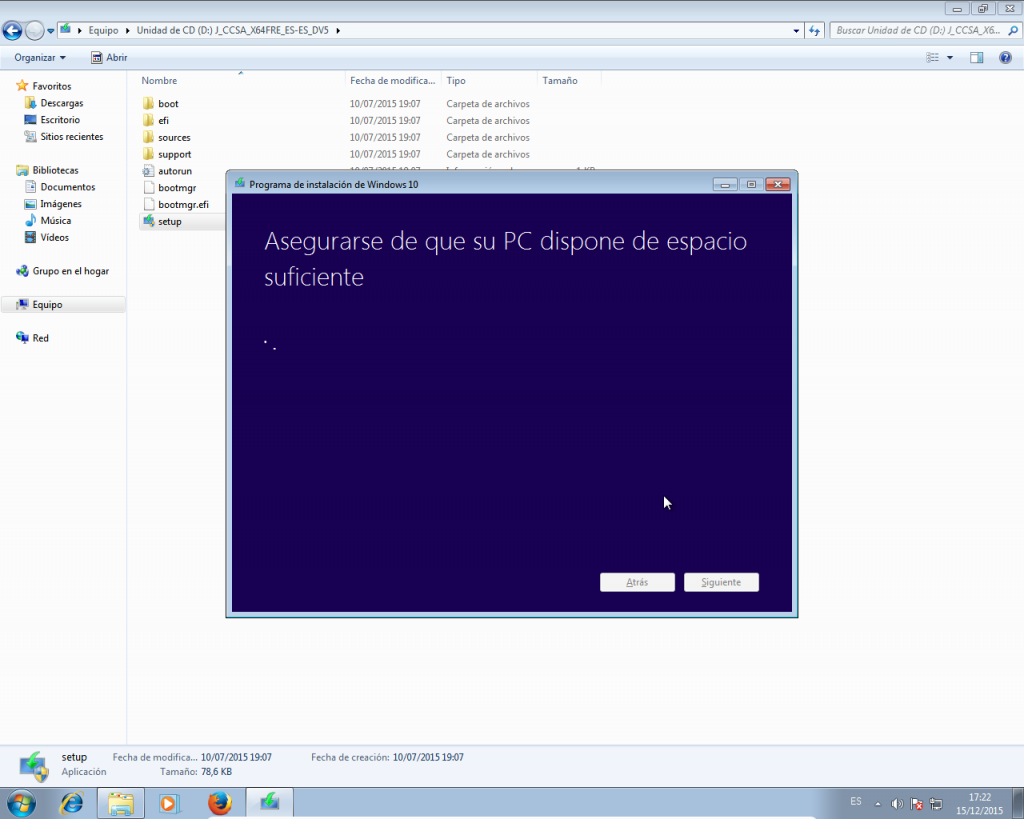 9. A partir de este paso empieza la instalación de los archivos para la actualizar Windows 10. Podemos elegir si conservar archivos i/o aplicaciones:
9. A partir de este paso empieza la instalación de los archivos para la actualizar Windows 10. Podemos elegir si conservar archivos i/o aplicaciones: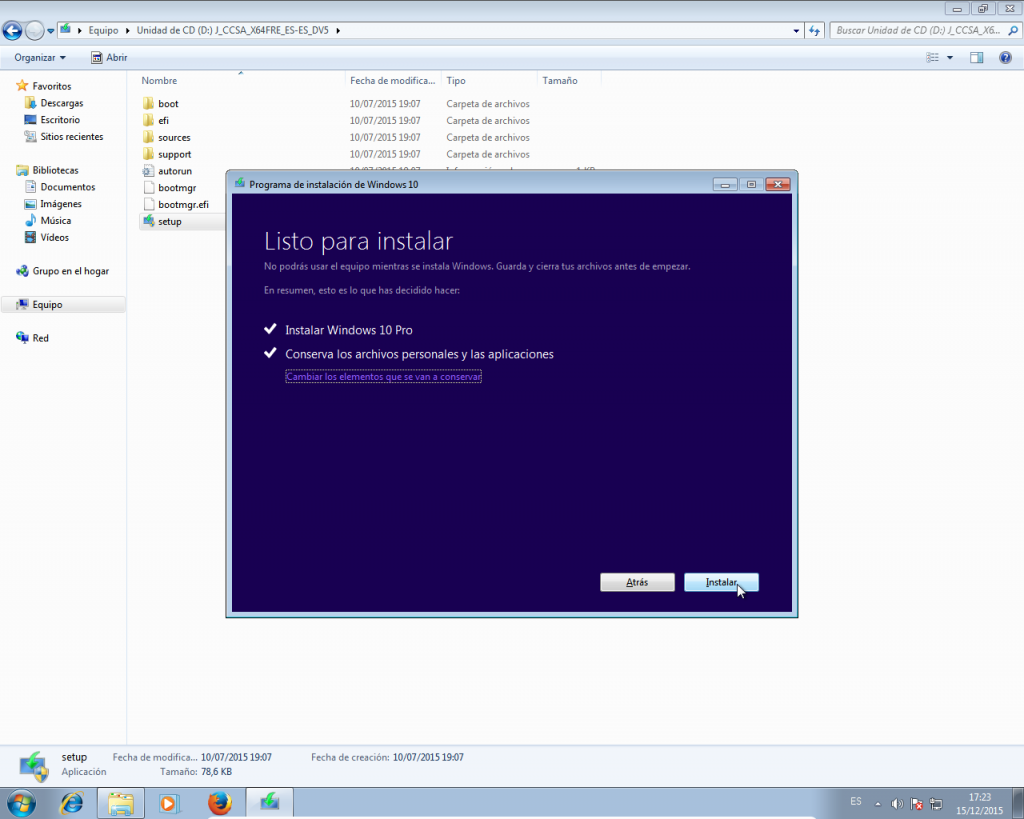
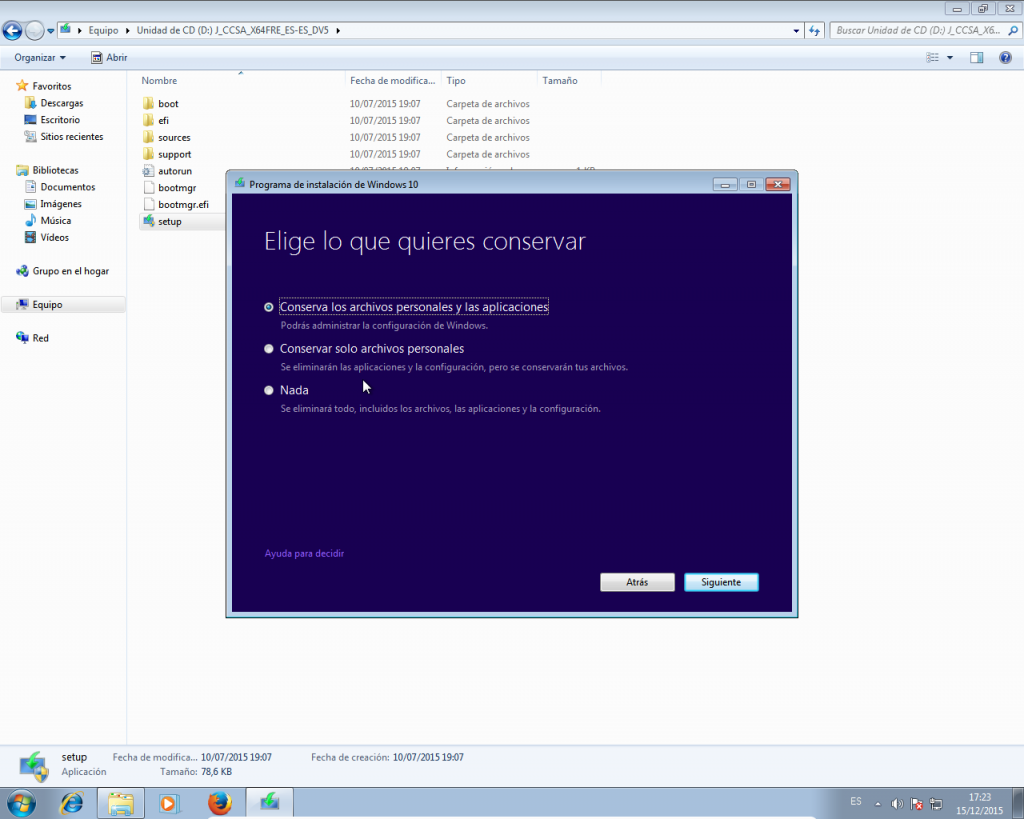 10. Si hacemos clic en «Siguiente» empezará la instalación de los archivos de actualización:
10. Si hacemos clic en «Siguiente» empezará la instalación de los archivos de actualización:
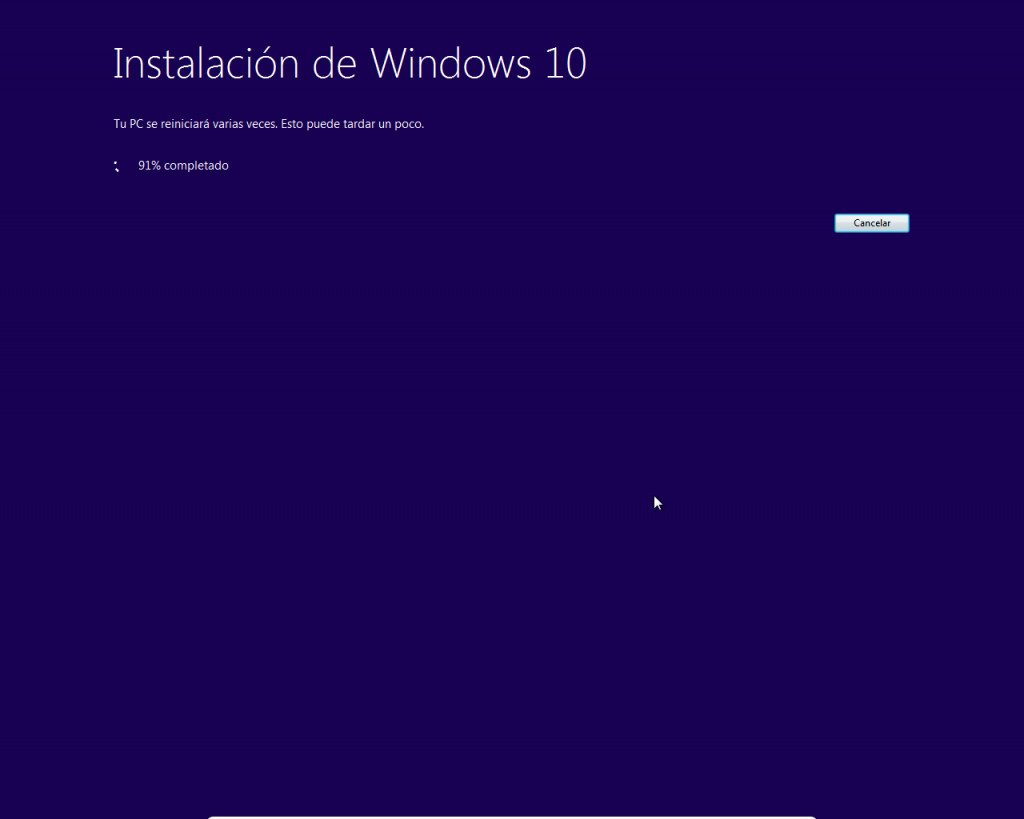
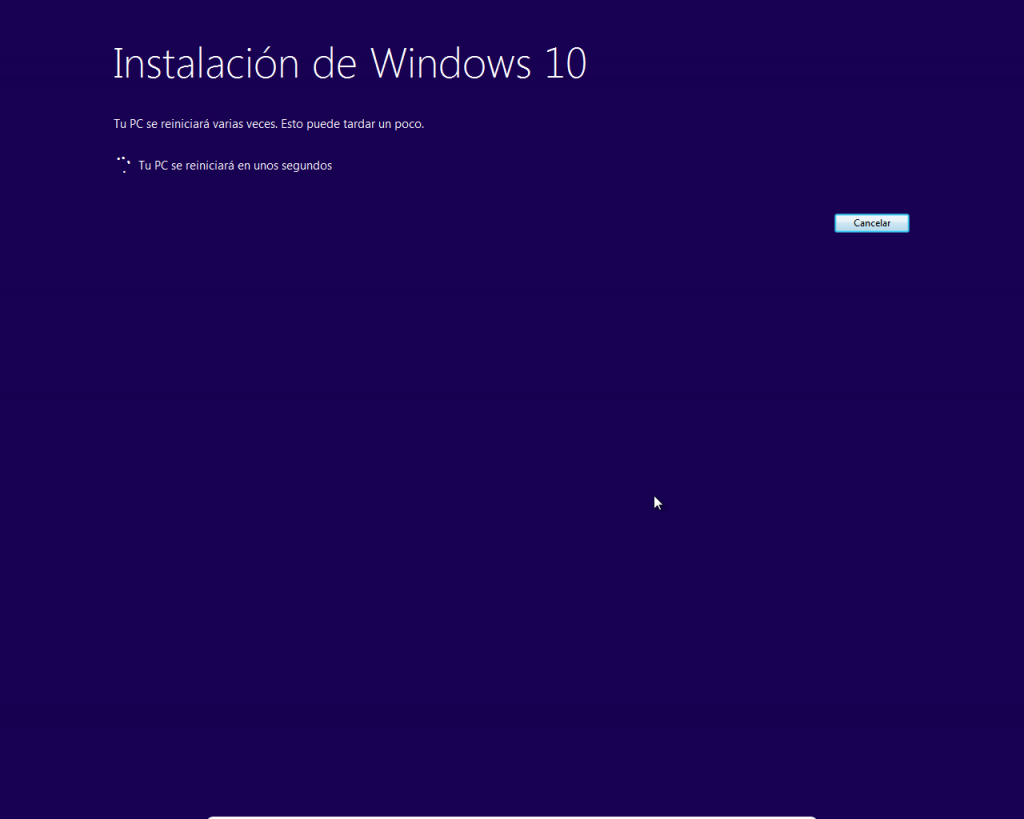 11. Si todo va bien se reiniciará el equipo y será la última vez que veamos Windows 7 (o Windows 8):
11. Si todo va bien se reiniciará el equipo y será la última vez que veamos Windows 7 (o Windows 8):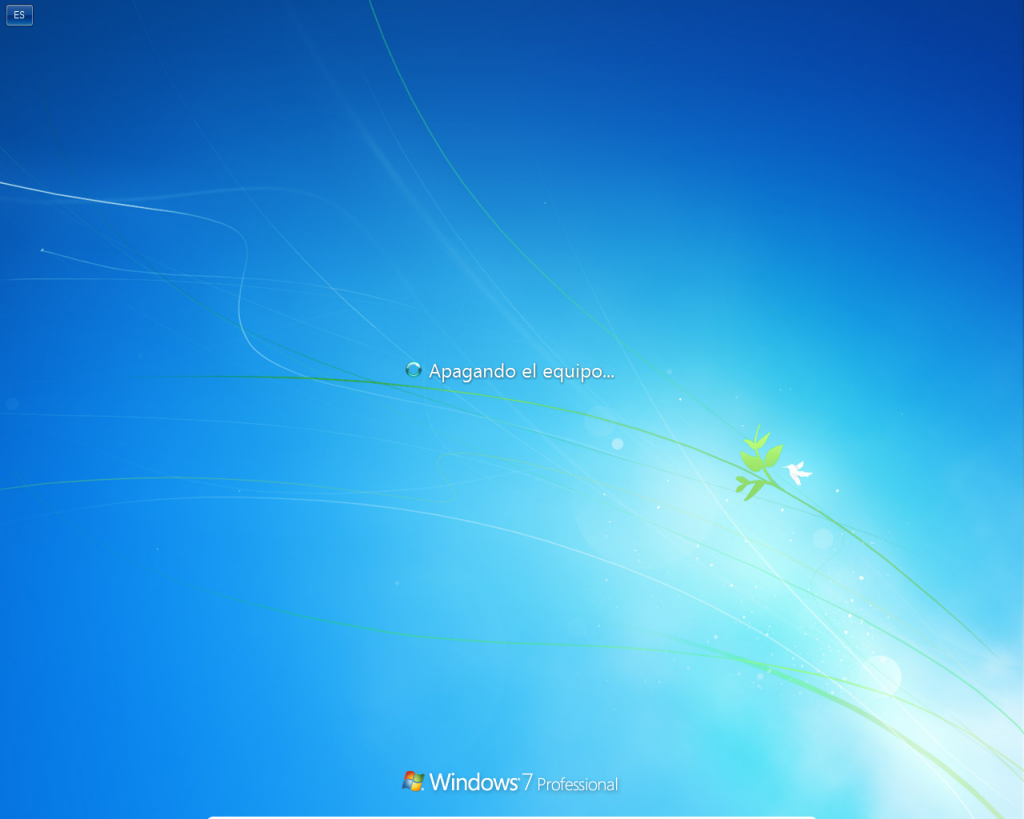 12. ATENCIÓN a este paso a los usuarios más inexpertos porque puede llevar a confusión. Esta opción con el texto «Press any key to boot CD or DVD…» nos indica que ha detectado un sistema operativo Microsoft y si queremos empezar de CERO la instalación para reinstalar Windows tocar la tecla. En nuestro caso NO debemos pulsar ninguna tecla ya que Windows ya tiene los archivos necesarios para el proceso que estamos llevando a cabo:
12. ATENCIÓN a este paso a los usuarios más inexpertos porque puede llevar a confusión. Esta opción con el texto «Press any key to boot CD or DVD…» nos indica que ha detectado un sistema operativo Microsoft y si queremos empezar de CERO la instalación para reinstalar Windows tocar la tecla. En nuestro caso NO debemos pulsar ninguna tecla ya que Windows ya tiene los archivos necesarios para el proceso que estamos llevando a cabo: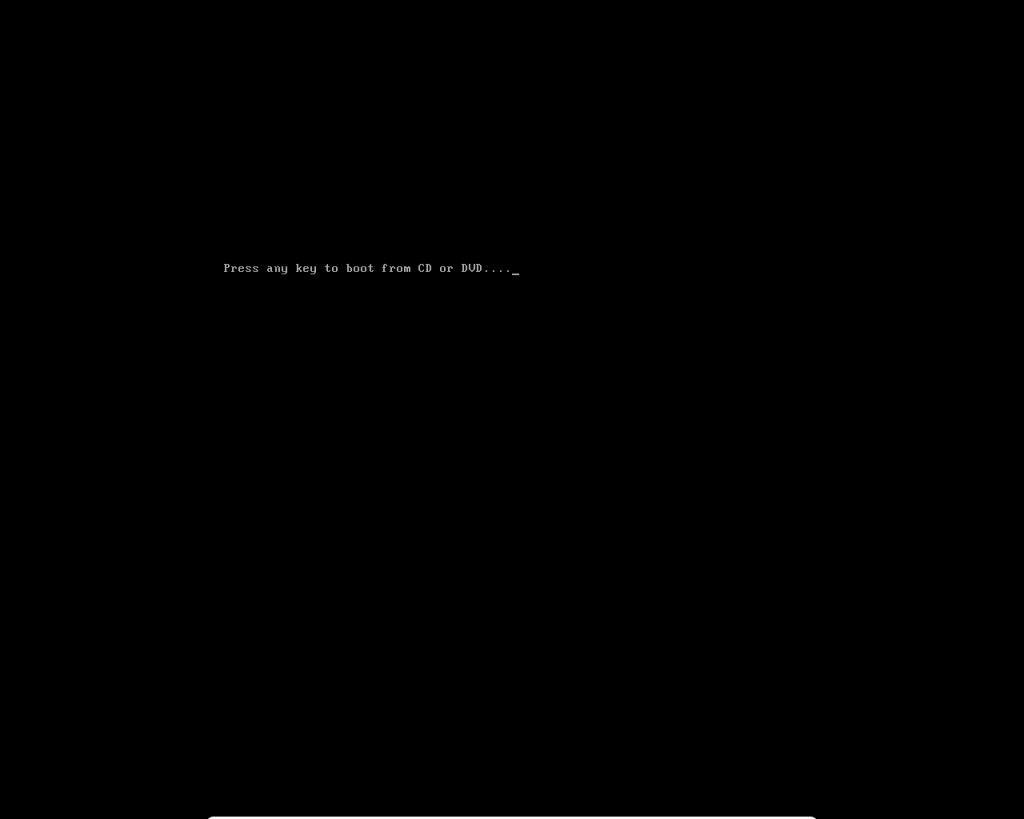 13. Si no hemos tocado ninguna tecla empezará el proceso para actualizar a Windows 10. Es un proceso automático con algunos reinicios:
13. Si no hemos tocado ninguna tecla empezará el proceso para actualizar a Windows 10. Es un proceso automático con algunos reinicios: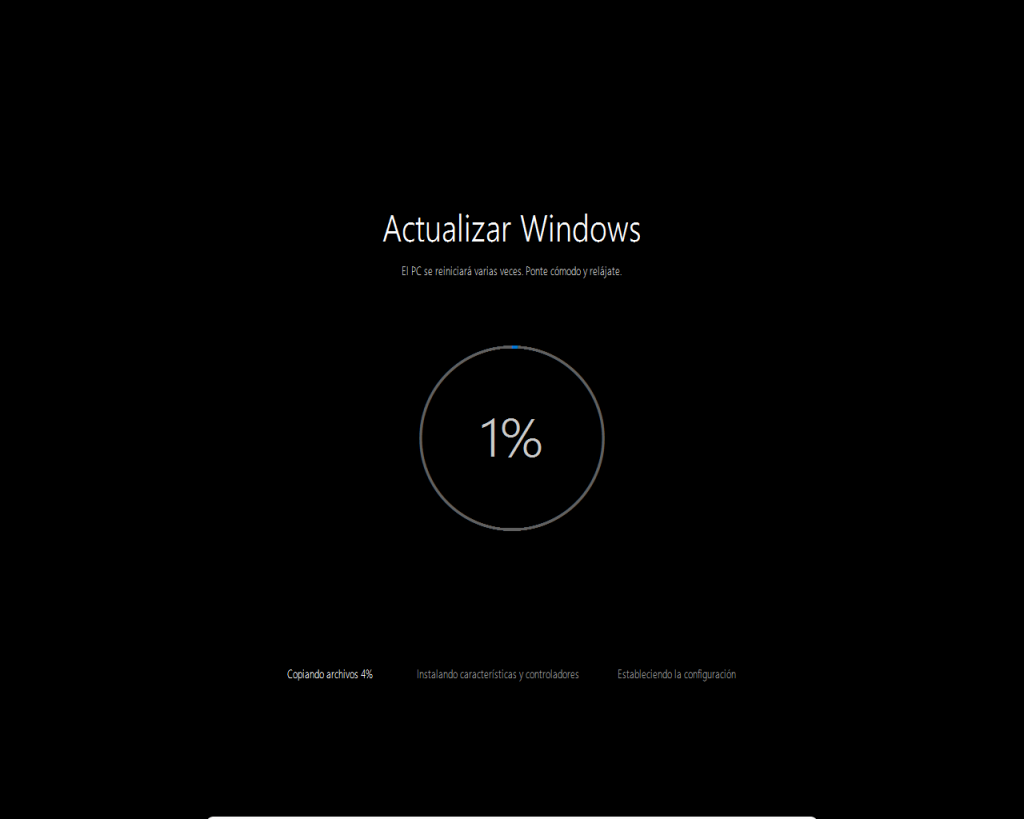
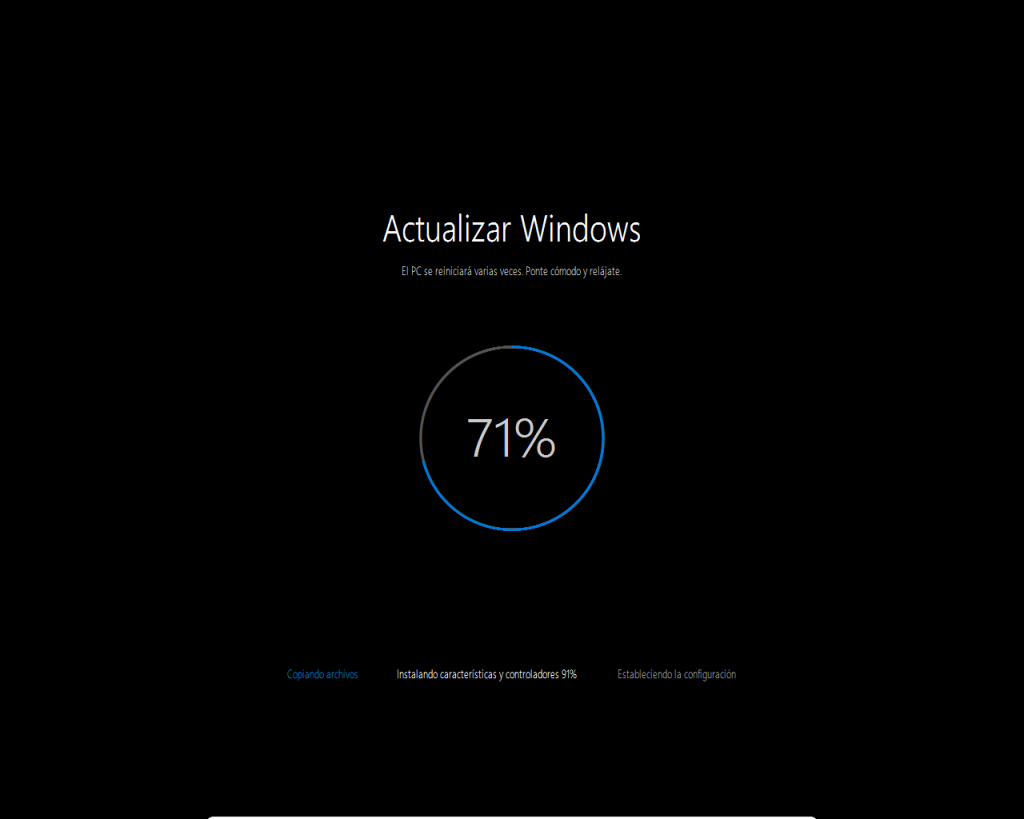 14. Primer reinicio. Recordar NO tocar ninguna tecla:
14. Primer reinicio. Recordar NO tocar ninguna tecla: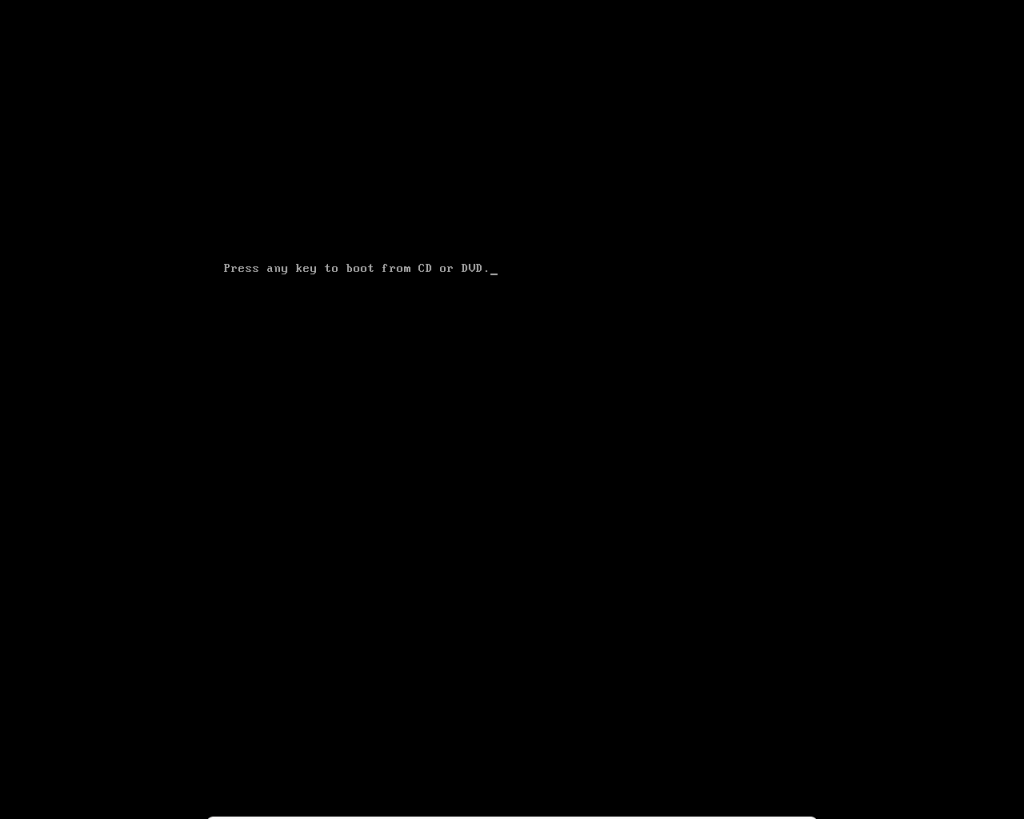
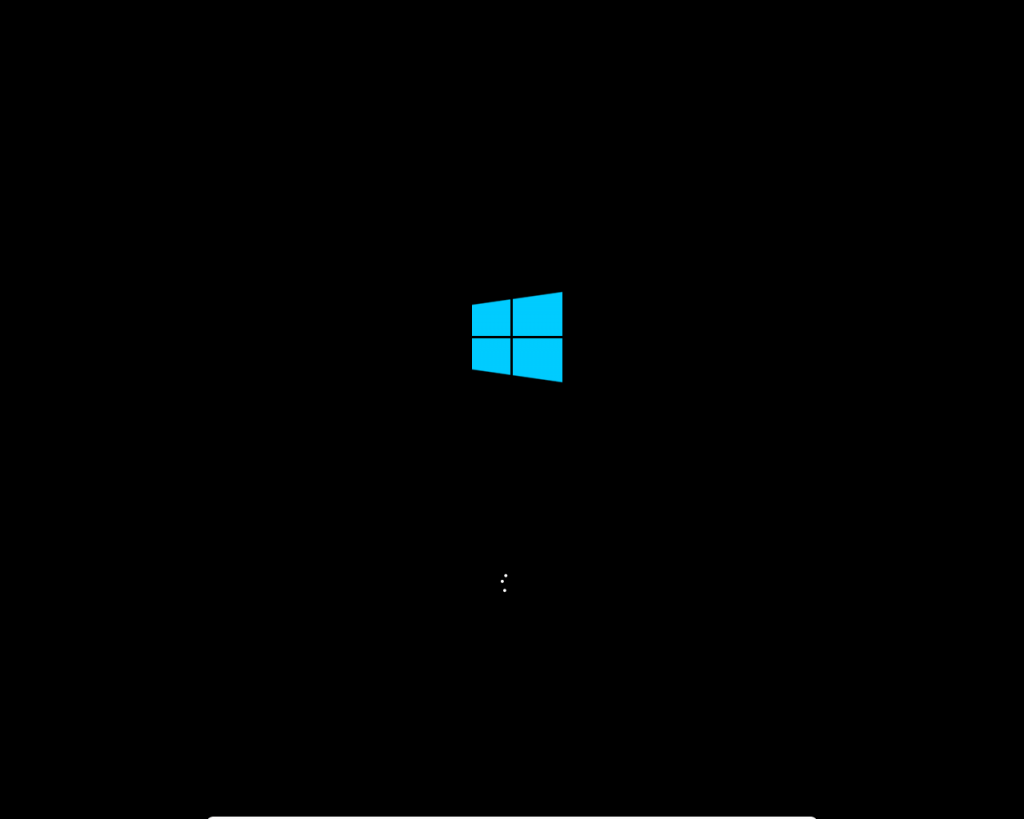
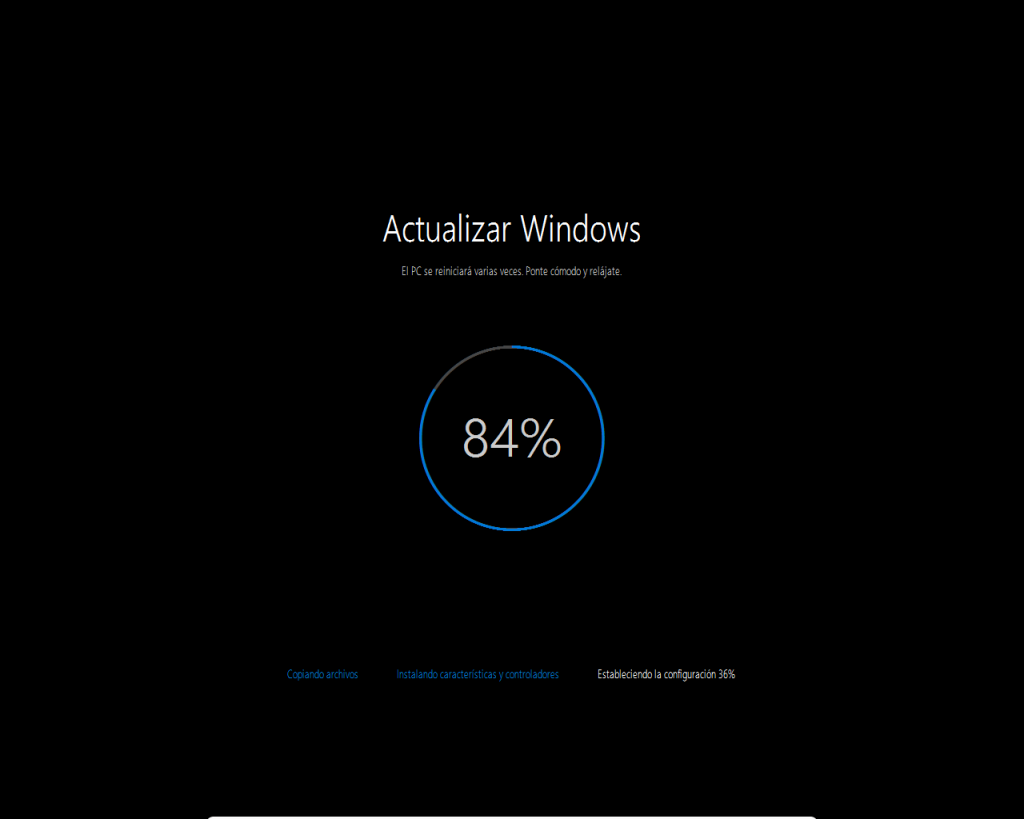
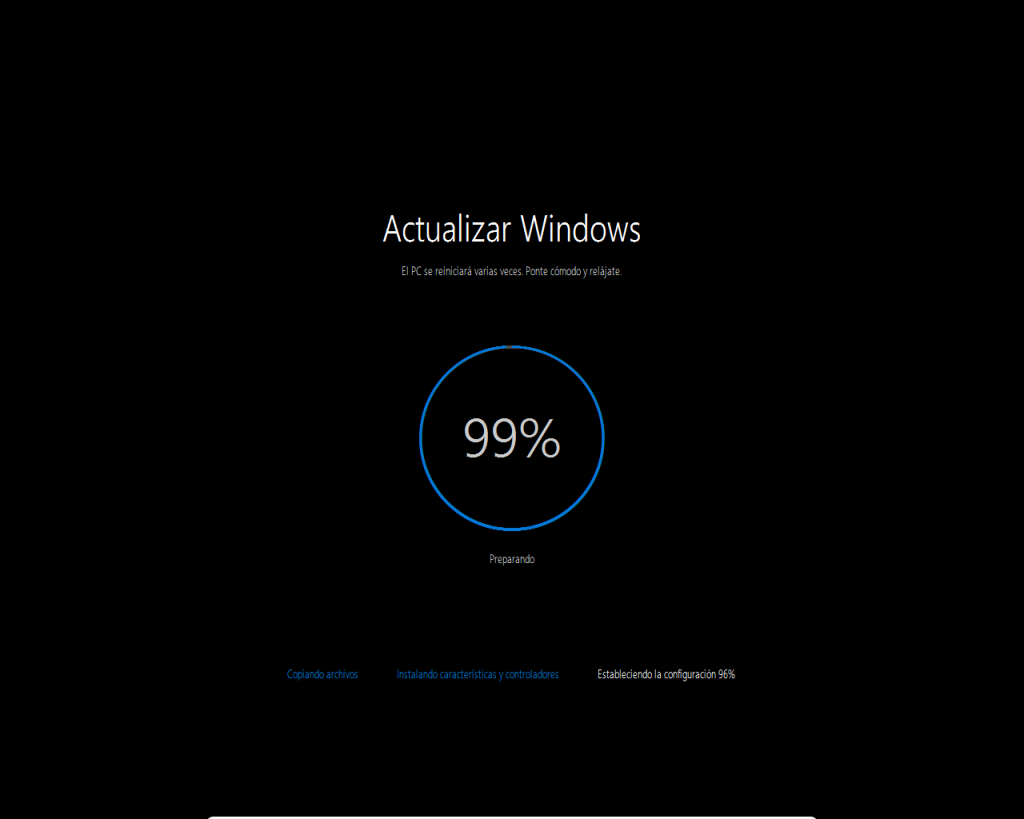 15. Aquí empieza la configuración de Windows 10 tal y como se haría en una instalación nueva:
15. Aquí empieza la configuración de Windows 10 tal y como se haría en una instalación nueva: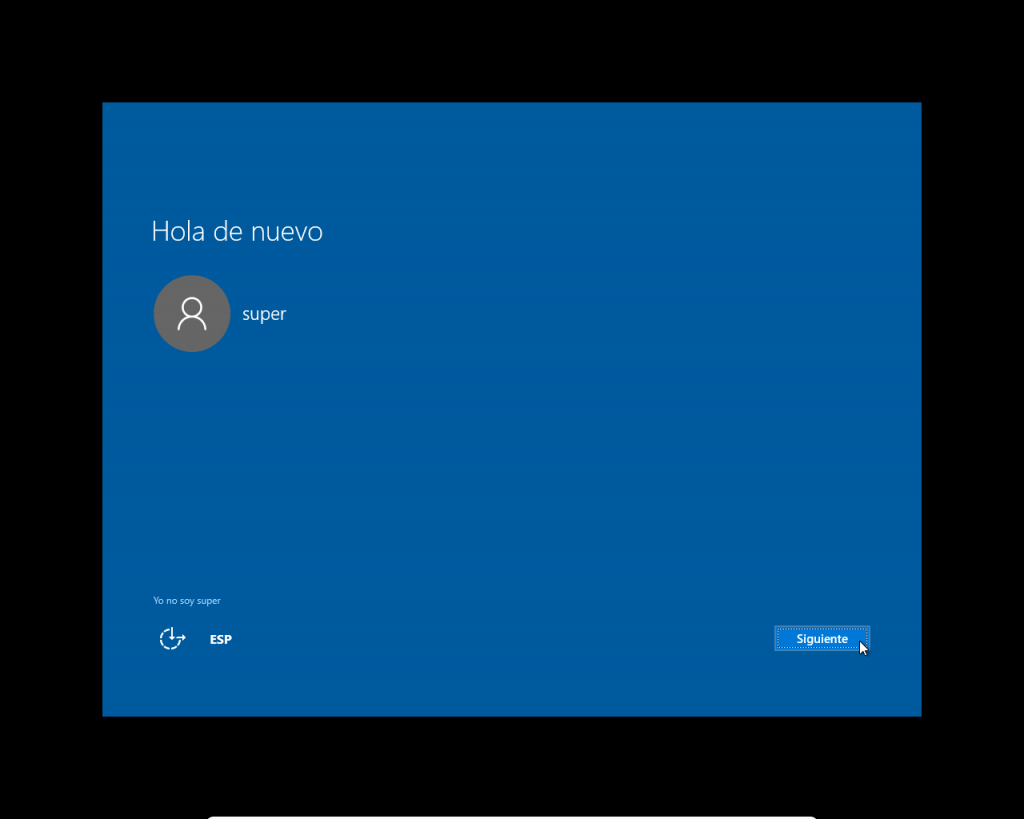 16. Si queremos personalizar la configuración podemos hacer clic en «Personalizar configuración» a la izquierda:
16. Si queremos personalizar la configuración podemos hacer clic en «Personalizar configuración» a la izquierda: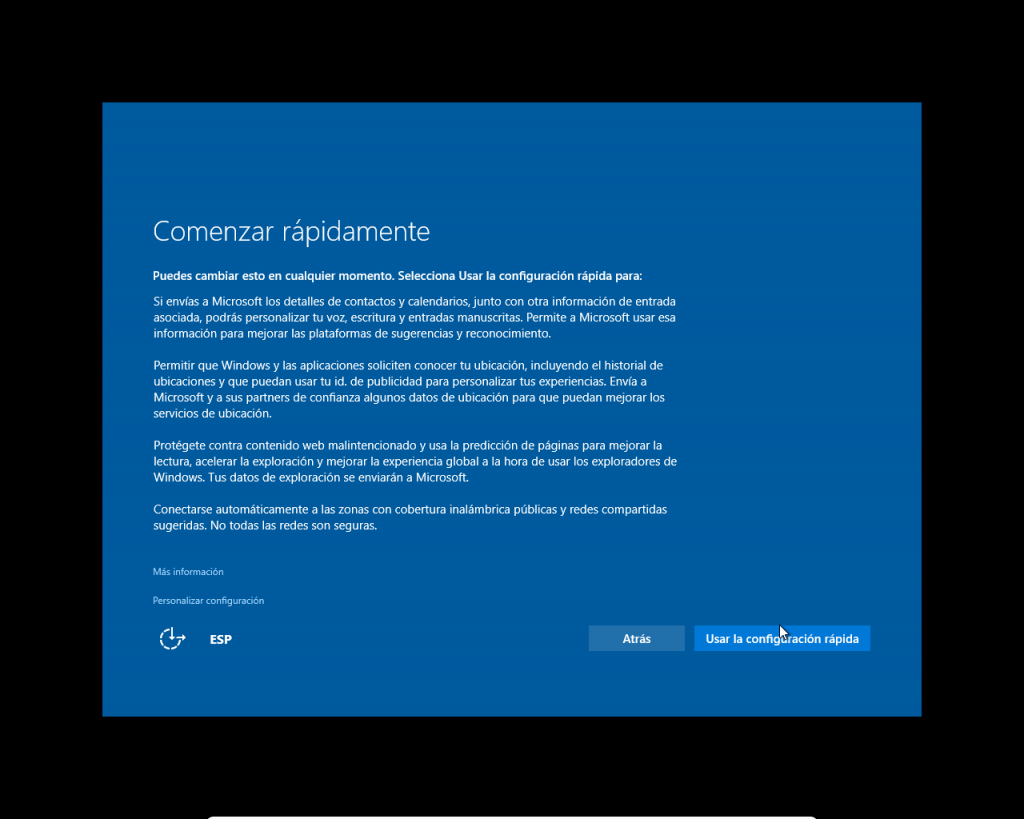 17. Más personalizaciones:
17. Más personalizaciones: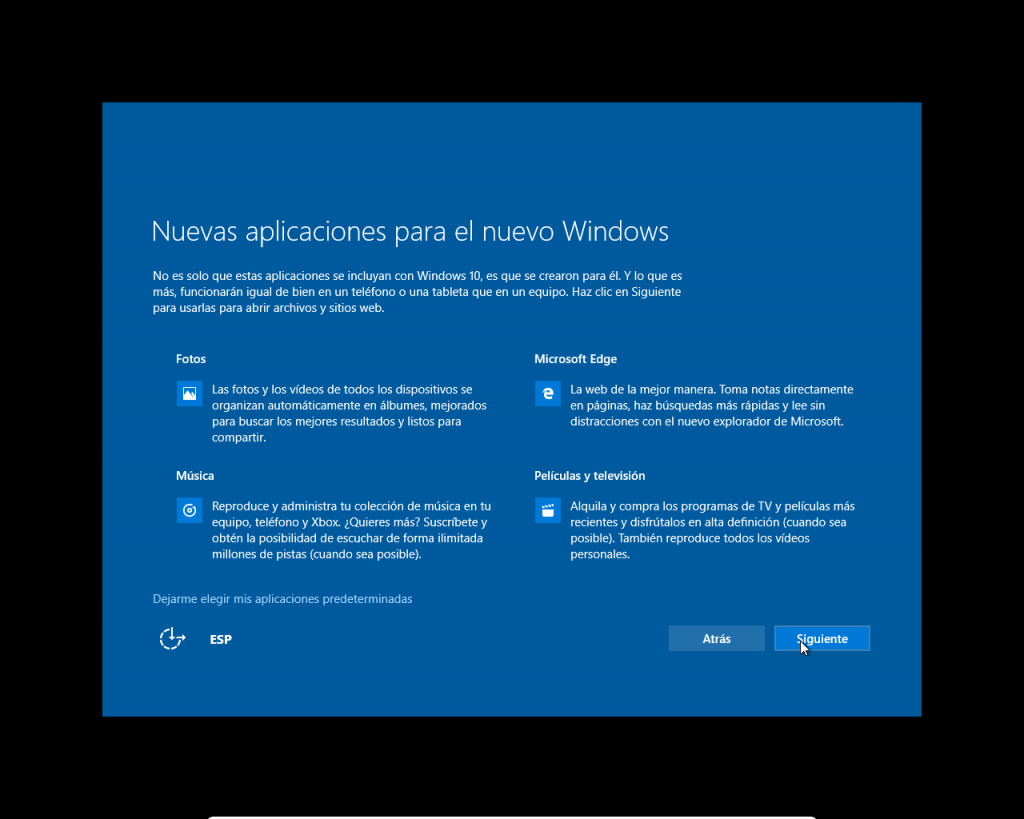 18. Si hacemos clic en siguiente empezará el proceso de crear la sesión de usuario de Windows 10 y la bienvenida:
18. Si hacemos clic en siguiente empezará el proceso de crear la sesión de usuario de Windows 10 y la bienvenida: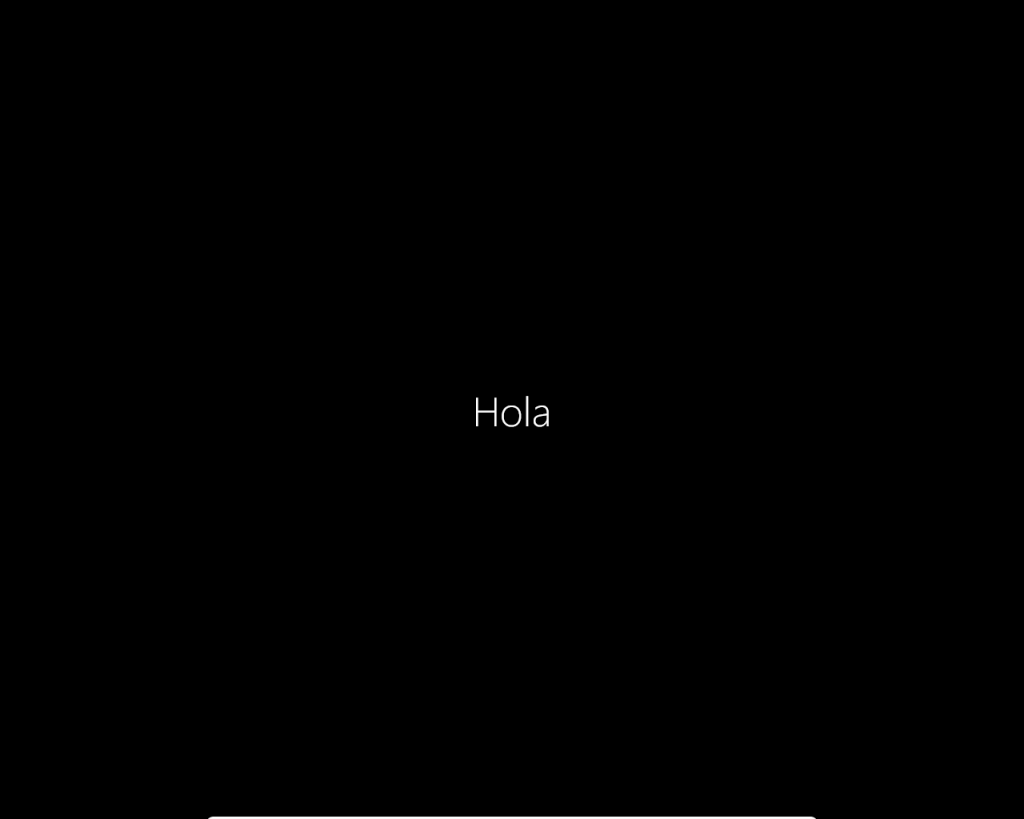
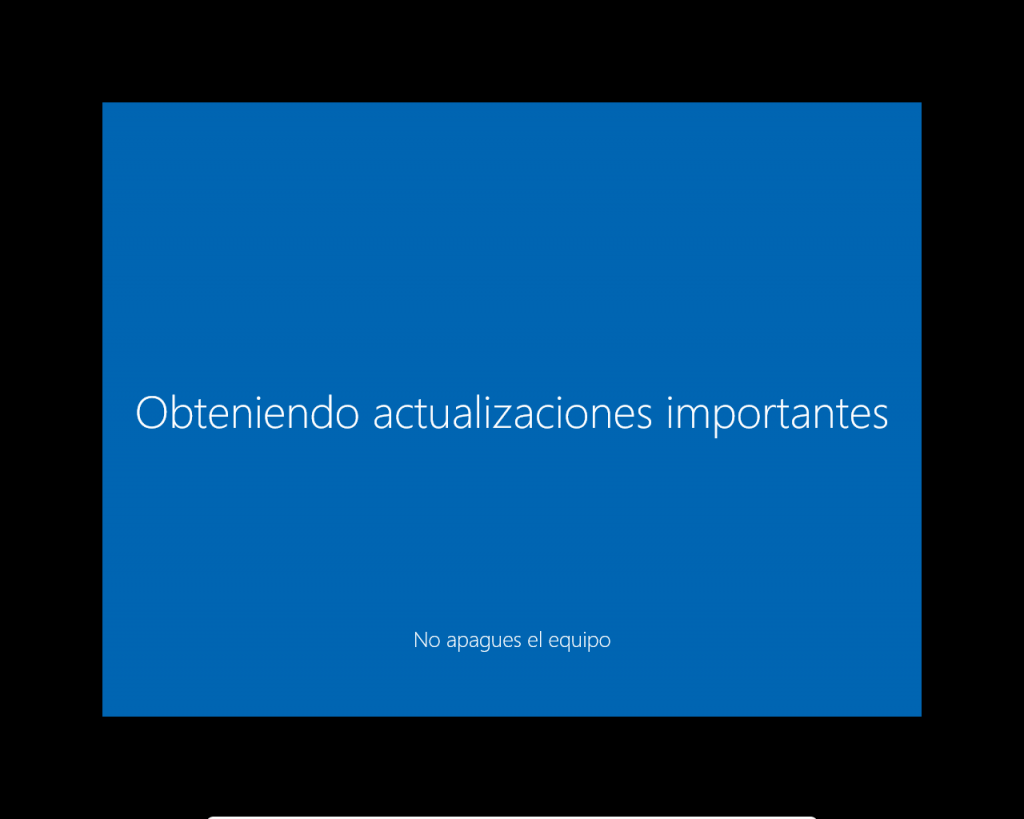
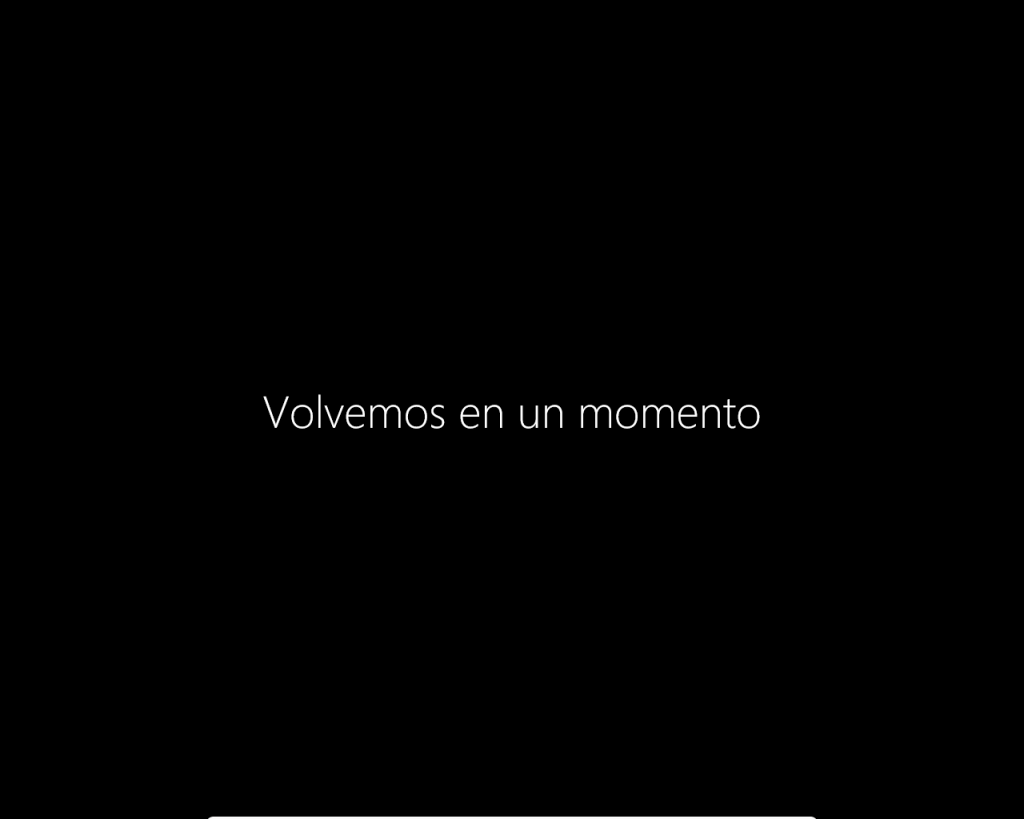 19. Se reiniciará el equipo:
19. Se reiniciará el equipo: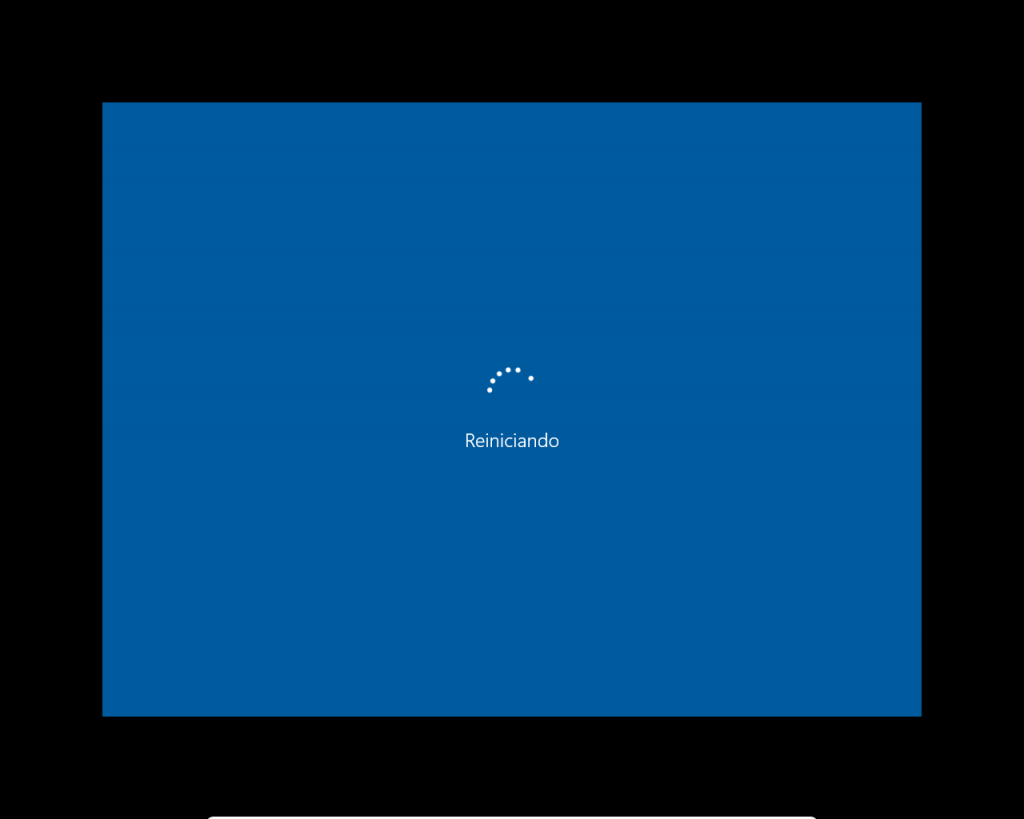
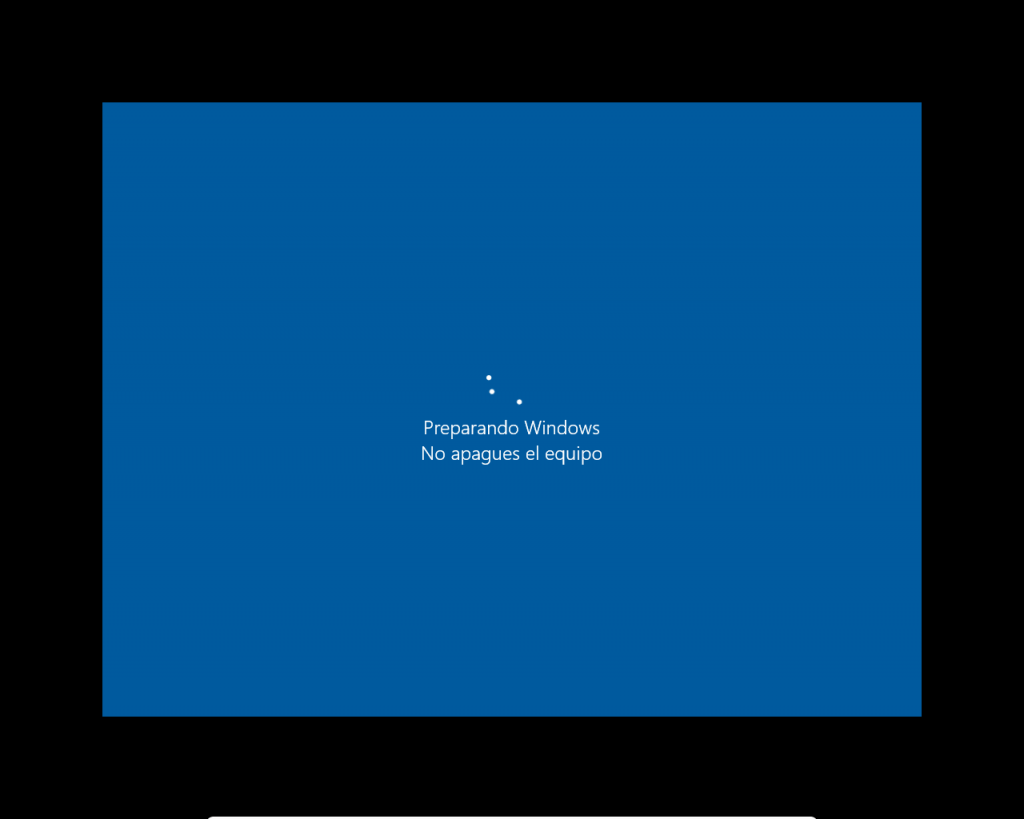
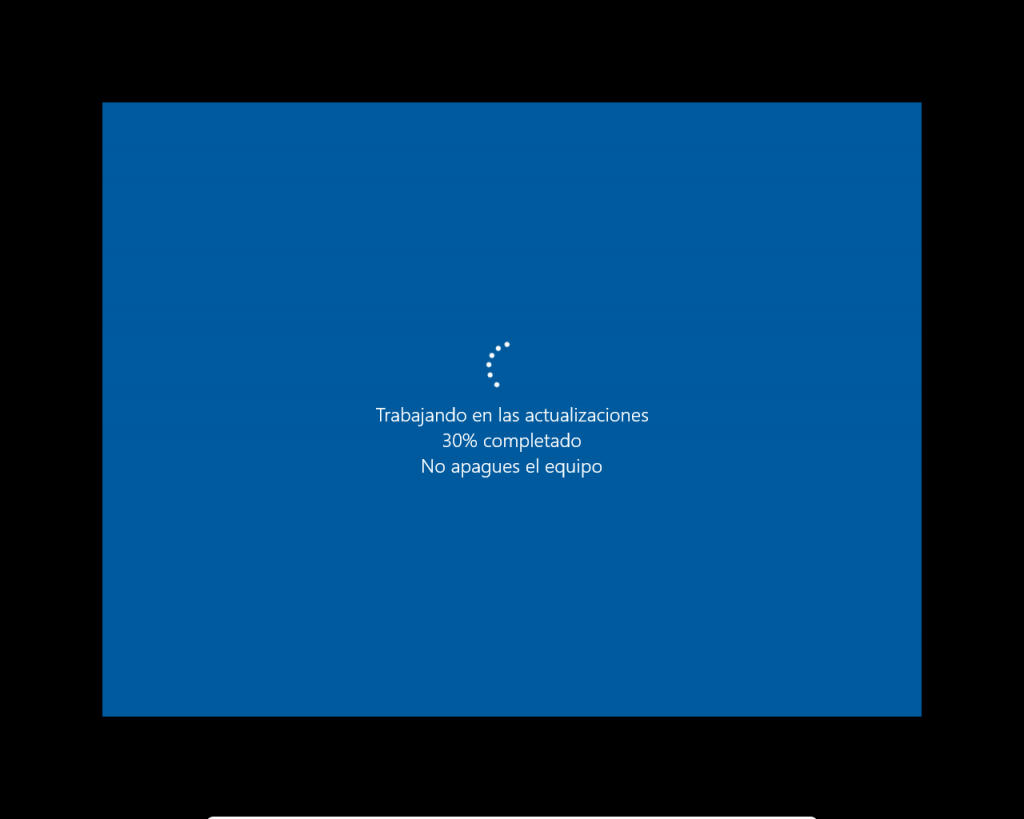 20. Nuevamente NO tocar ninguna tecla:
20. Nuevamente NO tocar ninguna tecla: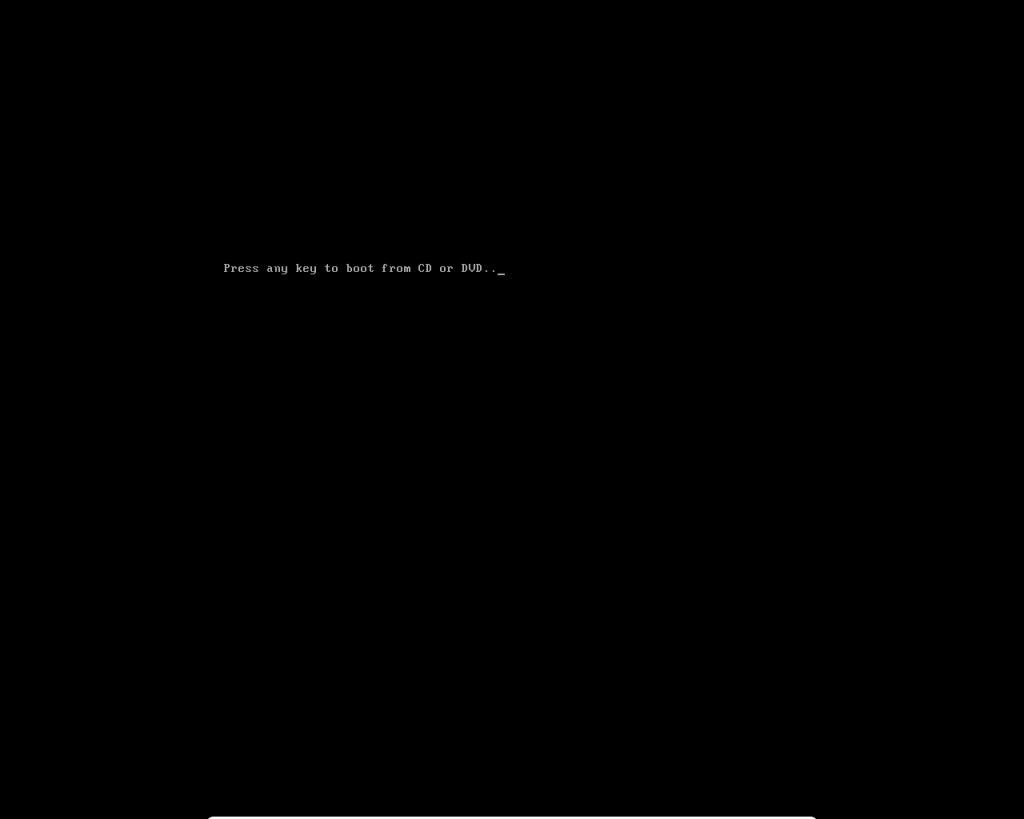

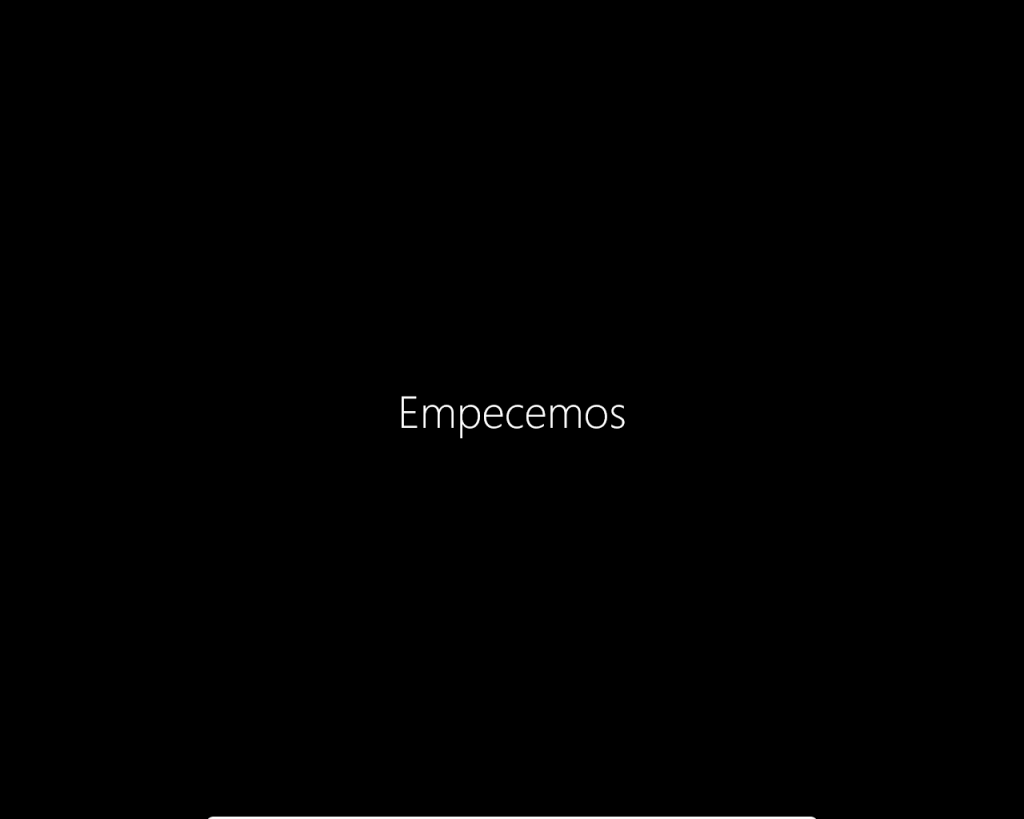 21. Si todo ha ido bien tendremos nuestro WIndows 7 (o Windows 8) actualizado a Windows 10:
21. Si todo ha ido bien tendremos nuestro WIndows 7 (o Windows 8) actualizado a Windows 10: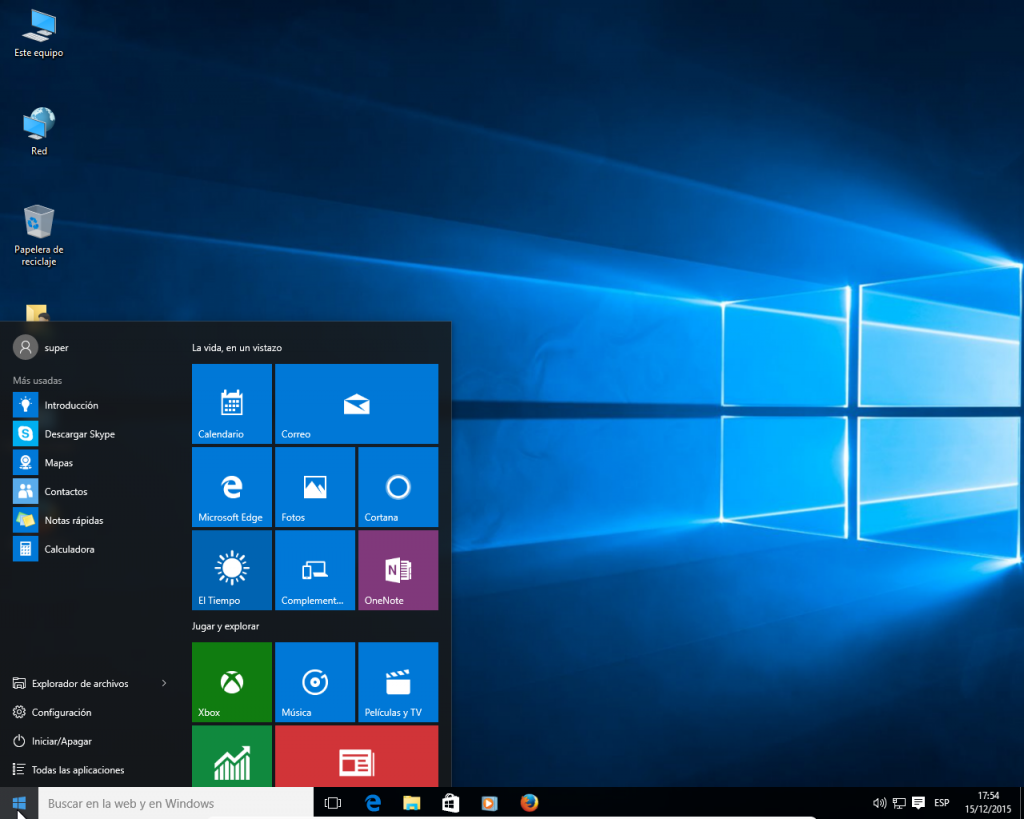






con este metodo no se pierden los archivos??
Hola Ignacio. No, en principio todo se mantiene igual ya que hace el mismo proceso que cuando se actualizaba a través de la web de Microsoft. De todos modos siempre recomendamos hacer un respaldo de los datos antes de cualquier migración de sistema operativo por si acaso. Saludos y gracias por comentar.
si tengo varios usuarios en inicio de sesión, se pierden estos usuarios ?
Hola. Perdón por el restraso en la respuesta, hemos estado inactivos en este último mes. No, en principio si se marca la opción de conservar los archivos conserva también los archivos personales de cada sesión. Saludos y gracias por comentar.
Hola por ahí… disculpe… este es el unico sitio al que he visto hablar sobre este tipo de procederes… quisiera saber si este mismo proceso puede llevarse a cabo para actualizar windows 10 a la compilación 1607 0 1803…??? En espera de su atención… Gracias
Hola. En principio sí se puede. Además en el propio foro página de Microsoft lo explican con un tutorial. Le dejamos el enlace.
https://answers.microsoft.com/es-es/windows/forum/windows_10-windows_install-winpc/c%C3%B3mo-actualizar-windows-10-a-la-versi%C3%B3n/02bc5cf7-6f75-4fab-85f8-912c9888633a
Esperamos haberle sido de ayuda. Muchas gracias por comentar.