Instalar sistema operativo virtual (VirtualBox)
Una vez hayamos descargado el programa y tengamos creada nuestra máquina virtual nos tocará instalar un sistema operativo virtual. En este tutorial vamos a explicar como instalar un sistema operativo virtual Windows 7 en la máquina virtual que hemos creado anteriormente.
Vamos con los pasos a seguir.
1. Abrimos el programa Virtualbox.
2. Con el programa Virtualbox abierto seleccionamos nuestra máquina virtual y hacemos clic en «Configuración».
3. Nos dirigimos a la opción «Almacenamiento» y hacemos clic en el Icono del CD (En mi caso pone «Vacío»).
4. Una vez seleccionado desplegamos el menú del icono del CD de la parte derecha de la pantalla.
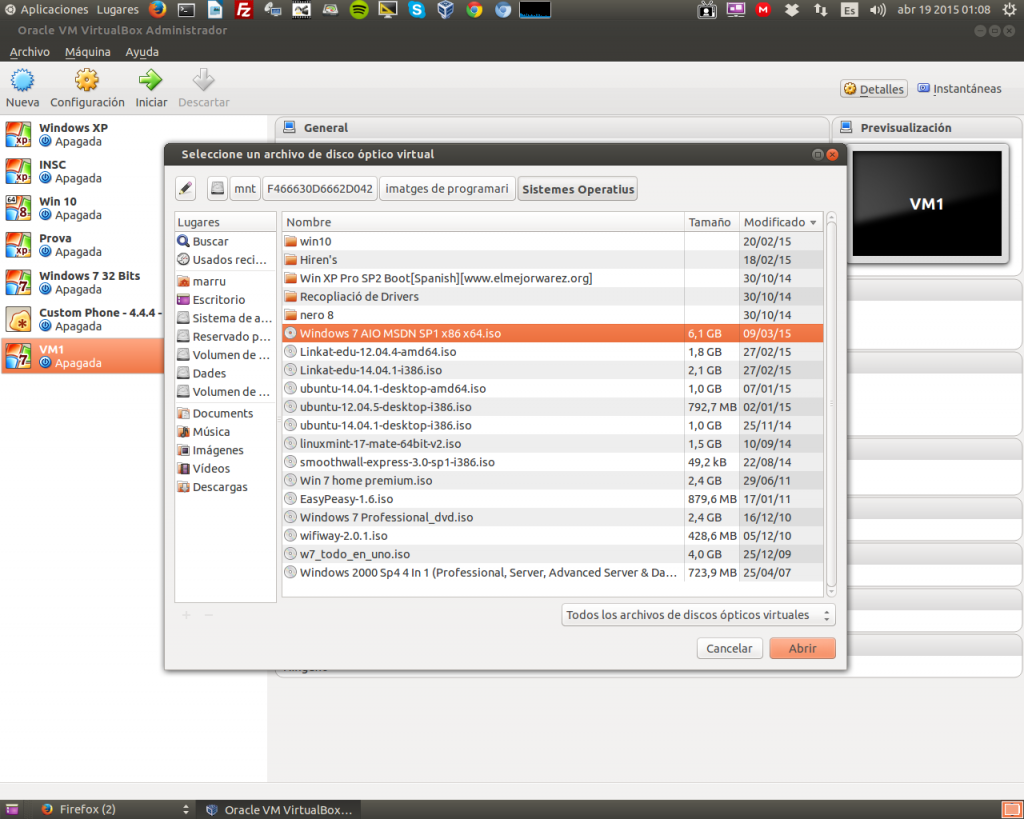 5. Escogemos la opción «Seleccionar un archivo de disco virtual» y buscamos el archivo ISO que contiene el DVD de instalación del sistema operativo virtual (En este caso Windows 7). Aquí cada uno ha de buscar como encontrarlo, si tenéis un DVD original lo podéis pasar a archivo ISO con algún programa.
5. Escogemos la opción «Seleccionar un archivo de disco virtual» y buscamos el archivo ISO que contiene el DVD de instalación del sistema operativo virtual (En este caso Windows 7). Aquí cada uno ha de buscar como encontrarlo, si tenéis un DVD original lo podéis pasar a archivo ISO con algún programa.
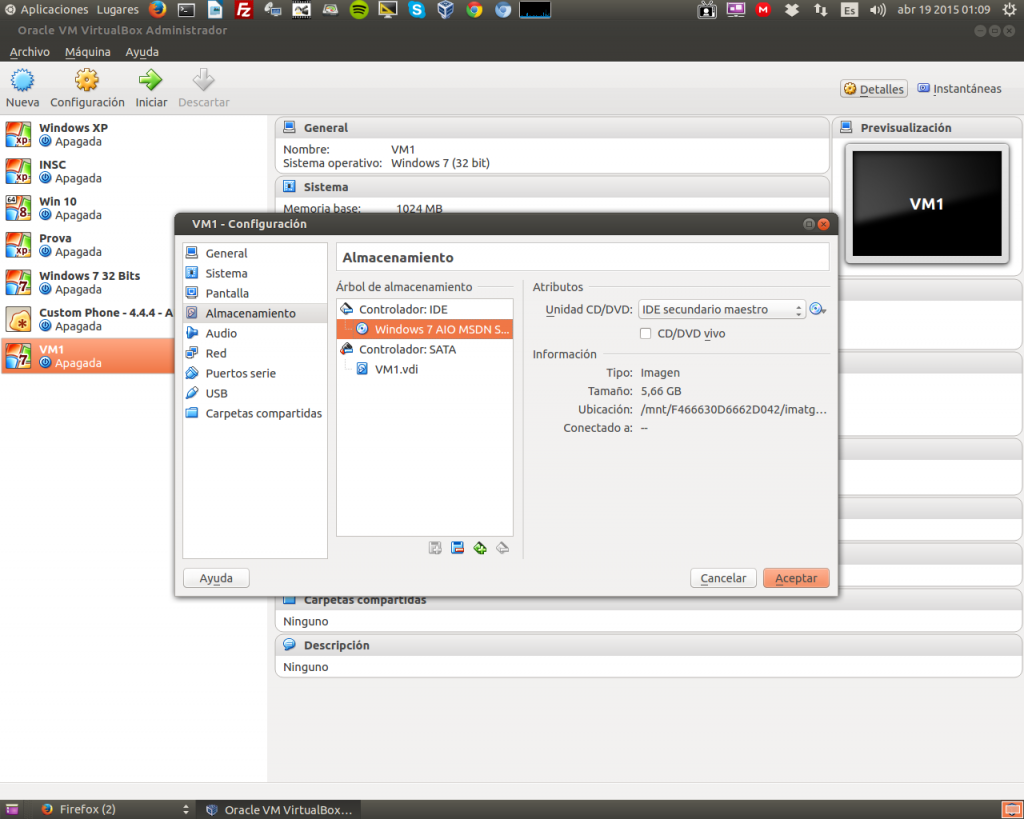 6. Hacemos clic en aceptar y encendemos la máquina virtual haciendo doble clic sobre ella.
6. Hacemos clic en aceptar y encendemos la máquina virtual haciendo doble clic sobre ella.
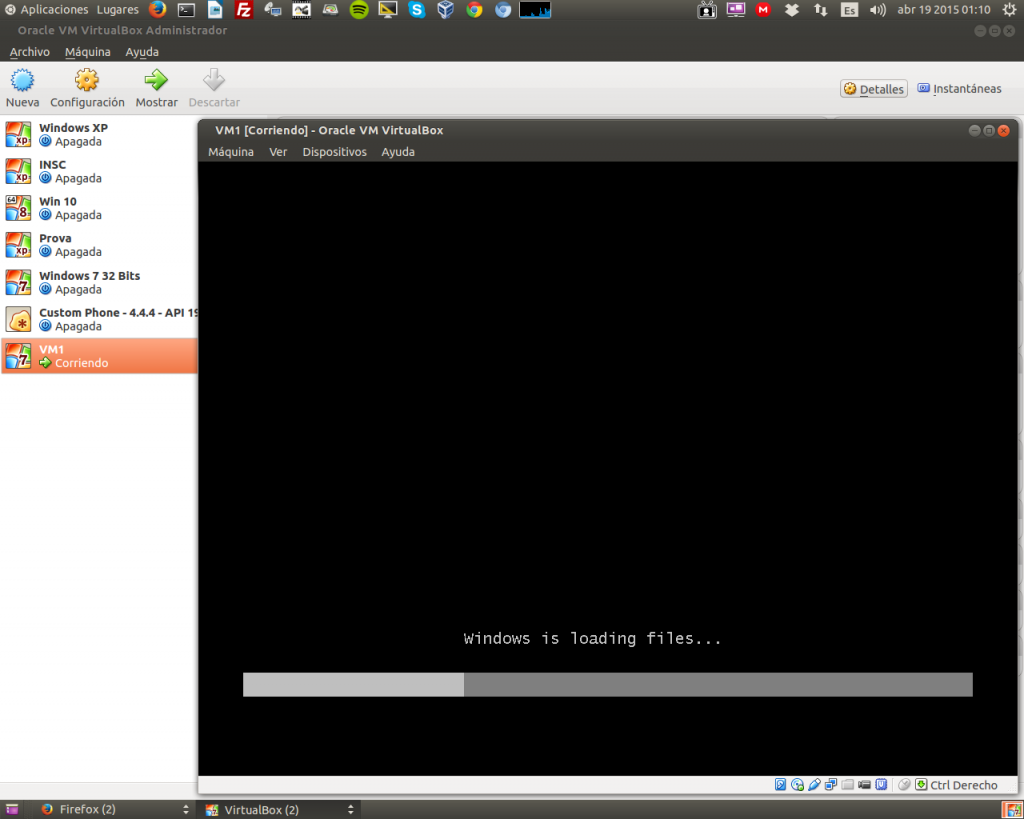 7. Se iniciará la máquina virtual y la correspondiente instalación del sistema operativo virtual.
7. Se iniciará la máquina virtual y la correspondiente instalación del sistema operativo virtual.
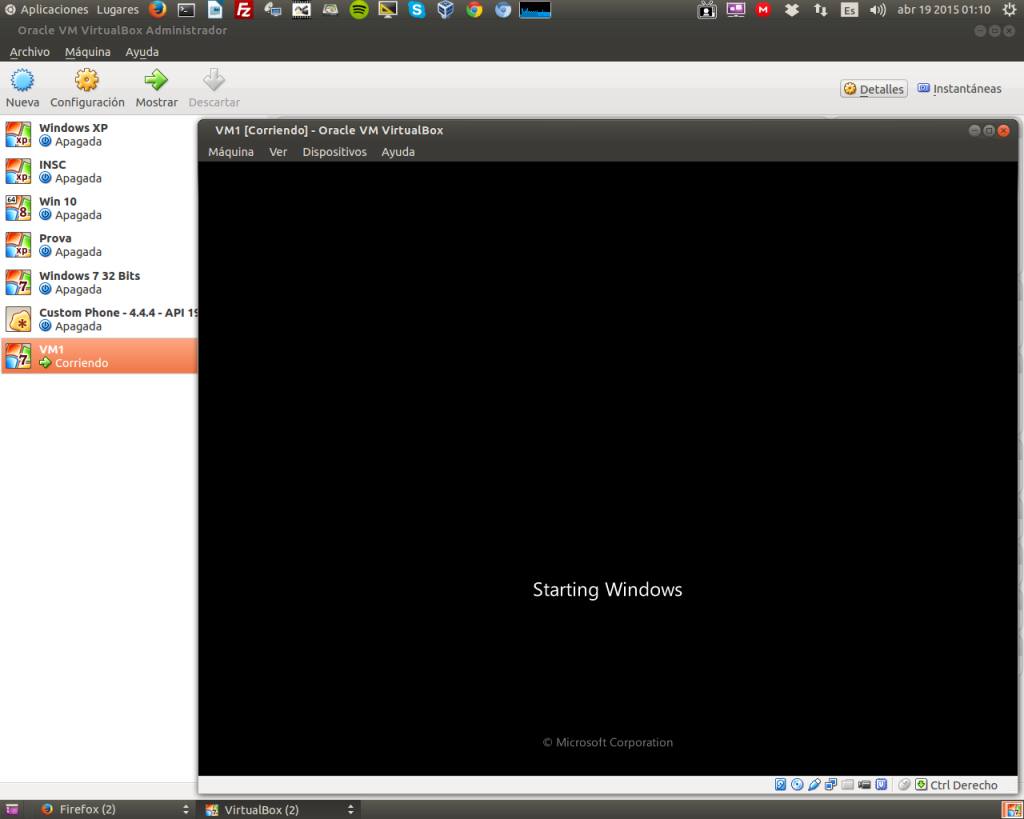
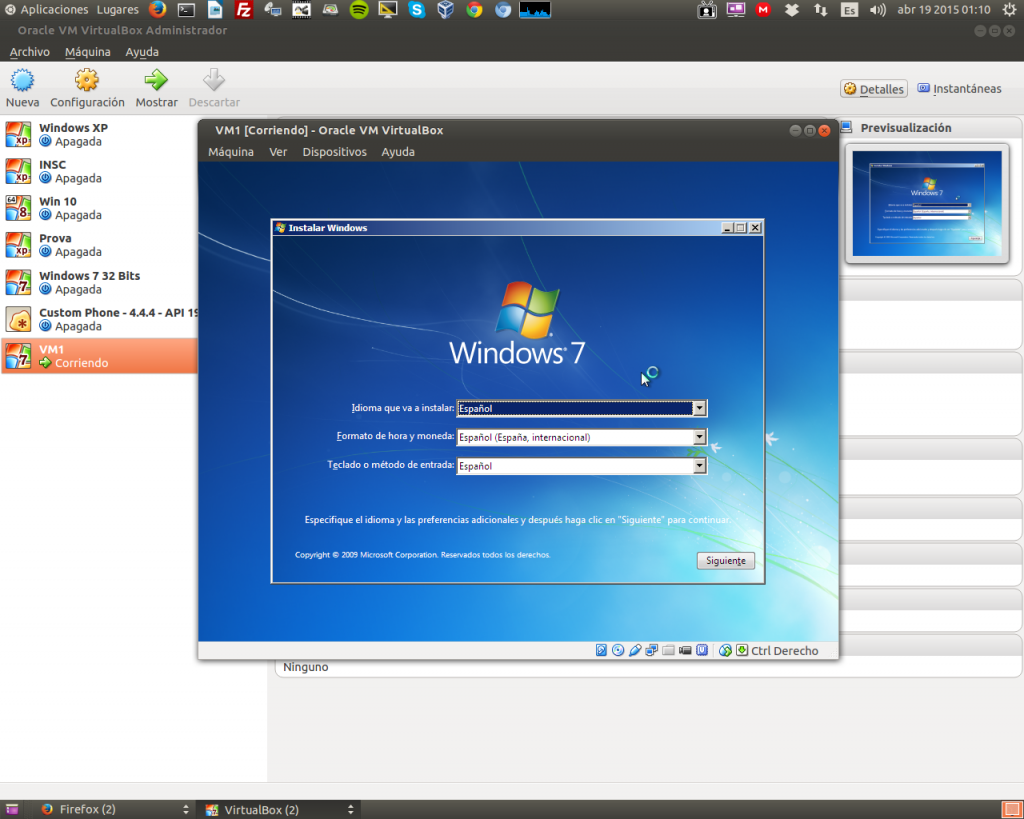 8. Seleccionamos el idioma y adelante.
8. Seleccionamos el idioma y adelante.
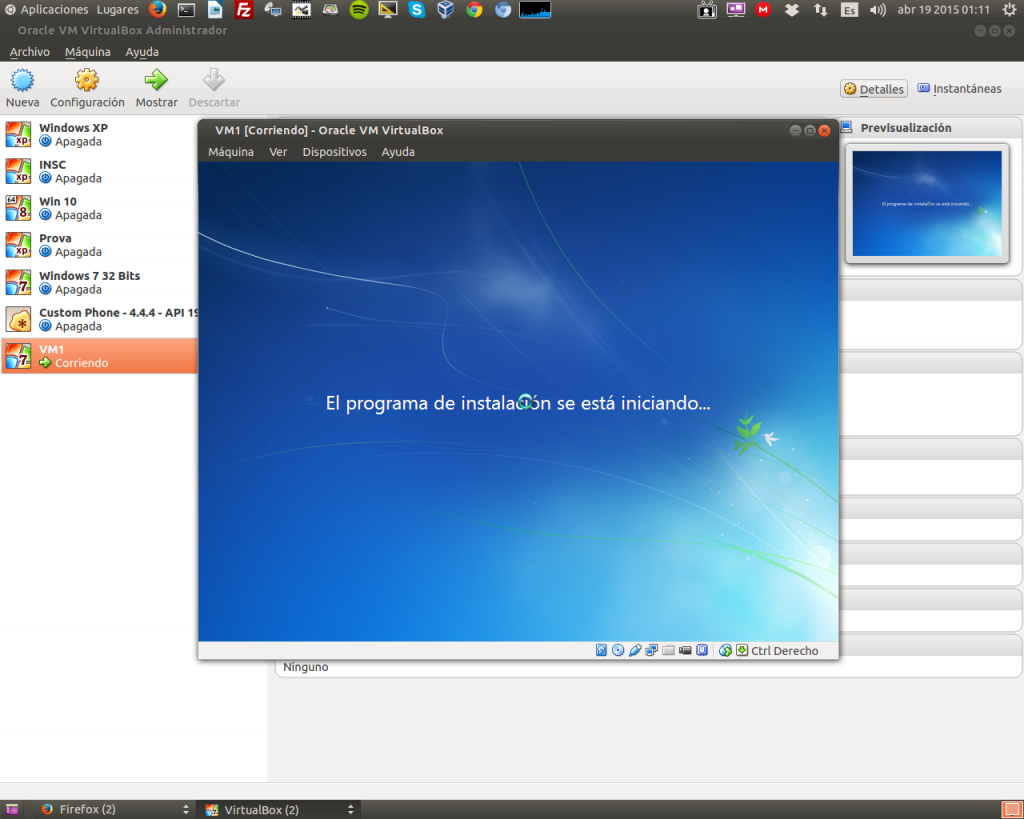
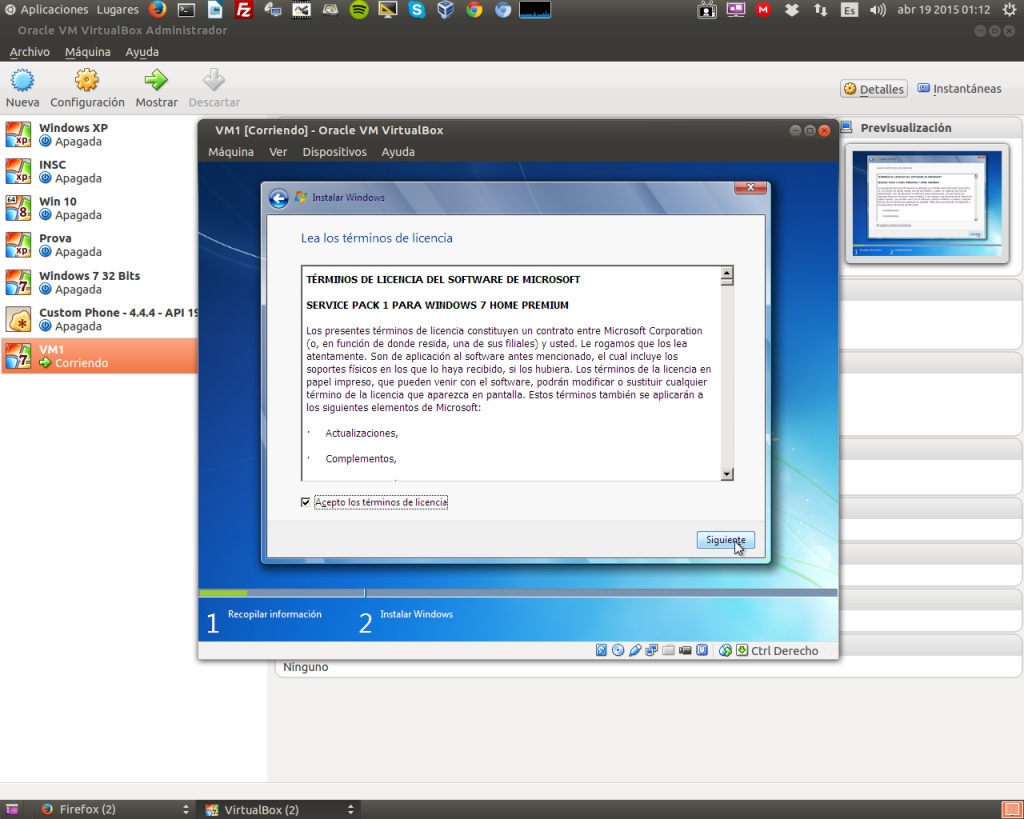 10. Aceptamos la licencia y «Siguiente».
10. Aceptamos la licencia y «Siguiente».
11. Seleccionamos el tipo de instalación que deseemos, en este caso escogeremos la personalizada porque nos interesa una instalación limpia.
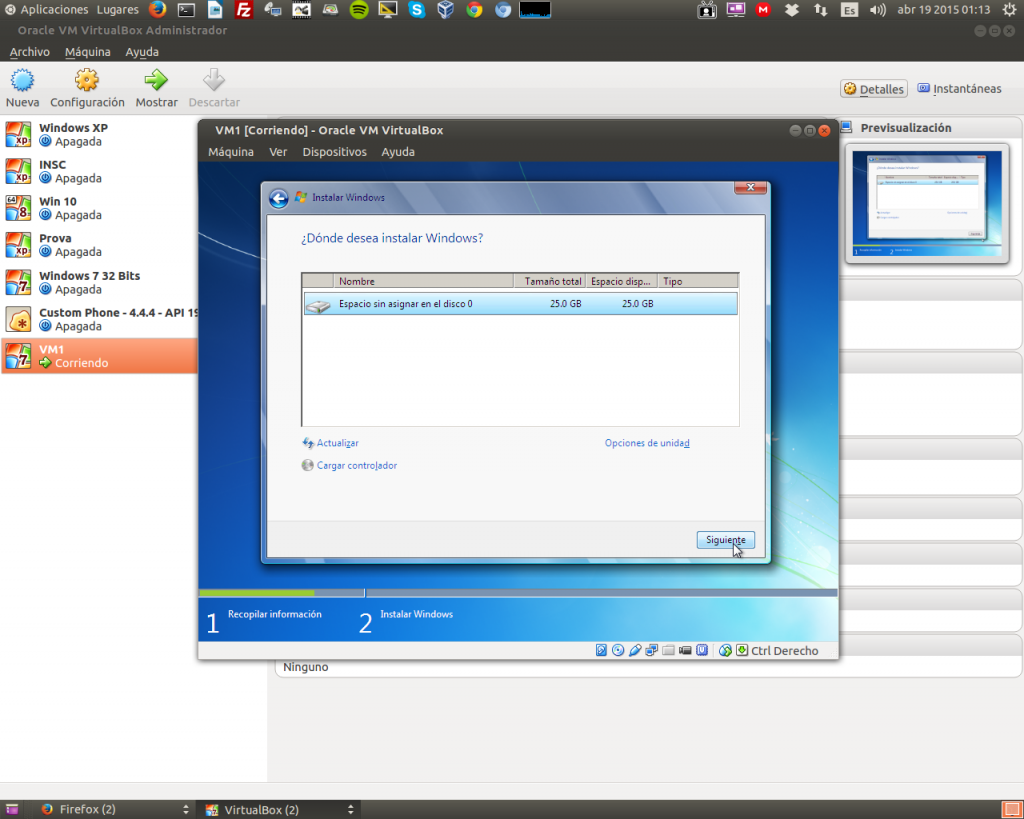 12. Aquí tenemos las herramientas para particionar el disco y seleccionar la partición donde queramos instalar el sistema operativo virtual. Como queremos usar todo el disco haremos clic directamente en «Siguiente».
12. Aquí tenemos las herramientas para particionar el disco y seleccionar la partición donde queramos instalar el sistema operativo virtual. Como queremos usar todo el disco haremos clic directamente en «Siguiente».
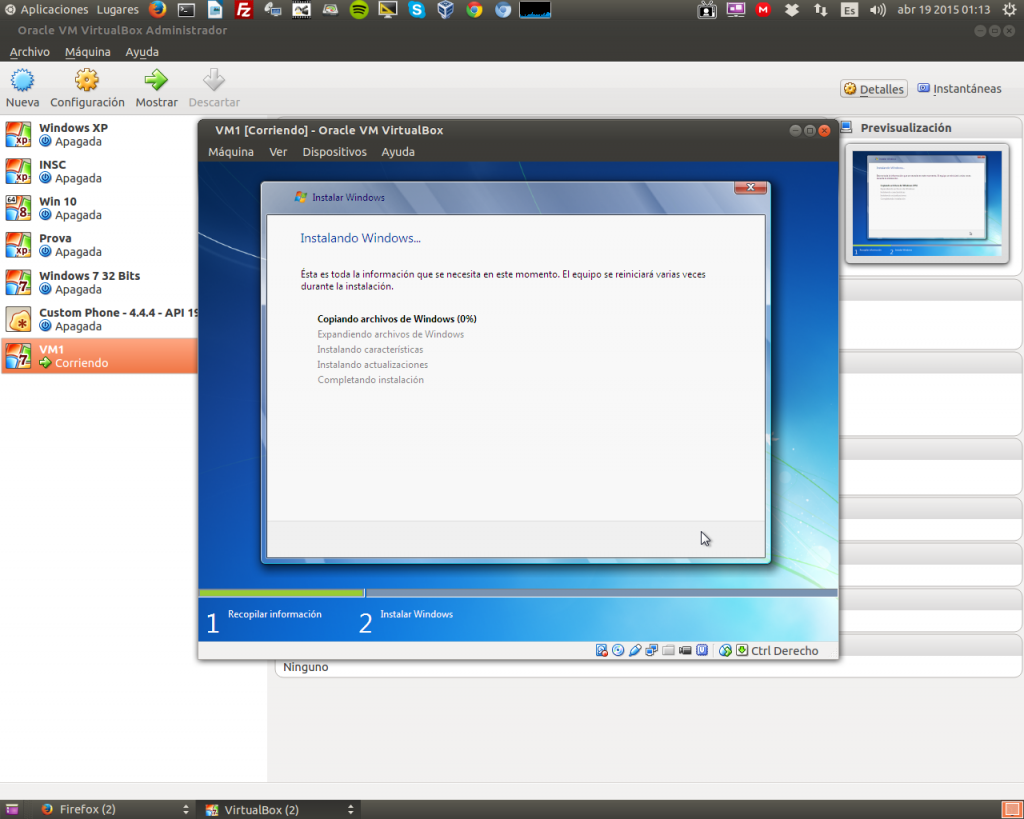 13. Aquí empezará la copia de archivos y la instalación del sistema operativo virtual.
13. Aquí empezará la copia de archivos y la instalación del sistema operativo virtual.
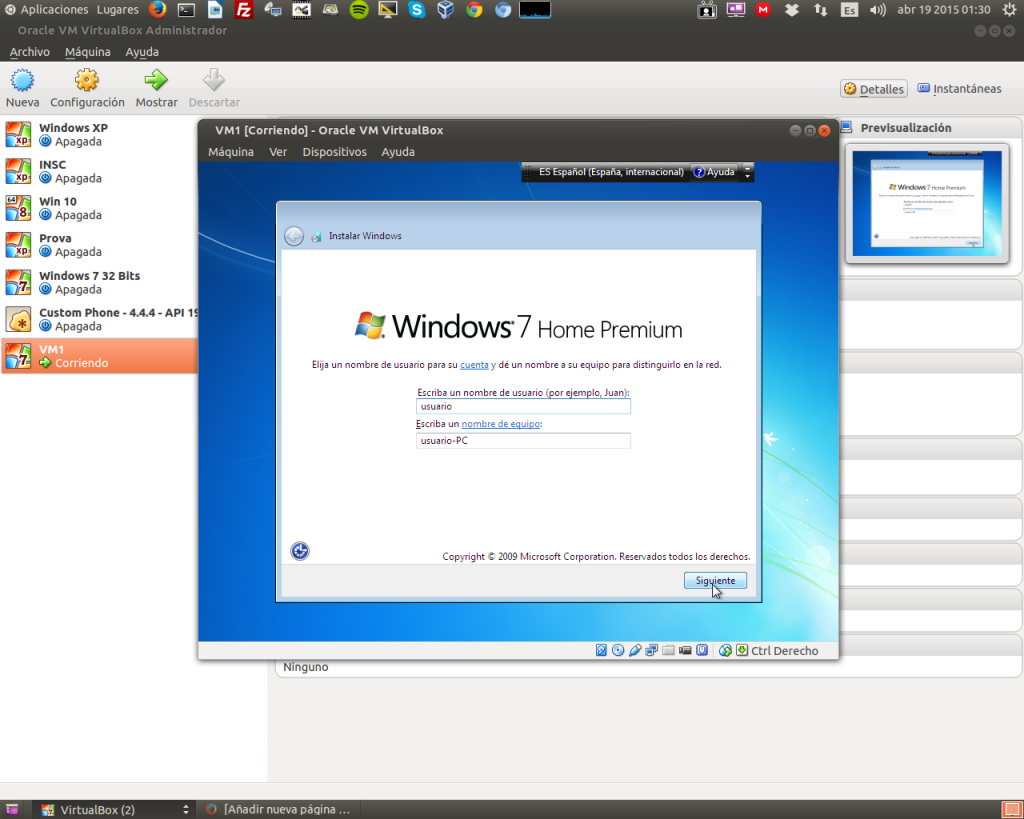 14. Pasados unos minutos nos preguntará el nombre del equipo y el del usuario principal.
14. Pasados unos minutos nos preguntará el nombre del equipo y el del usuario principal.
15. Aquí hay que ingresar la contraseña del usuario principal. En este caso, al ser una máquina de prueba, no le pondremos contraseña y darmos clic a «Siguiente». 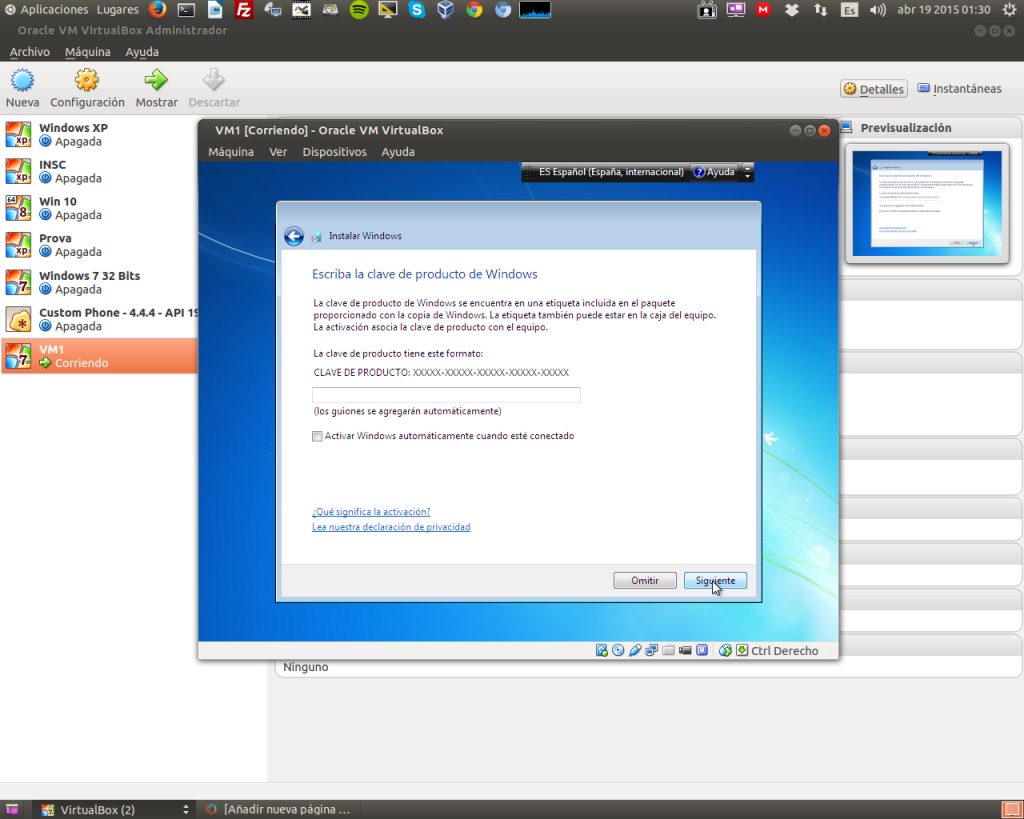 16. Al ser una máquina de prueba no le pondremos clave de licencia. Hacemos clic en «Omitir» si no queremos introducir ahora la clave de licencia (Se puede hacer posteriormente):
16. Al ser una máquina de prueba no le pondremos clave de licencia. Hacemos clic en «Omitir» si no queremos introducir ahora la clave de licencia (Se puede hacer posteriormente):
17. En esta opción hay que escoger la configuración de Windows Update.
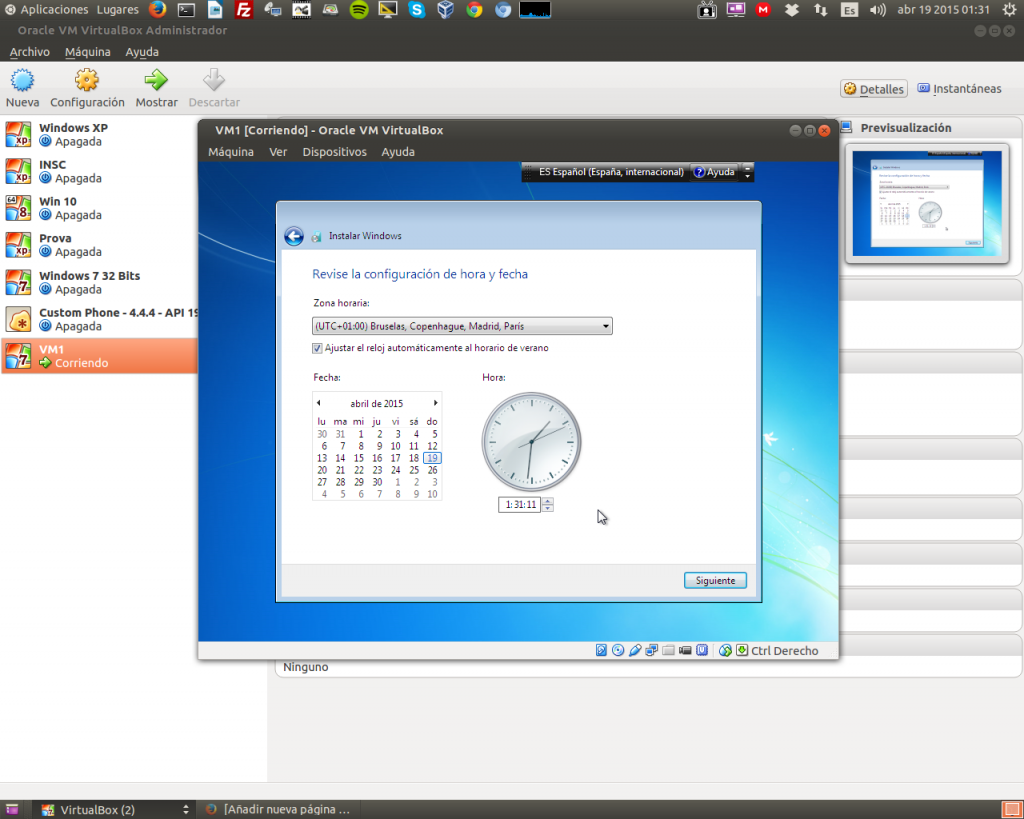 18. Comprobamos fecha y zona horaria y adelante.
18. Comprobamos fecha y zona horaria y adelante.
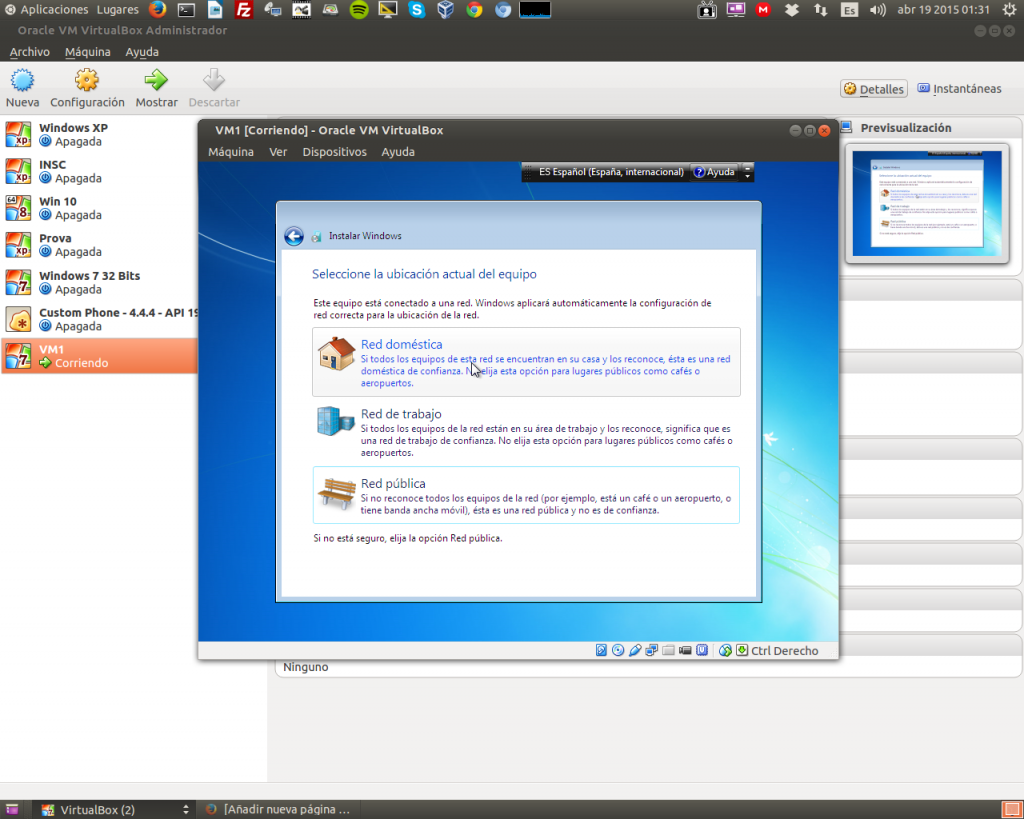 19. Aquí seleccionamos el tipo de red. Si es una red pública como un aeropuerto, cafetería o biblioteca seleccionamos red pública por seguridad. Si es una red privada podemos elegir la primera opción.
19. Aquí seleccionamos el tipo de red. Si es una red pública como un aeropuerto, cafetería o biblioteca seleccionamos red pública por seguridad. Si es una red privada podemos elegir la primera opción.
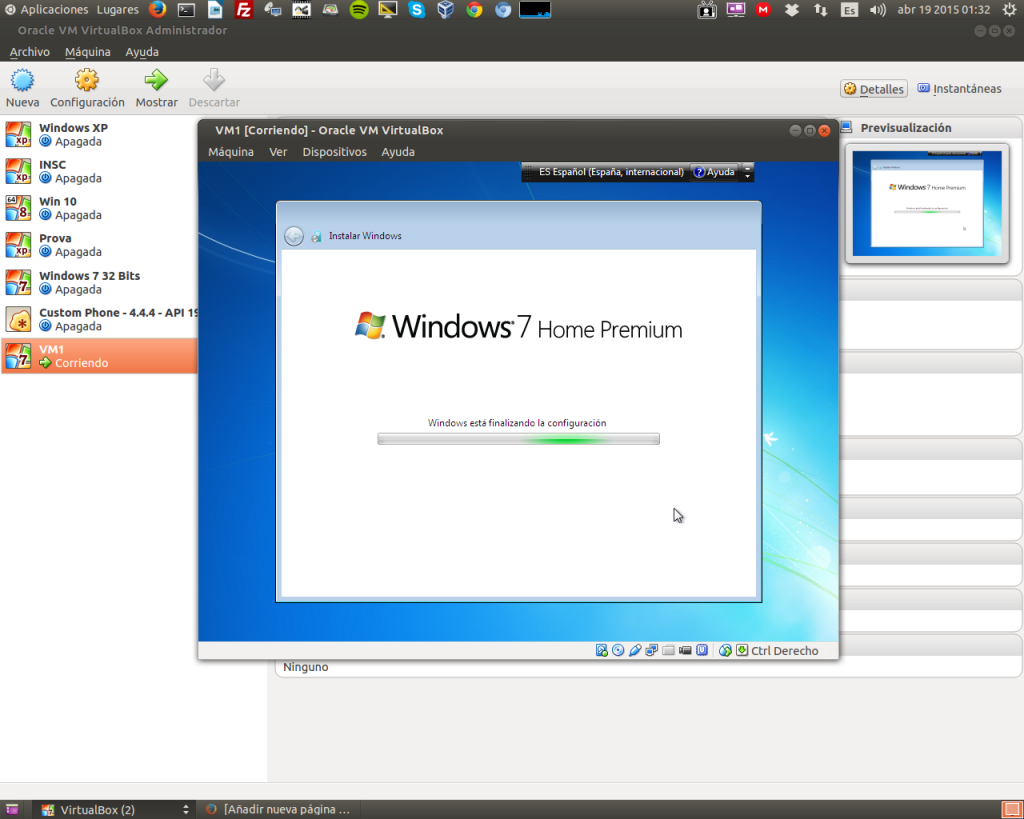
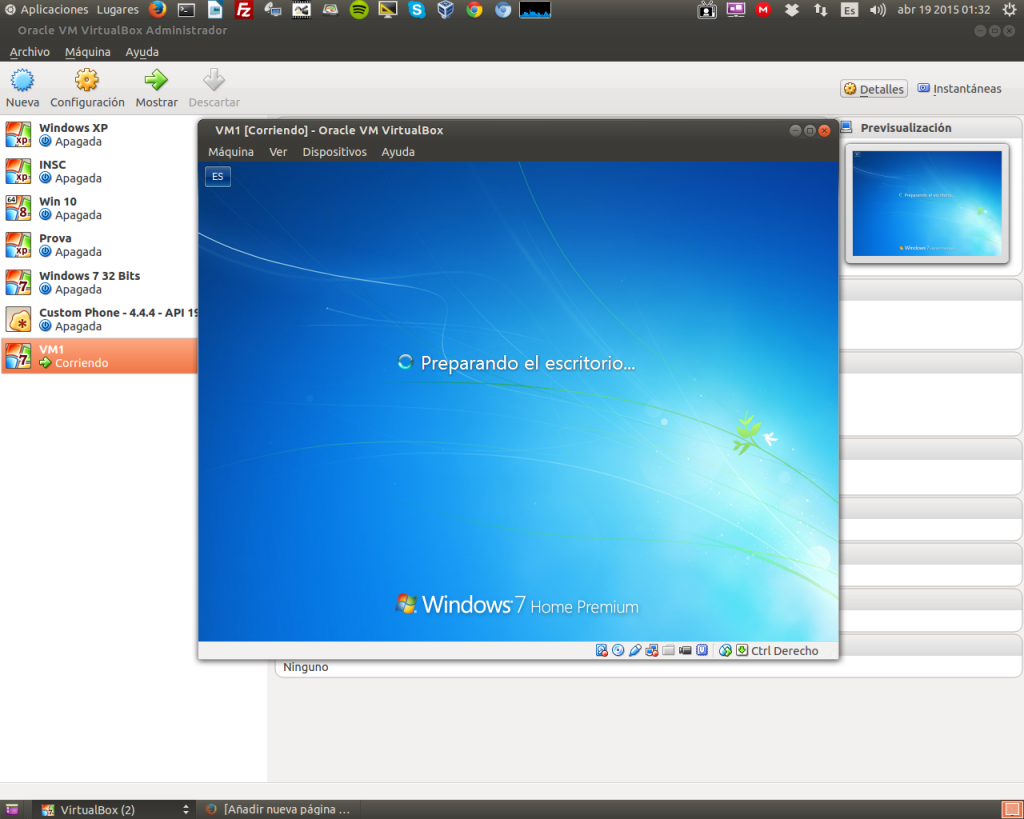 20. Finalizará la instalación.
20. Finalizará la instalación.
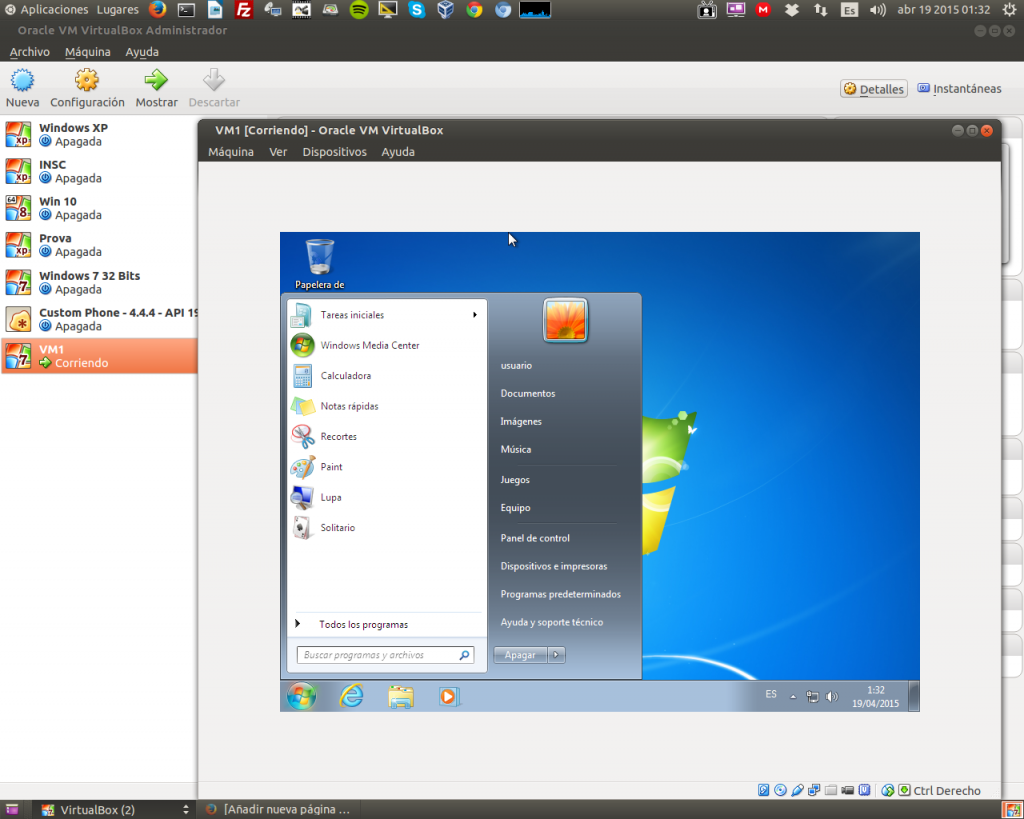 21. Ya podemos disfrutar de nuestro nuevo sistema operativo virtual Windows 7.
21. Ya podemos disfrutar de nuestro nuevo sistema operativo virtual Windows 7.





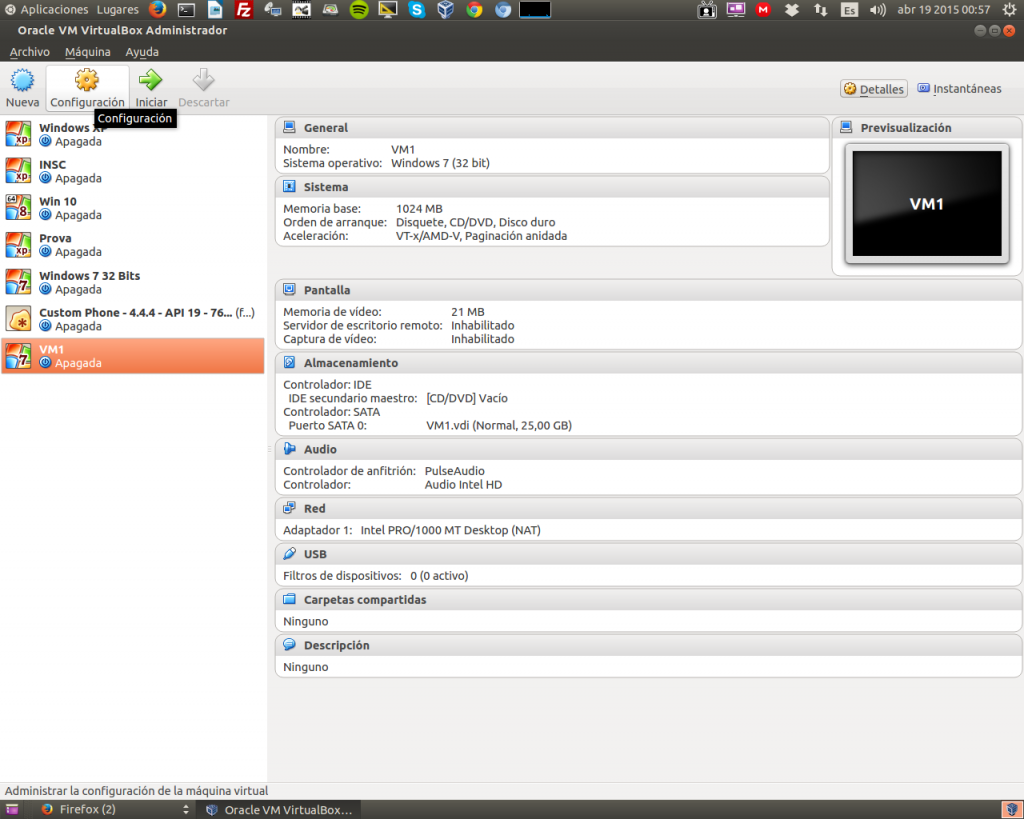
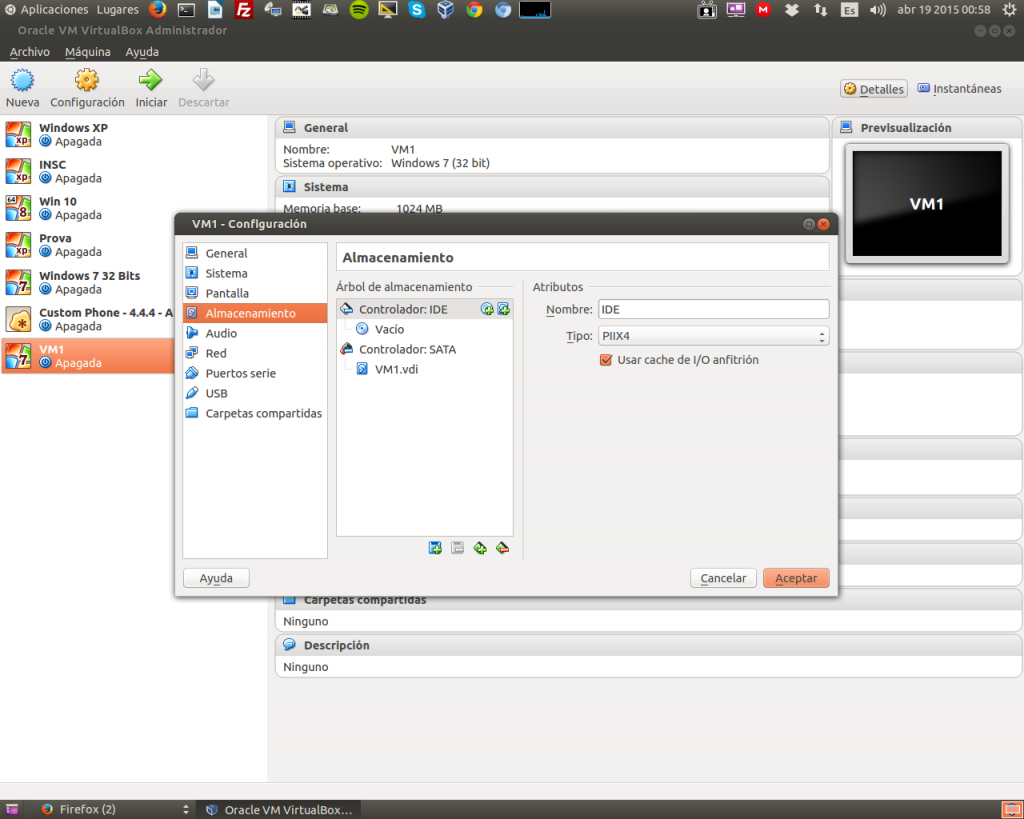
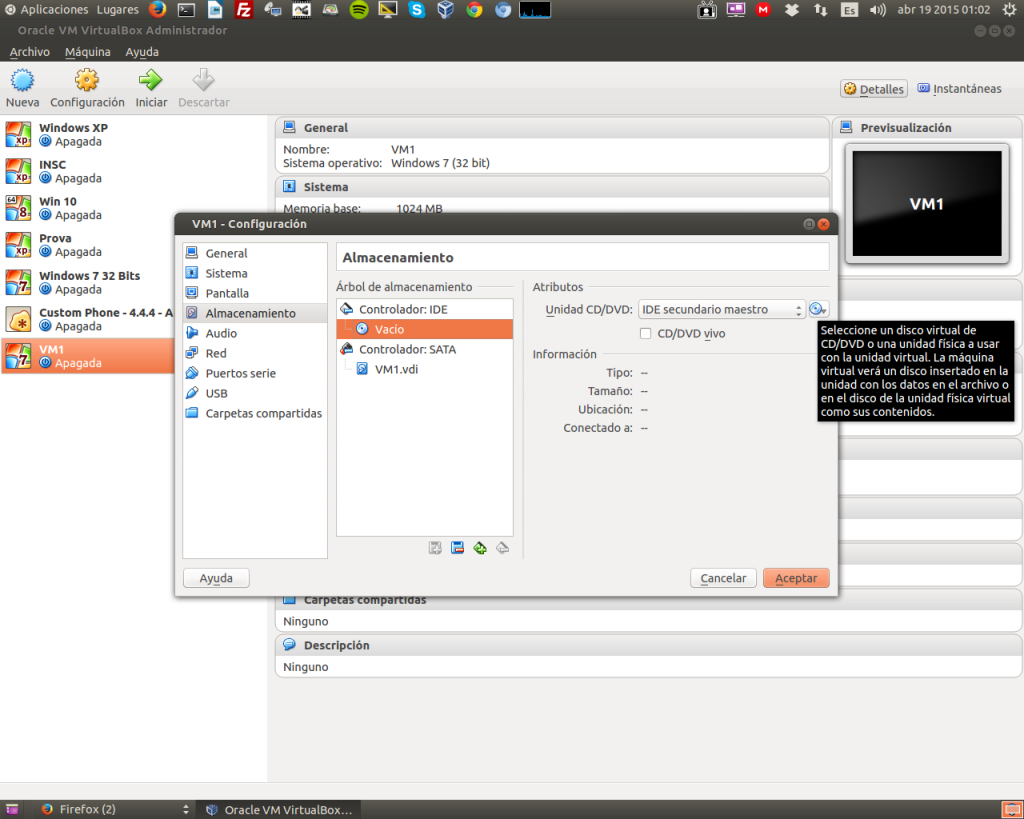
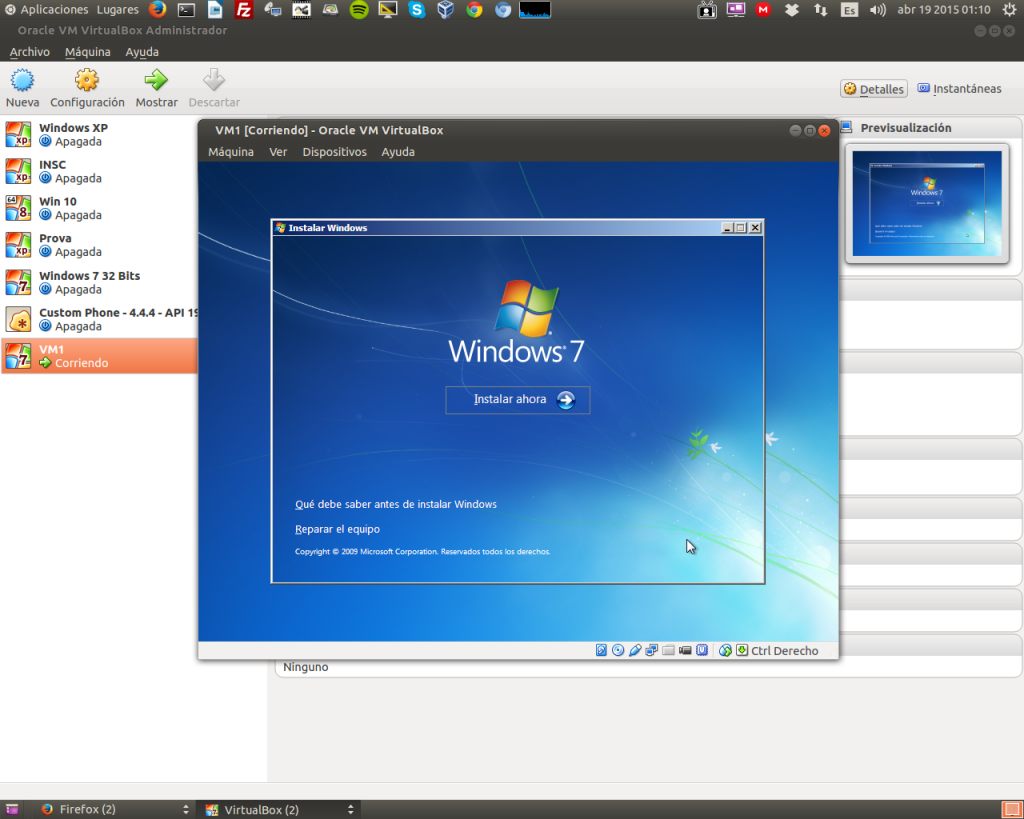
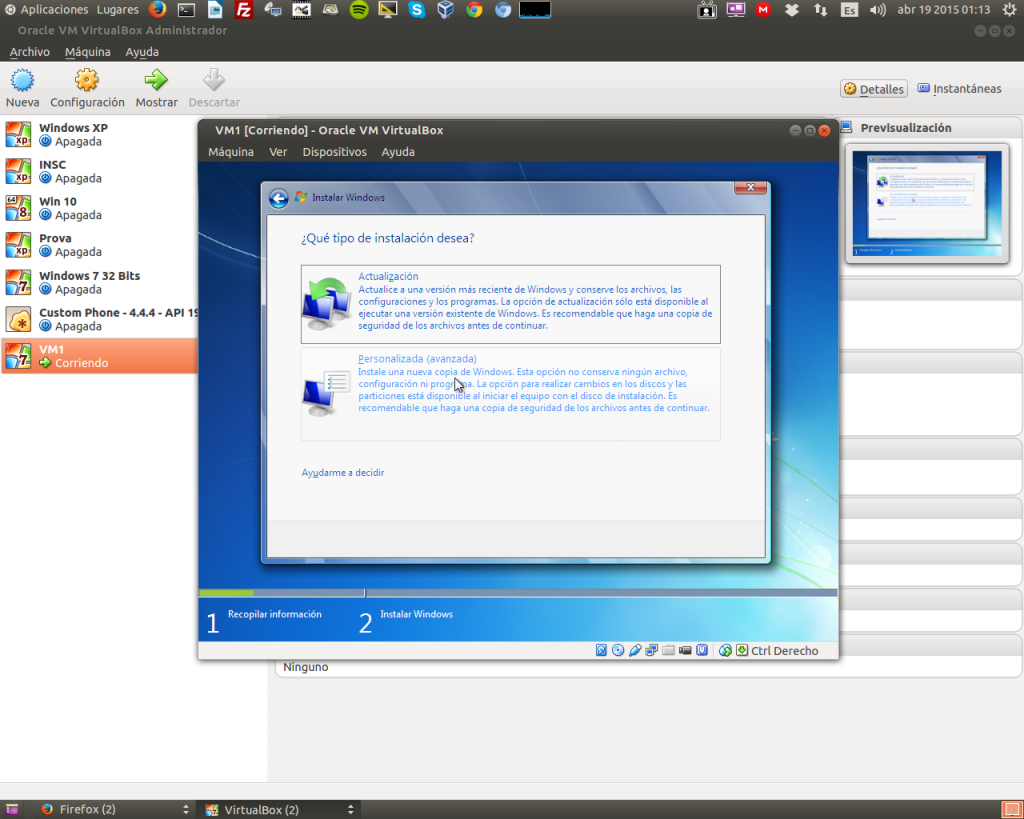
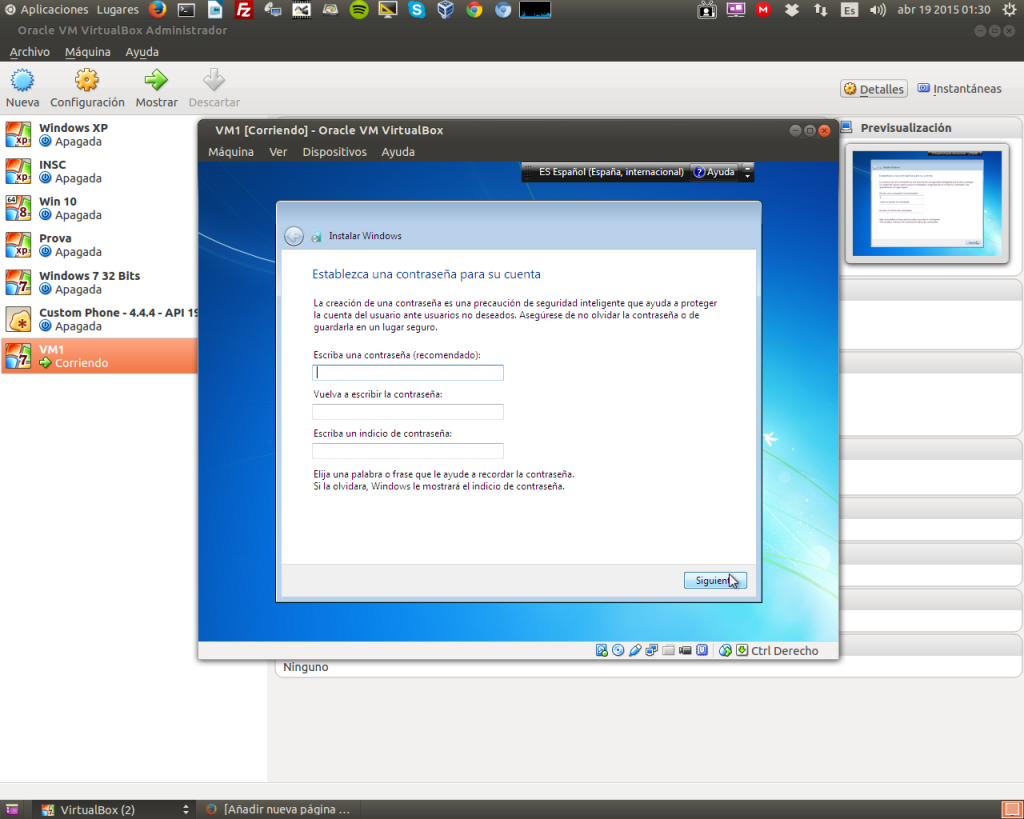
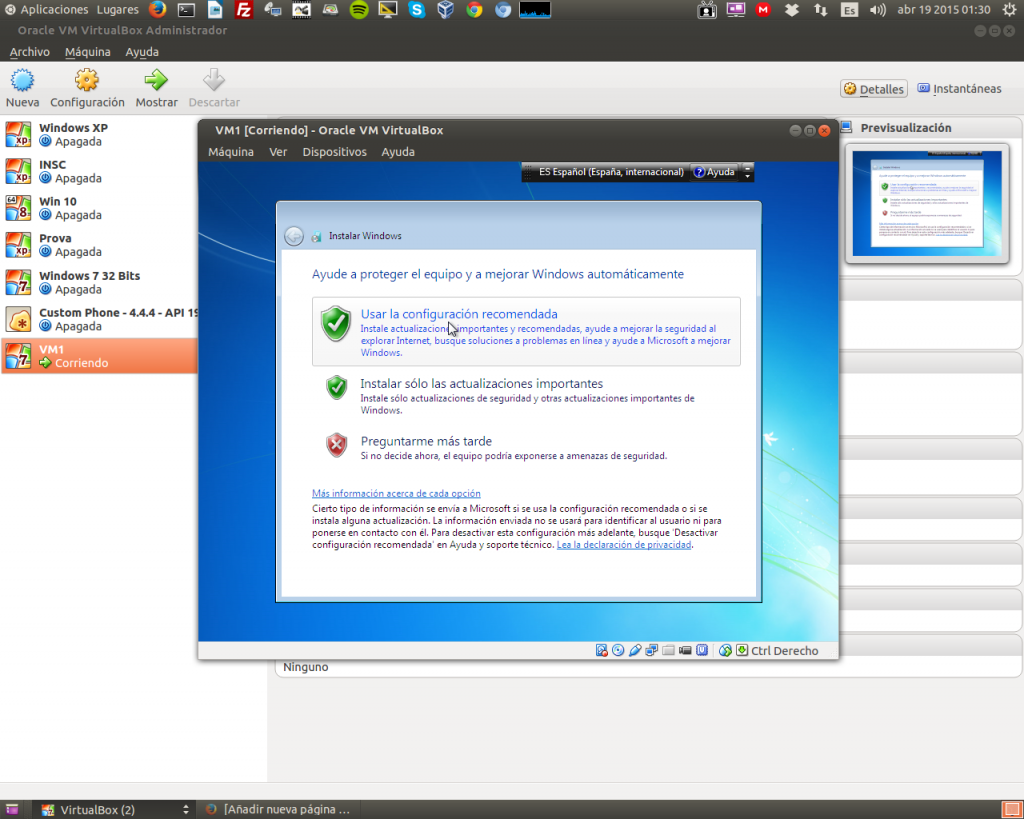
no entiendo
Hola, si lo que no entiendes es lo que significa una máquina virtual en este otro post lo hemos explicado también. Un saludo y gracias por comentar.
http://informaticaenmicasa.com/tutoriales/el-ordenador-2/que-son-las-maquinas-virtuales/
donde puedo descargar el ISO
Hola. Microsoft facilita una herramienta que permite crear un Pendrive USB o crear un archivo ISO de la última versión de Windows 10. Eso sí, el PC ya debería tener insertada la licencia en la memoria BIOS sinó lo instalará pero sin activar y con limitaciones. La dirección de la herramienta es la siguiente:
https://go.microsoft.com/fwlink/?LinkId=691209
Y la web la siguente:
https://www.microsoft.com/es-es/software-download/windows10
Saludos y gracias por comentar!
Hola instala batocera linux te dejo el link del video https://www.youtube.com/watch?v=Jq4nl3i5AXI
Gracias por la sugerencia. Sí, es una buena herramienta para cargar juegos arcade en un pc cualquiera desde una unidad USB. La hemos probado y desde aquí también la recomendamos. Si no sabes que hacer con un pc antiguo puede ser una solución. Gracias por la aportación. Saludos.
Genial! Ahora puedo hacer mi maquina virtual con Windows XP y probar mis virus-bromas para mis amigos >:D. Ademas. puedo tambien saber como instalar otros sistemas operativos antes de instalarlos en mi PC real.
¡Gracias!
Gracias a ti por comentar. Una máquina virtual permite en muchos casos hacer muchas funciones que haría una máquina no virtual. Como tu comentas, va muy bien para probar sistemas operativos antes de lanzarte a instalarlos en real y para hacer pruebas de programas. Otra utilidad es para las personas que les guste trabajar con Linux pero necesitan alguna función o programa exclusivamente de Windows. En estos casos, pueden intergrar una máquina vitual con Windows dentro de Linux.
De nuevo, ¡gracias por tu comentario!