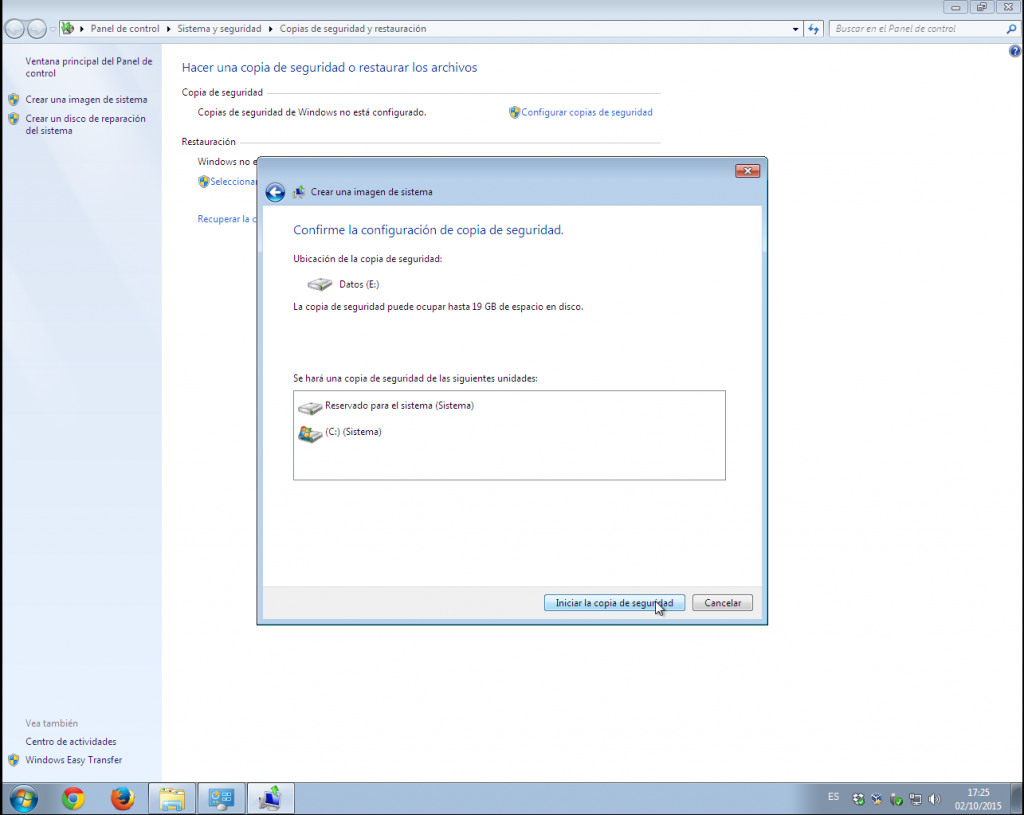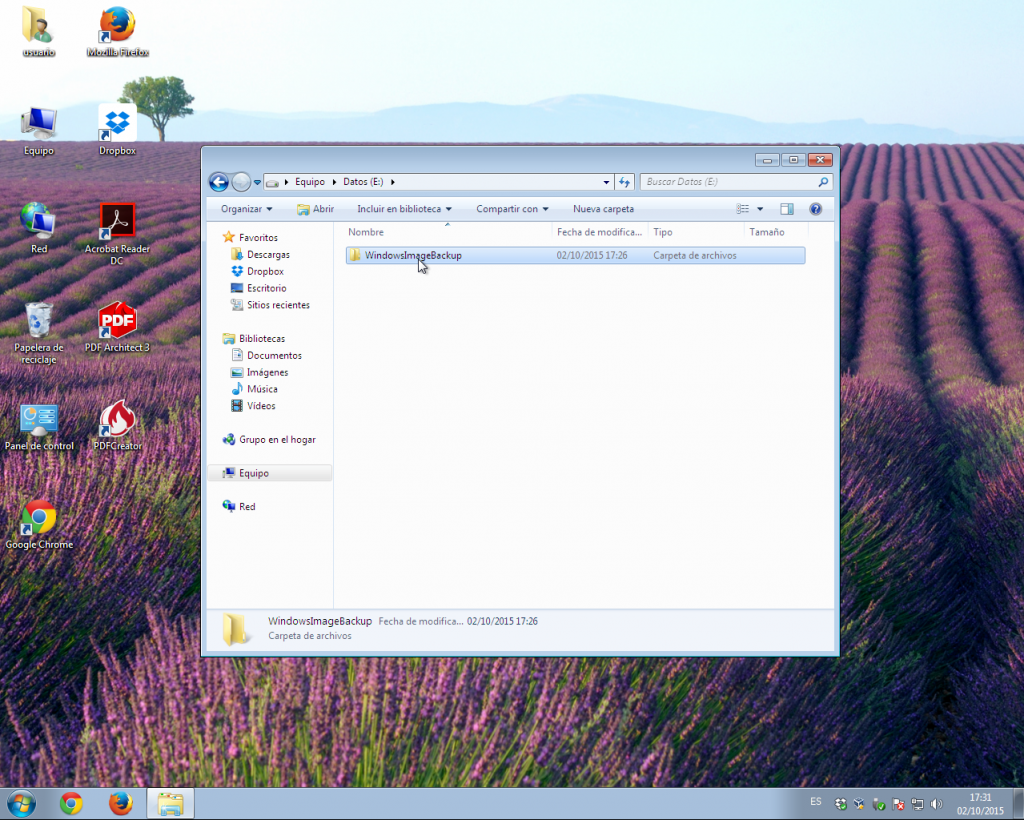Crear imagen de sistema en Windows
Utilidad para respaldar la unidad C: de sistema
Hoy vamos a hablar de «Crear imagen de sistema», una herramienta muy útil si usamos sistemas operativos Windows 7, Windows 8 o Windows 10.
«Crear imagen de sistema» es una herramienta que nos permite guardar toda la unidad «C:», que es dónde se encuentra nuestro sistema operativo. Esta herramienta realiza una copia de seguridad con todo el funcionamiento del equipo, los drivers actualizados y los programas respectivos que tenga instalados ese sistema operativo, es decir, como si hiciesemos una fotocopia y nos la guardásemos en un cajón por si acaso. La herramienta creará una carpeta llamada «WindowsImageBackup» donde se almacenará el contenido de la copia de seguridad. Si uno es precavido y realiza una imagen de sistema una vez tiene los programas instalados y probados, se ahorrará mucho tiempo la próxima vez que deje de funcionar el sistema operativo Windows.
Para realizar esta copia de seguridad tenemos que cumplir un requisito, tener una segunda unidad con espacio suficiente en la que almacenar la copia de seguridad ya que no se puede realizar en la misma unidad que se está salvando. Si no es el caso y no hay segunda unidad, existe una opción más lenta que es salvar la imagen en diferentes discos de DVD.
Vamos a ver los pasos a seguir para realizar una imagen de sistema:
1. En este caso lo realizaremos con Windows 7, aunque en Windows 8 y Windows 10 el proceso es similar. Nos dirigimos a la barra de inicio y en el buscador escribimos «copia de seguridad» y hacemos clic en el enlace «Copias de seguridad y restauración»:
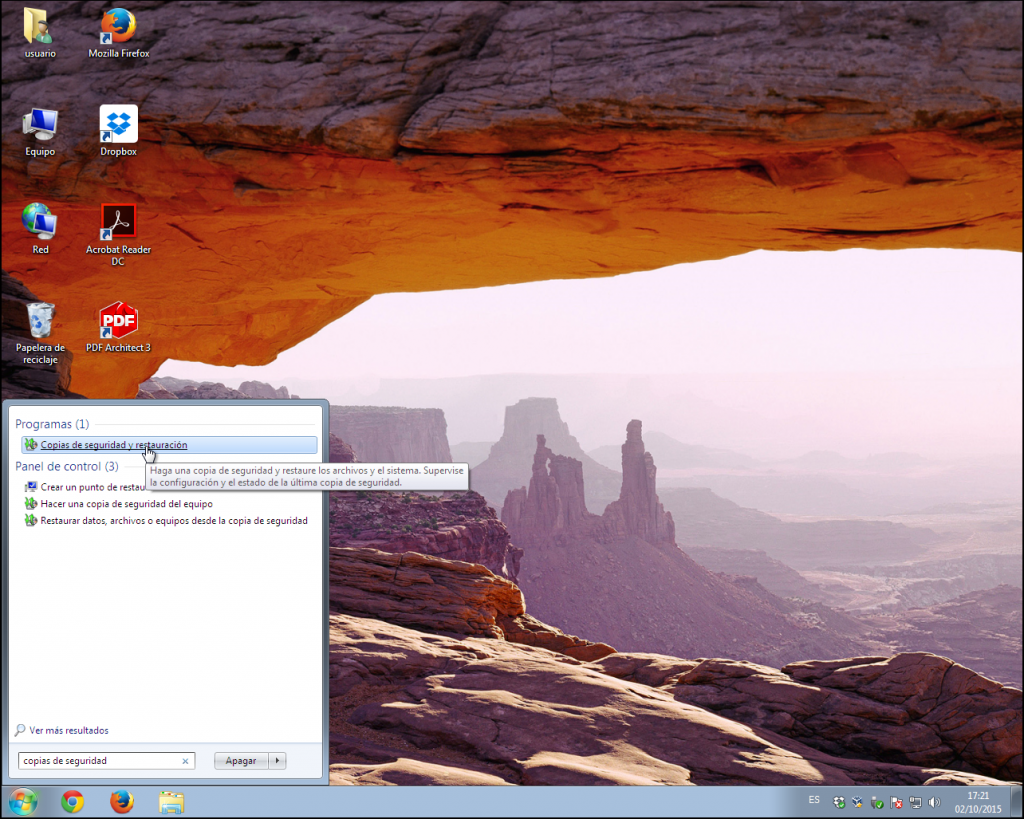 2. Este menú sirve para crear copias de seguridad de archivos pero como lo que a nosotros nos interesa ahora es hacer una imagen completa del sistema operativo, haremos clic en la opción del menú de la izquierda «Crear una imagen de sistema»:
2. Este menú sirve para crear copias de seguridad de archivos pero como lo que a nosotros nos interesa ahora es hacer una imagen completa del sistema operativo, haremos clic en la opción del menú de la izquierda «Crear una imagen de sistema»:
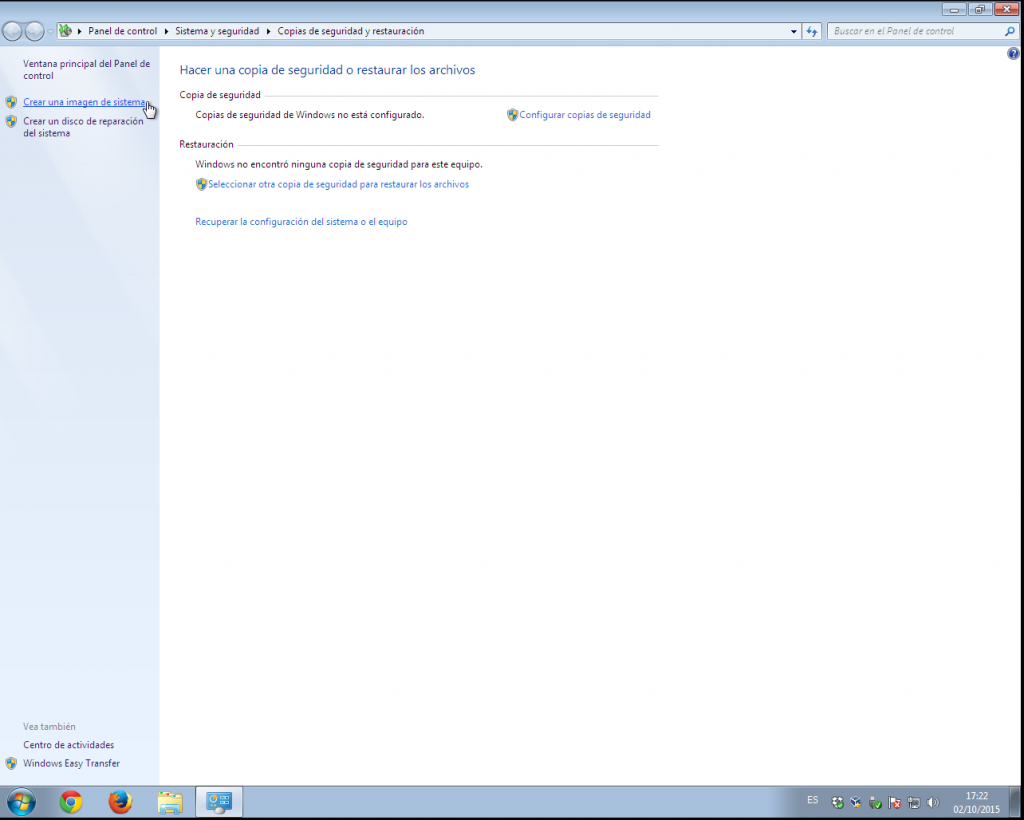 3. A continuación se nos abrirá una ventana en la que podremos elegir el destino para la imagen de sistema. Si no tenemos una segunda unidad, o la tenemos pero no hay espacio suficiente, habrá que realizar la imagen de sistema en soporte DVD:
3. A continuación se nos abrirá una ventana en la que podremos elegir el destino para la imagen de sistema. Si no tenemos una segunda unidad, o la tenemos pero no hay espacio suficiente, habrá que realizar la imagen de sistema en soporte DVD:
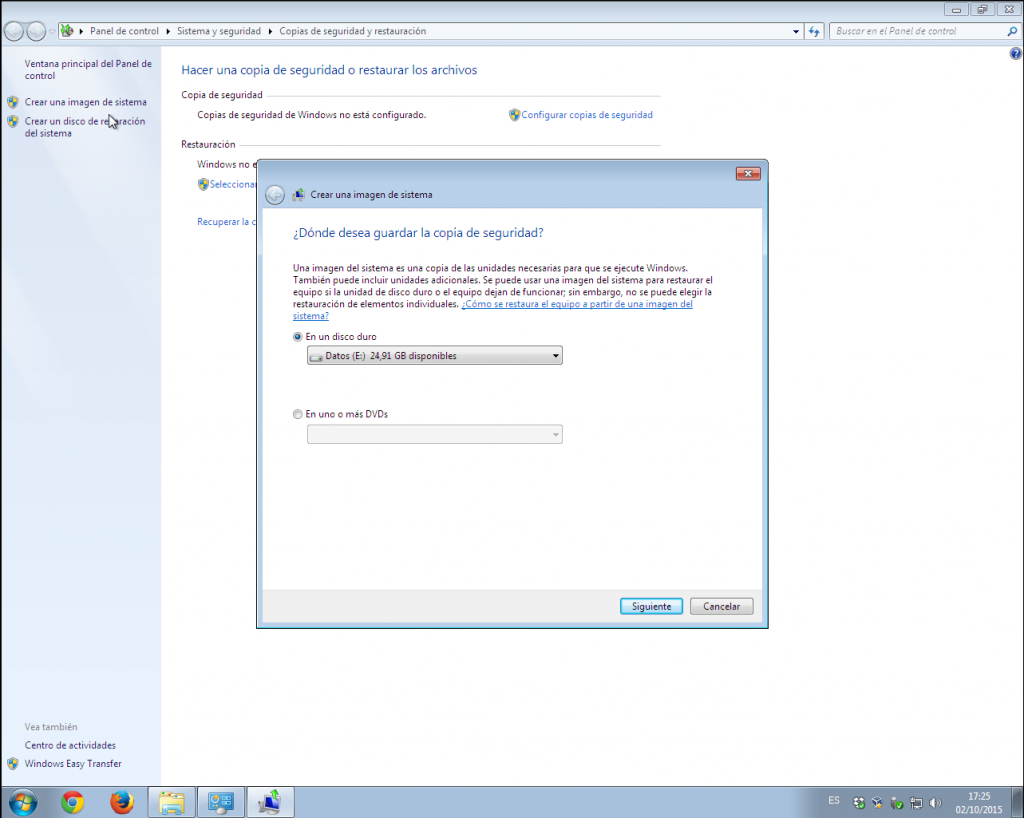 4. Si hacemos clic en siguiente, nos mostrará las unidades a salvar. Es posible que dependiento del tipo de versión del sistema operativo y del tipo de arranque (EFI), estas unidades varíen en algunos casos. Hacemos clic en «Iniciar la copia de seguridad» y empezará el proceso. En este caso sería recomendable bajar la actividad con el sistema operativo mientras se realiza la imagen de sistema:
4. Si hacemos clic en siguiente, nos mostrará las unidades a salvar. Es posible que dependiento del tipo de versión del sistema operativo y del tipo de arranque (EFI), estas unidades varíen en algunos casos. Hacemos clic en «Iniciar la copia de seguridad» y empezará el proceso. En este caso sería recomendable bajar la actividad con el sistema operativo mientras se realiza la imagen de sistema:
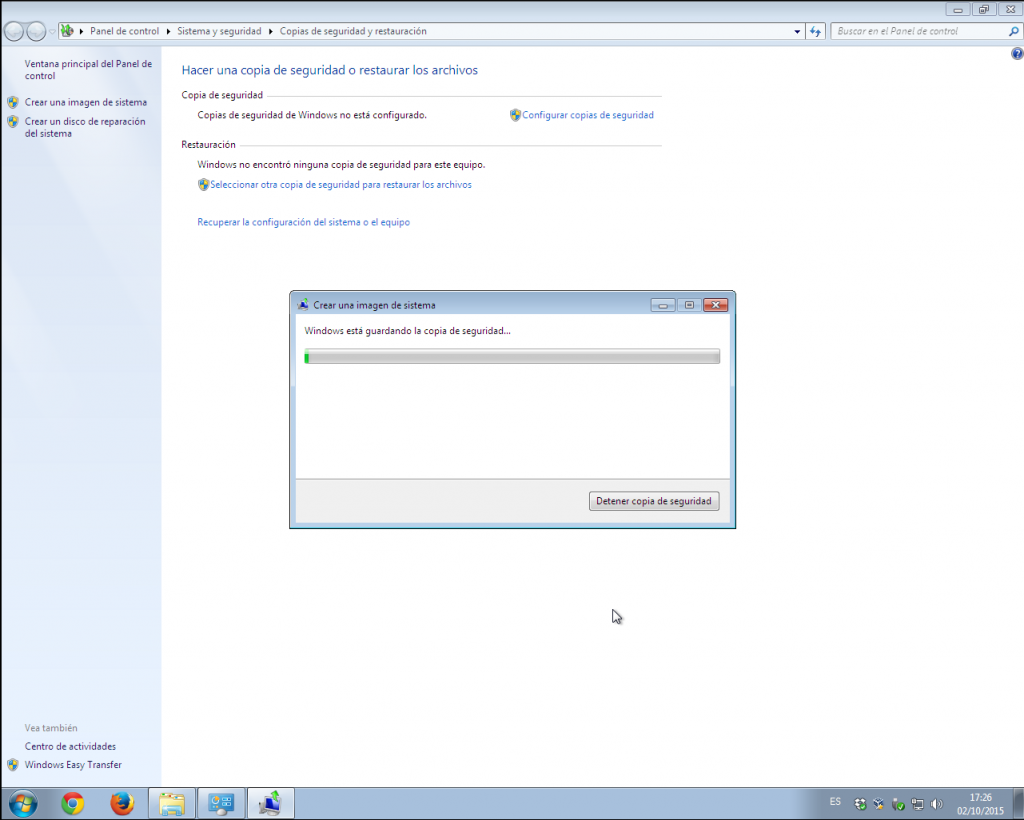 5. Cuando el proceso haya finalizado nos preguntará si queremos grabar en un CD/DVD un disco de recuperación de sistema. Si tenemos el DVD de instalación del sistema operativo Windows no es necesario grabarlo ya que las herramientas también se encuentran en las opciones de «Reparar equipo» del proceso de instalación:
5. Cuando el proceso haya finalizado nos preguntará si queremos grabar en un CD/DVD un disco de recuperación de sistema. Si tenemos el DVD de instalación del sistema operativo Windows no es necesario grabarlo ya que las herramientas también se encuentran en las opciones de «Reparar equipo» del proceso de instalación:
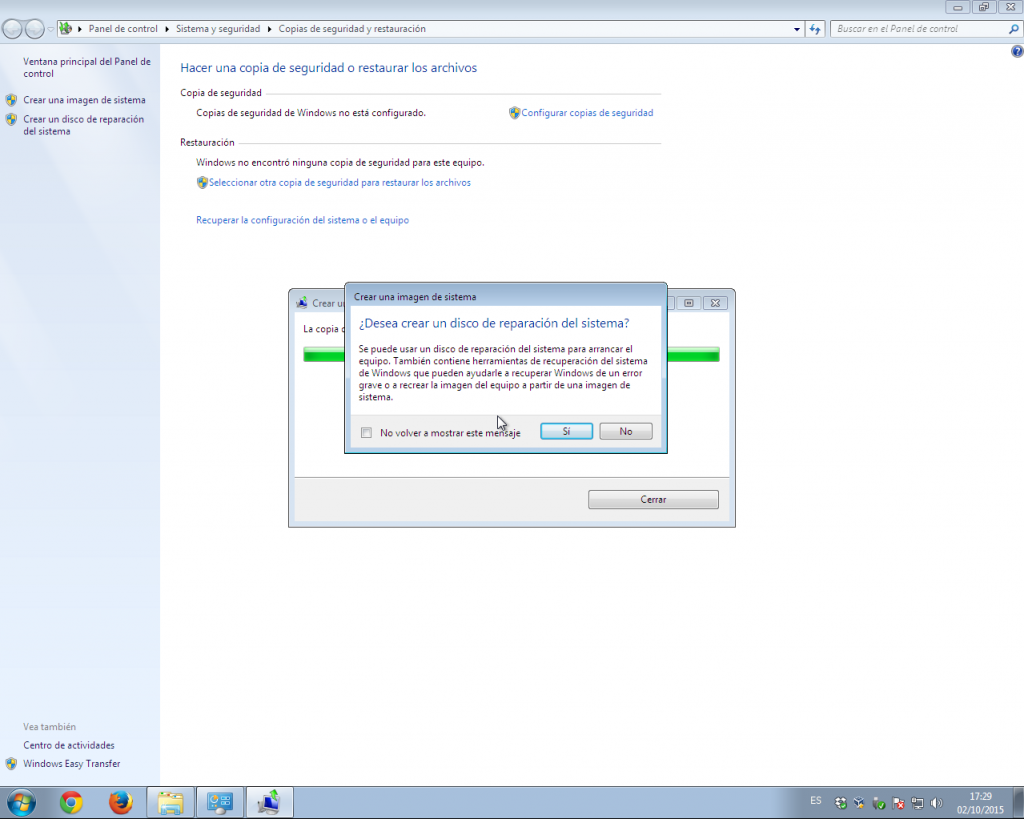
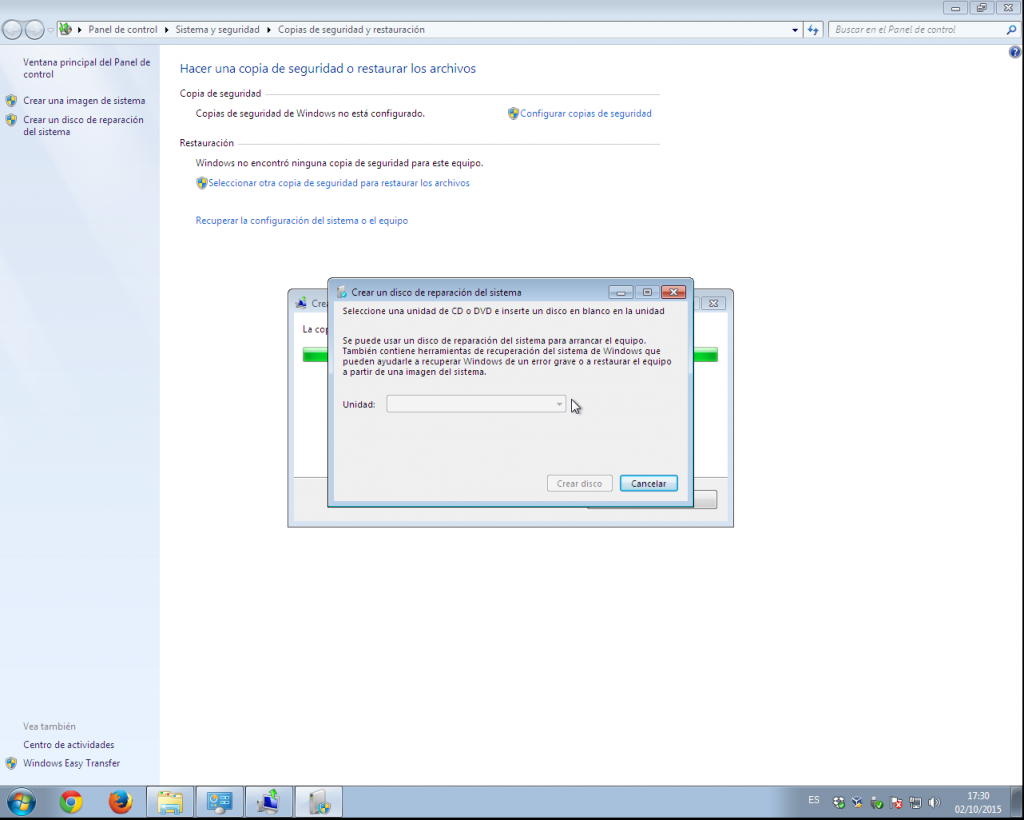
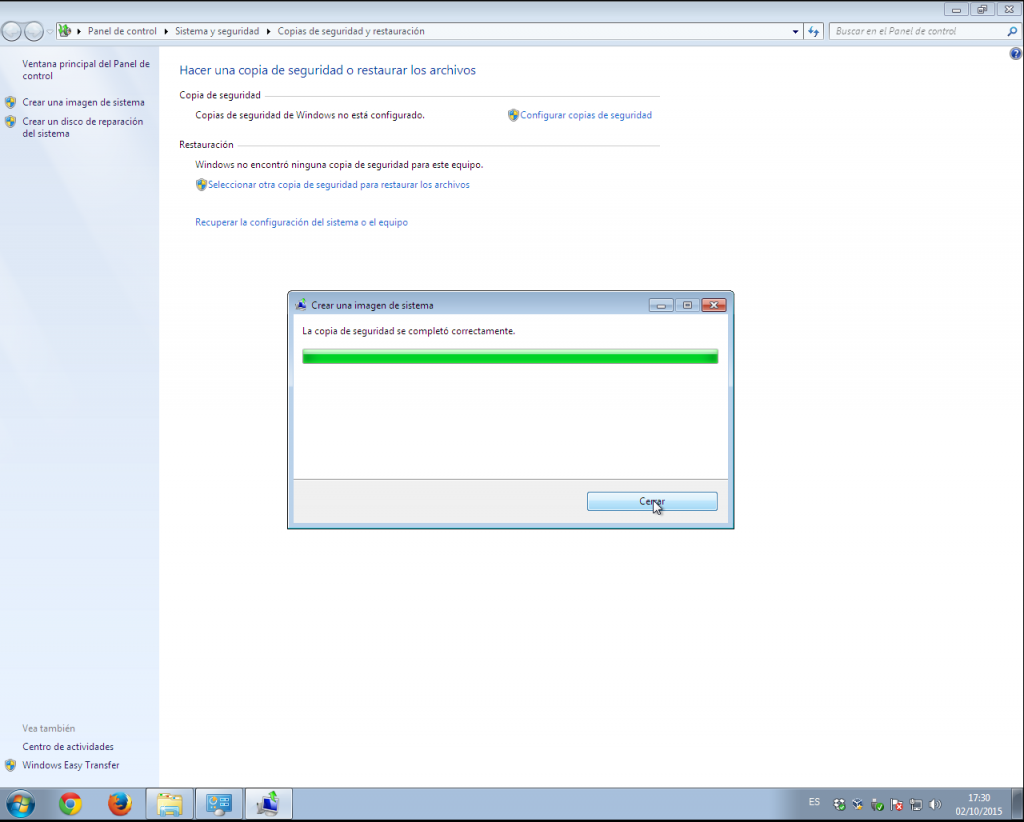 6. Una vez finalizada la copia podremos localizar la carpeta con la imagen del sistema en la segunda unidad, en nuestro caso en la unidad «D»:
6. Una vez finalizada la copia podremos localizar la carpeta con la imagen del sistema en la segunda unidad, en nuestro caso en la unidad «D»:
En el siguiente enlace tenemos el tutorial para restaurar esta imagen de sistema en caso de mal funcionamiento de Windows:
http://informaticaenmicasa.com/sugerencias/restaurar-imagen-de-sistema-windows/