PDFCreator, una impresora de PDF
Hoy vamos a hablar de PDFCreator, una heramienta muy útil para guardar en formato PDF cualquier cosa que querramos imprimir cuando no tengamos impresora o cuando no querramos gastar papel.
PDFCreator añade una impresora de PDFs en nuestro ordenador. Si usais Ubuntu esta función ya viene incorporada, al igual que en el nuevo Windows 10. De esta forma, cuando querramos guardar en PDF un documento o página con el que estemos trabajando, sólo tendremos que seleccionar imprimir con la impresora de PDFs.
Vamos a ver los pasos para instalarlo y usarlo:
1. Nos dirigiremos a la página oficial para descargar la última versión de PDFCreator:
http://www.pdfforge.org/pdfcreator
También se puede instalar mediante el asistente de instalaciones Ninite.
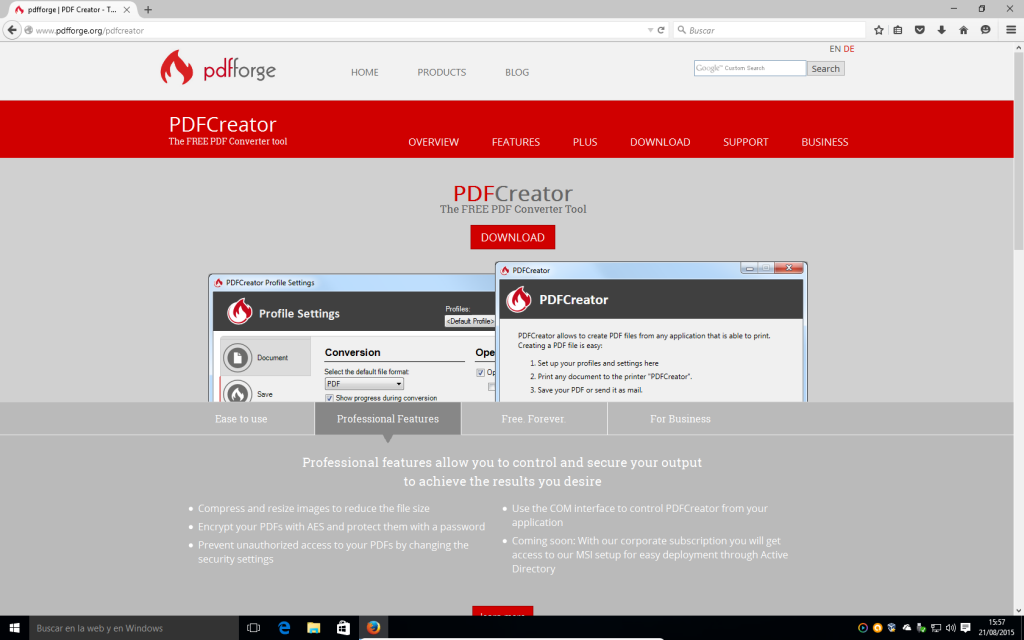 2. Hacemos clic en «Download» y nos debería aparecer la siguiente pantalla:
2. Hacemos clic en «Download» y nos debería aparecer la siguiente pantalla: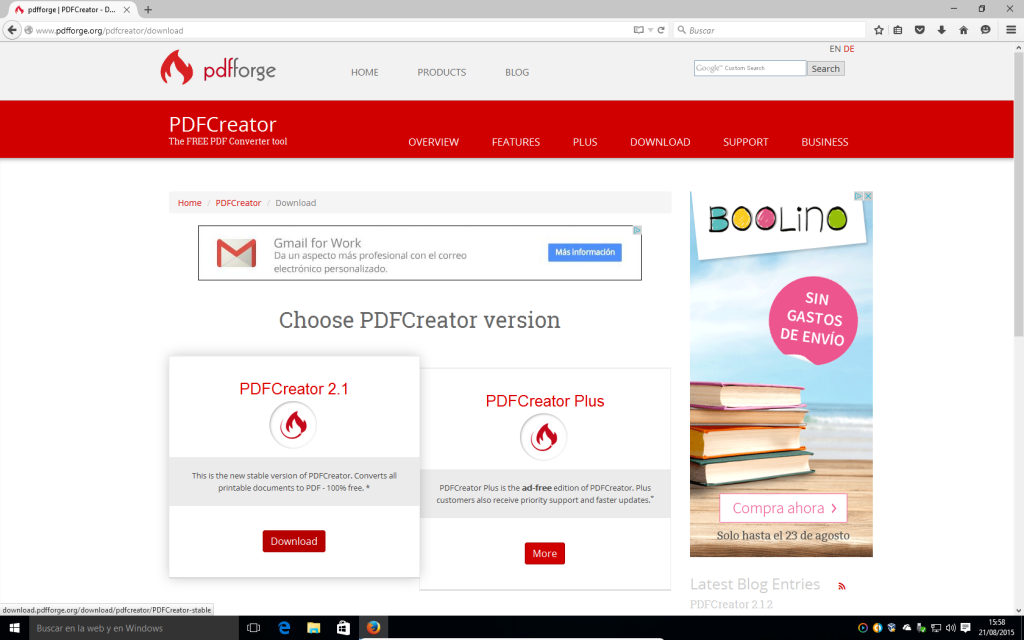 3. Para lo que necesitamos tenemos bastante con el PDFCreator 2.1. Hacemos clic en «Download»y seleccionamos el lugar donde descargar el archivo:
3. Para lo que necesitamos tenemos bastante con el PDFCreator 2.1. Hacemos clic en «Download»y seleccionamos el lugar donde descargar el archivo: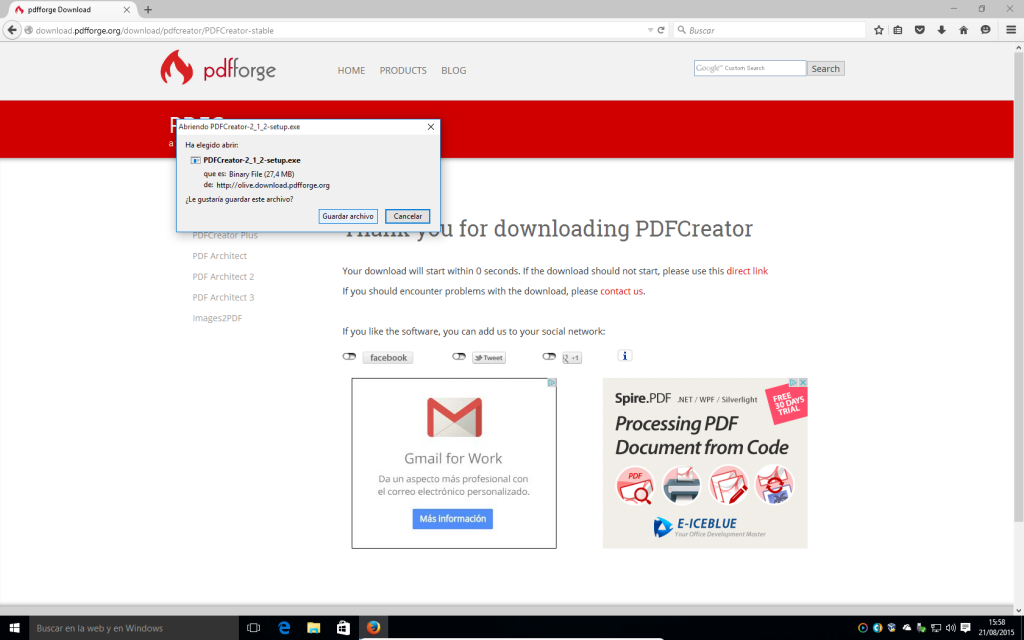 4. Si vamos a la carpeta de descargas podremos encontrar el archivo descargado:
4. Si vamos a la carpeta de descargas podremos encontrar el archivo descargado:
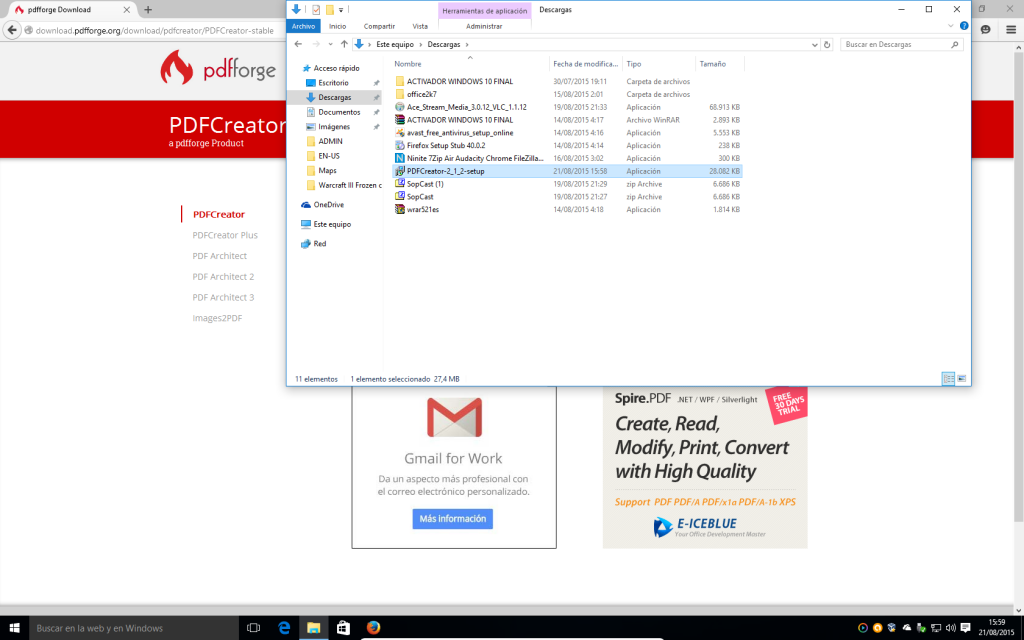 5. A continuación iniciaremos la instalación. Hacemos doble clic sobre el archivo y seleccionamos el idioma:
5. A continuación iniciaremos la instalación. Hacemos doble clic sobre el archivo y seleccionamos el idioma: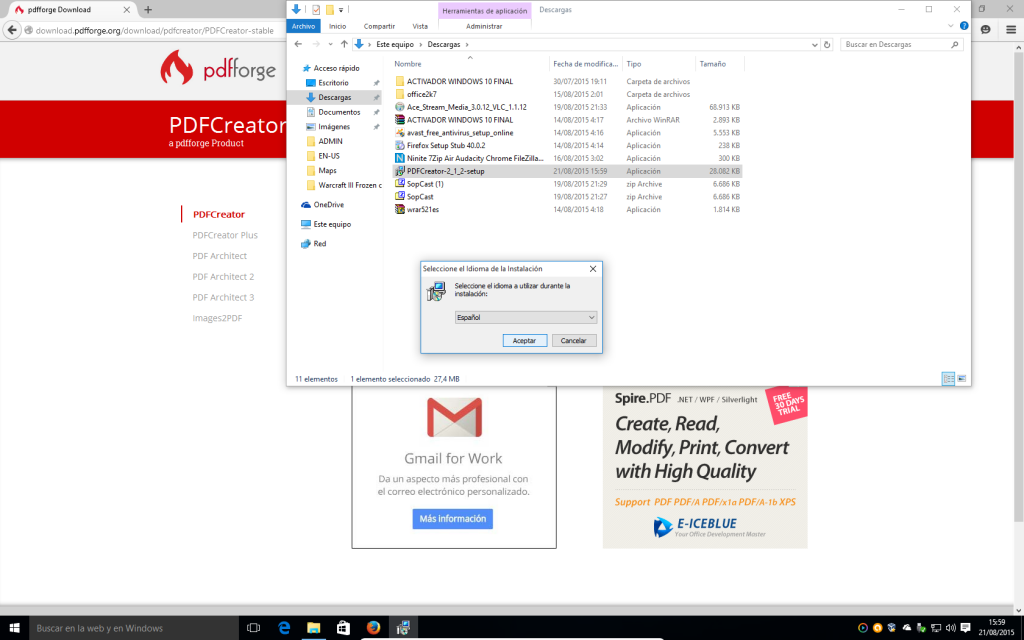 6. Si no queremos tocar ajustes y tener que hacer clic en más ventanas, dejamos desmarcada la opción de experto:
6. Si no queremos tocar ajustes y tener que hacer clic en más ventanas, dejamos desmarcada la opción de experto: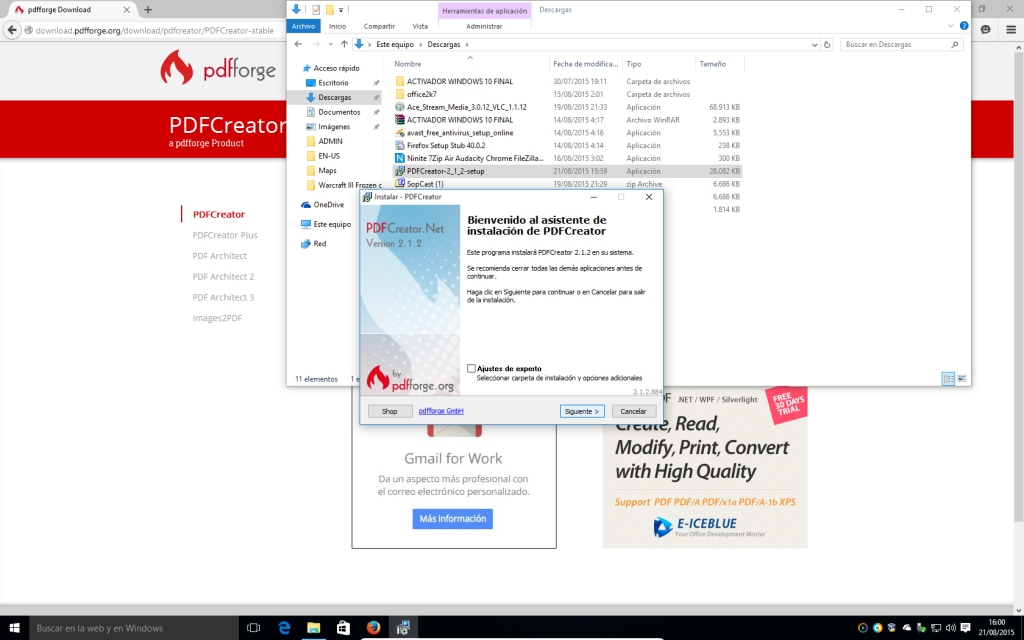 7. Aceptamos el acuerdo y hacemos clic en siguiente:
7. Aceptamos el acuerdo y hacemos clic en siguiente: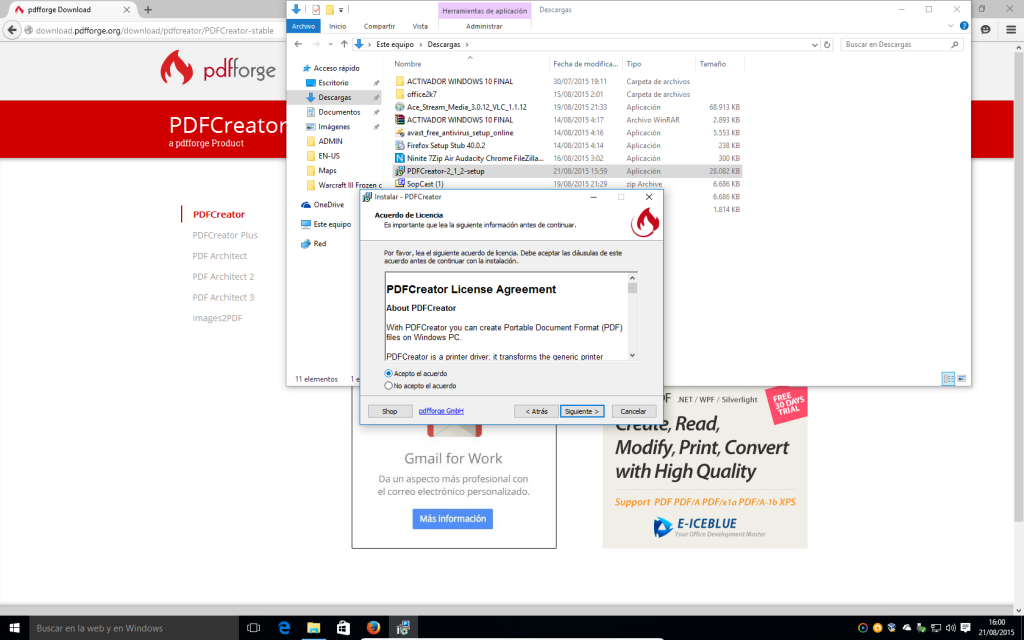 8. En esta ventana no hacer falta modificar nada, podemos hacer clic en siguiente:
8. En esta ventana no hacer falta modificar nada, podemos hacer clic en siguiente: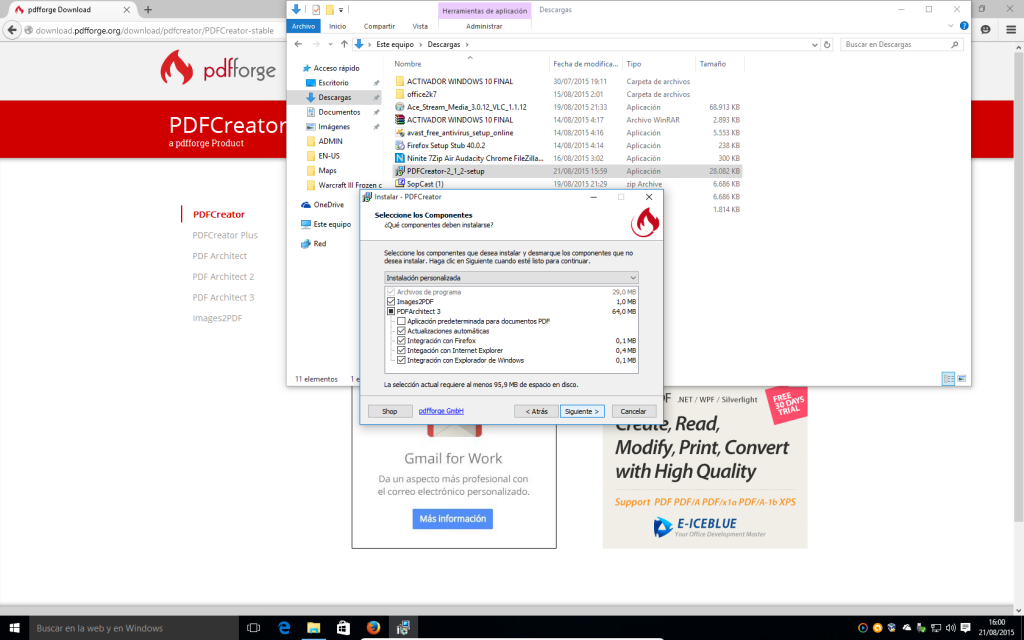 9. Volvemos a hacer clic en siguiente y empezará el proceso:
9. Volvemos a hacer clic en siguiente y empezará el proceso: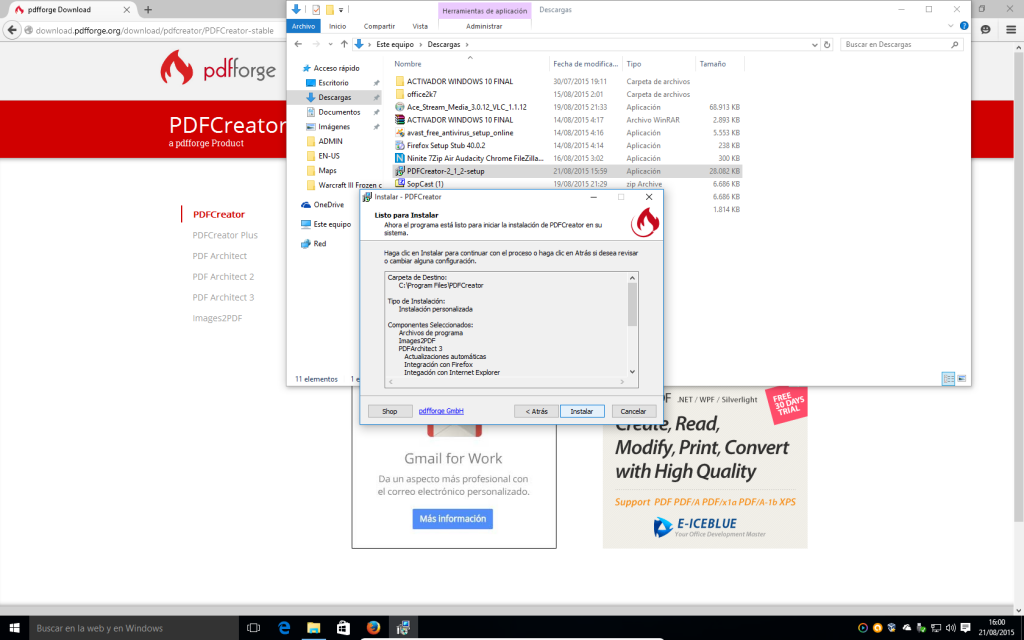
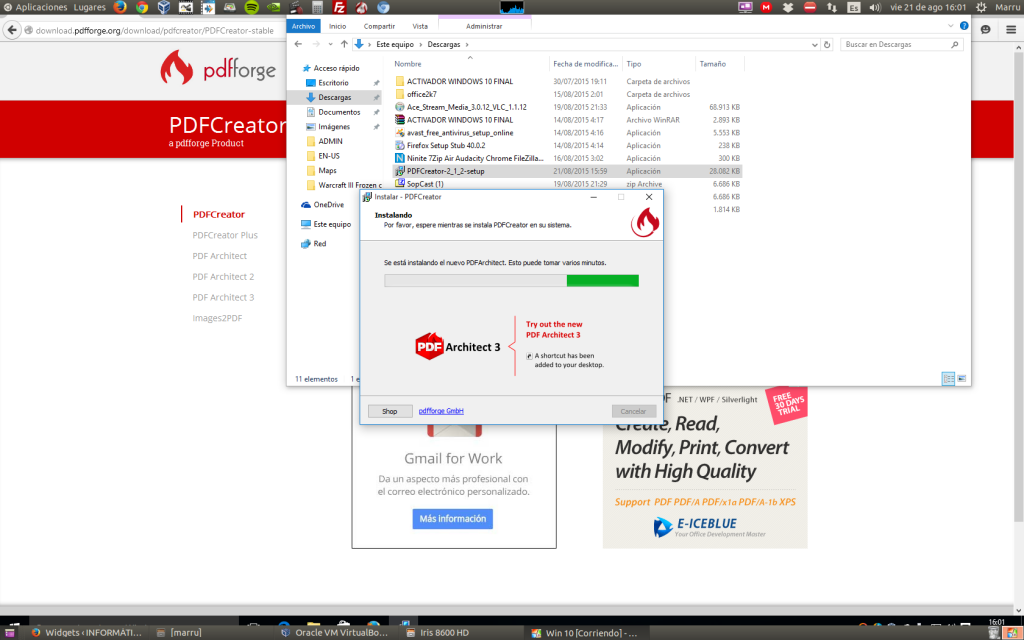 10. Una vez terminado el proceso, si no quereis leer el manual, desmarcad la opción «Mostrar la ayuda después de la instalación»:
10. Una vez terminado el proceso, si no quereis leer el manual, desmarcad la opción «Mostrar la ayuda después de la instalación»: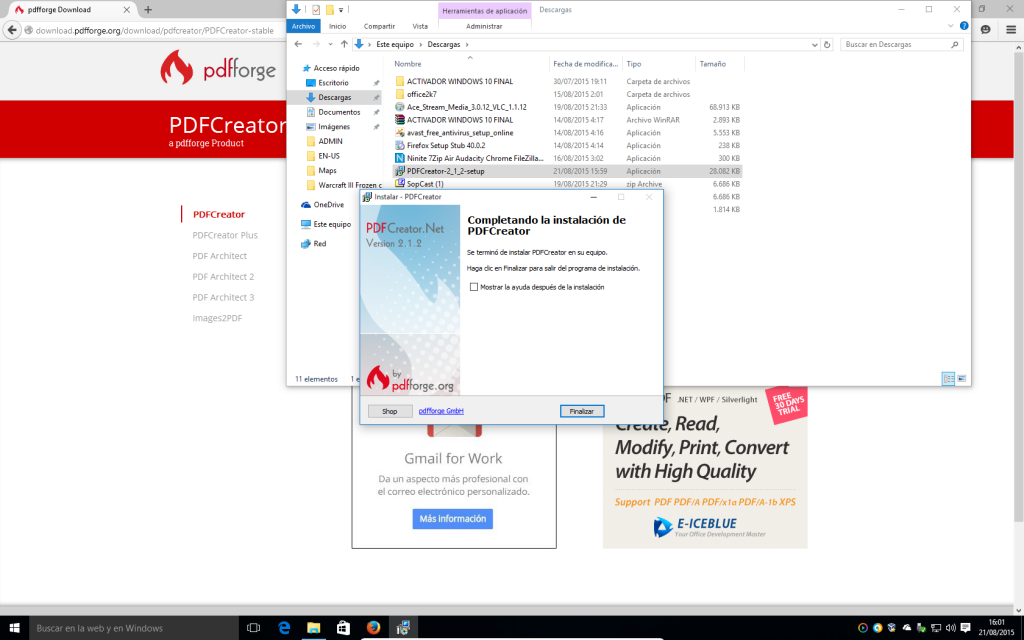 11. Ahora ya tenemos instalado PDFCreator y su correspondiente impresora virtual de PDFs. Para hacer una prueba vamos a ir a una página web y vamos a guardar el contenido en un archivo PDF. Abrimos el navegador y introducimos la página web que queramos:
11. Ahora ya tenemos instalado PDFCreator y su correspondiente impresora virtual de PDFs. Para hacer una prueba vamos a ir a una página web y vamos a guardar el contenido en un archivo PDF. Abrimos el navegador y introducimos la página web que queramos: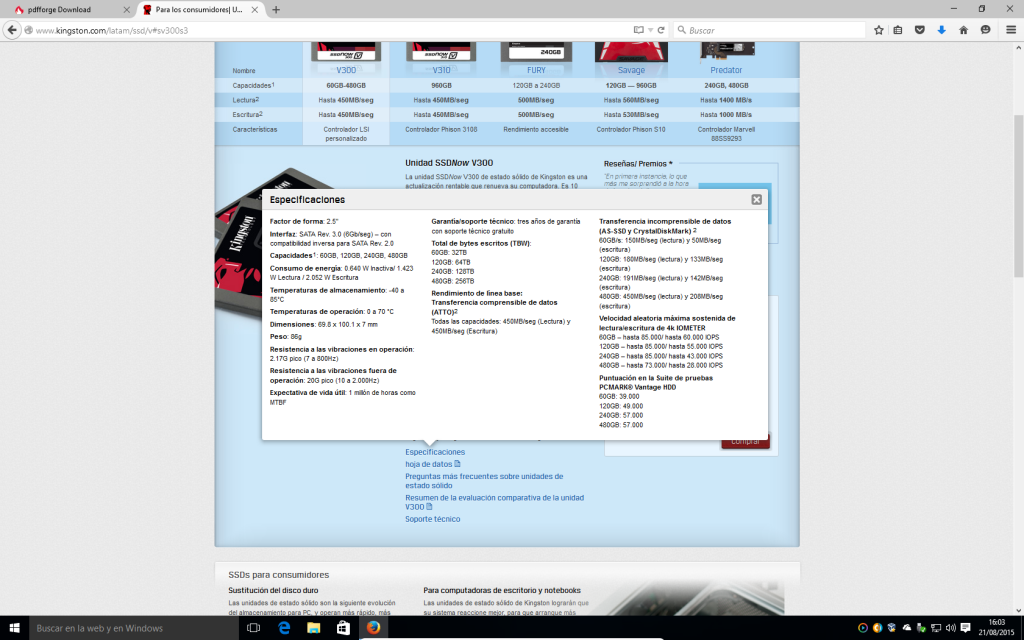 12. En el mismo navegador seleccionamos la opción de imprimir de la misma forma que si fueramos a imprimir con nuestra impresora de papel.
12. En el mismo navegador seleccionamos la opción de imprimir de la misma forma que si fueramos a imprimir con nuestra impresora de papel.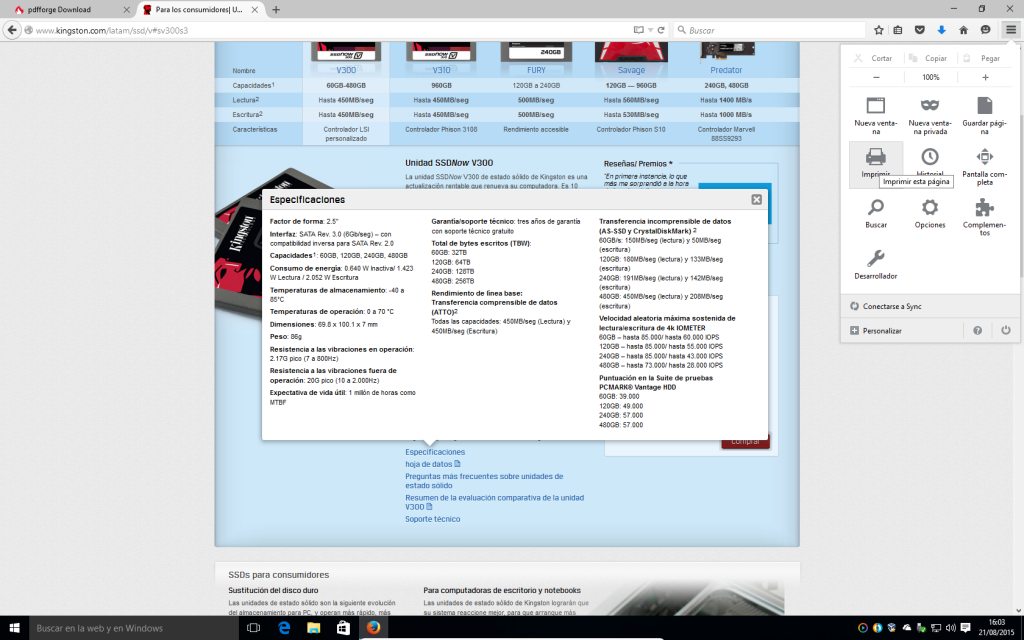 13. Muchos navegadores hacen una previsualización de la página a imprimir:
13. Muchos navegadores hacen una previsualización de la página a imprimir:
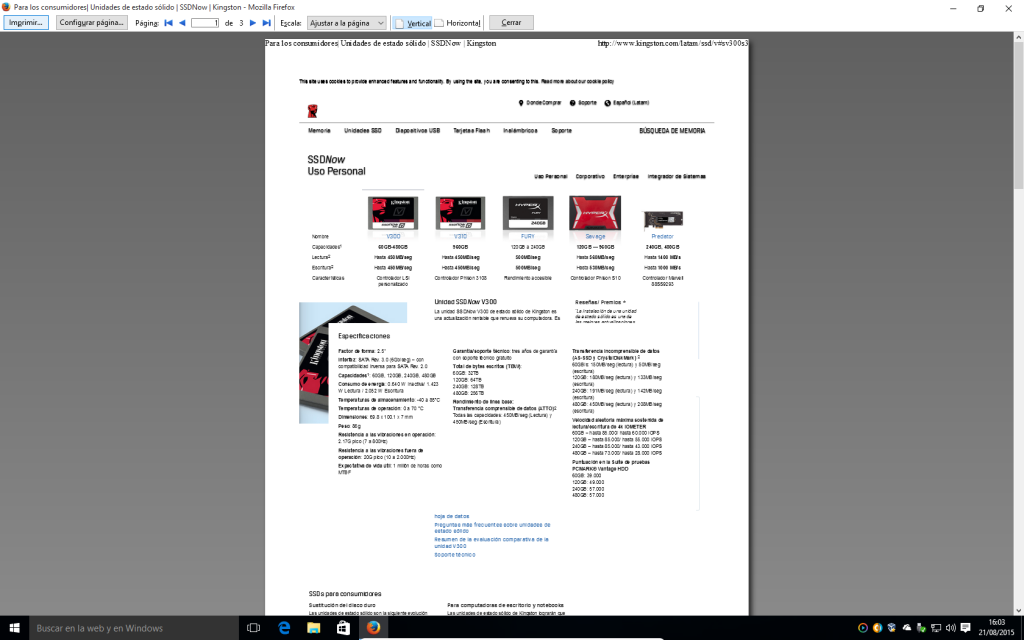 14. En el menú desplegable de las impresoras disponibles seleccionamos PDFCreator y hacemos clic en siguiente:
14. En el menú desplegable de las impresoras disponibles seleccionamos PDFCreator y hacemos clic en siguiente: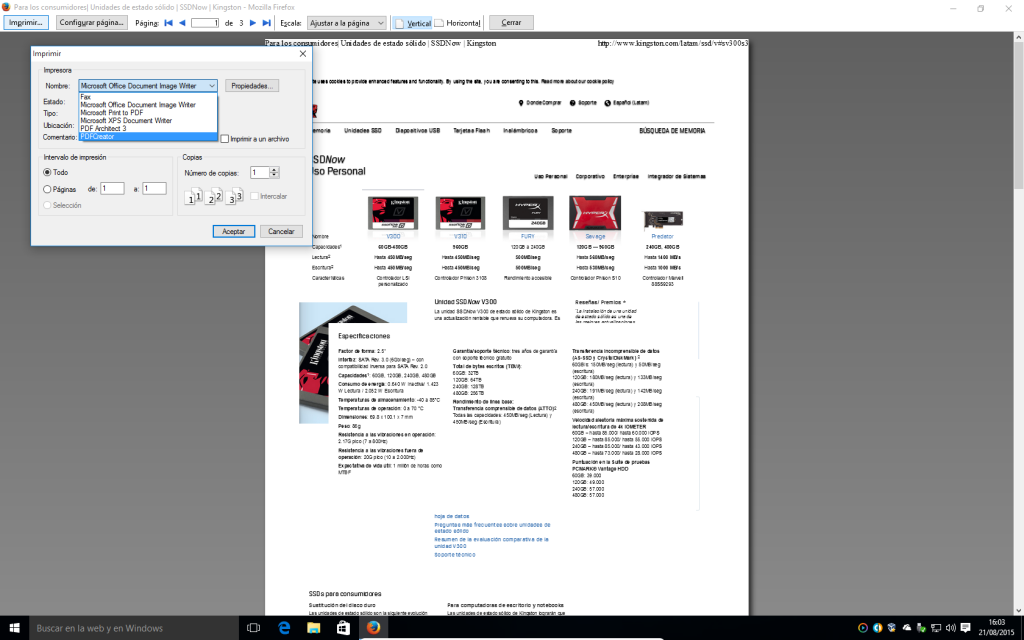
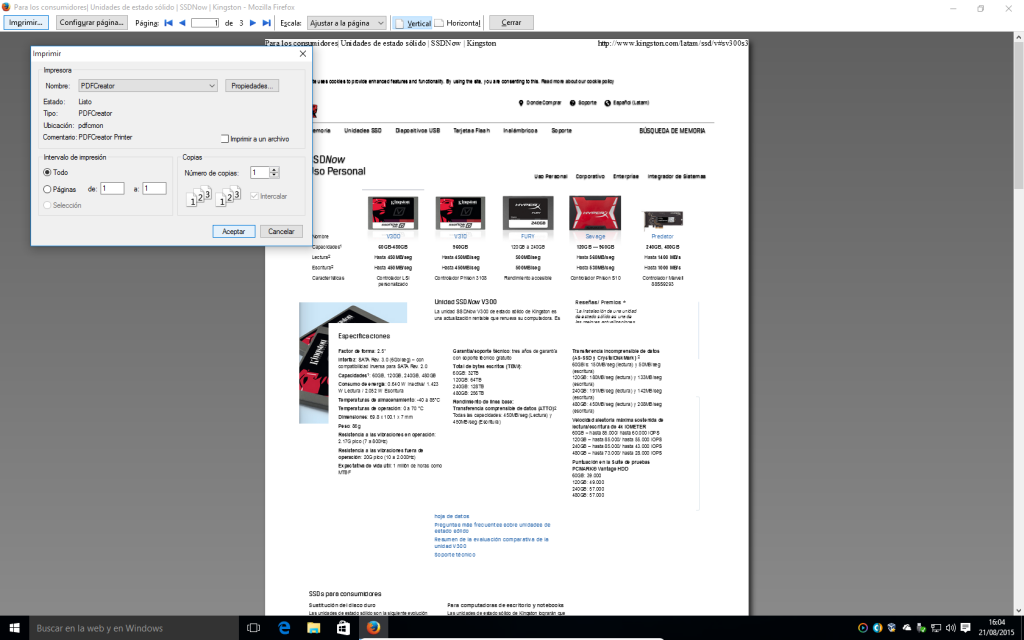 15. En esta opción podemos etiquetar el contenido a imprimir.
15. En esta opción podemos etiquetar el contenido a imprimir.
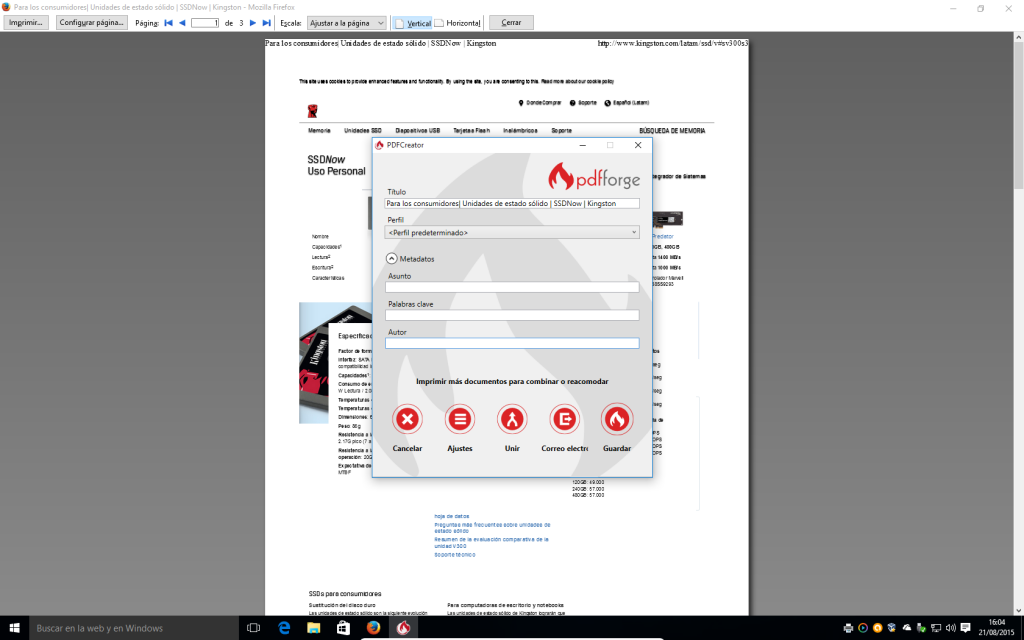 16. Seleccionamos el nombre del archivo y el lugar de destino y damos a «Guardar»:
16. Seleccionamos el nombre del archivo y el lugar de destino y damos a «Guardar»: 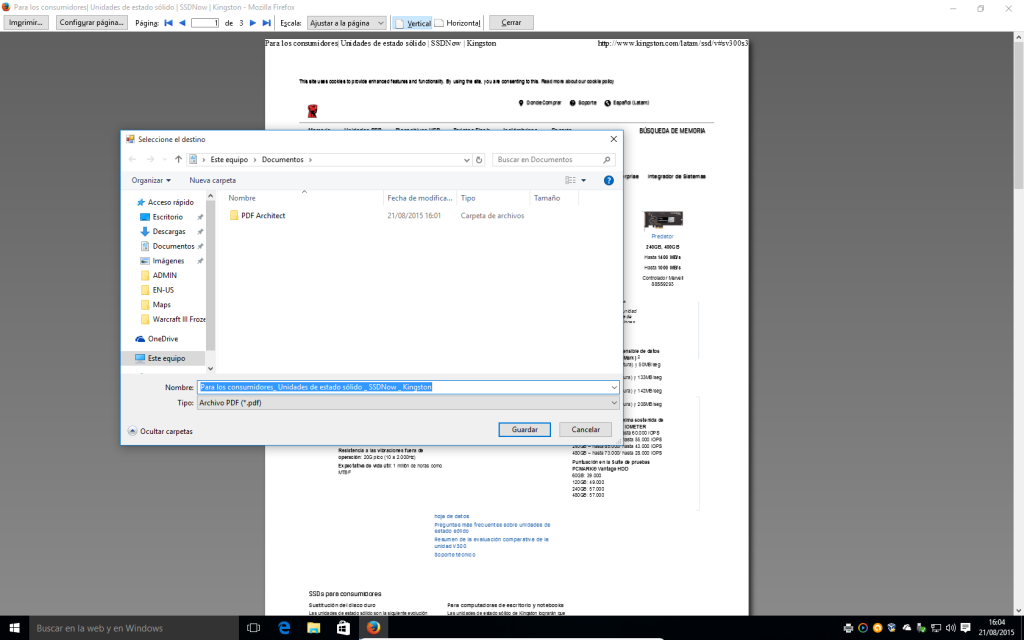 17. Se iniciará el proceso de convertir el archivo:
17. Se iniciará el proceso de convertir el archivo: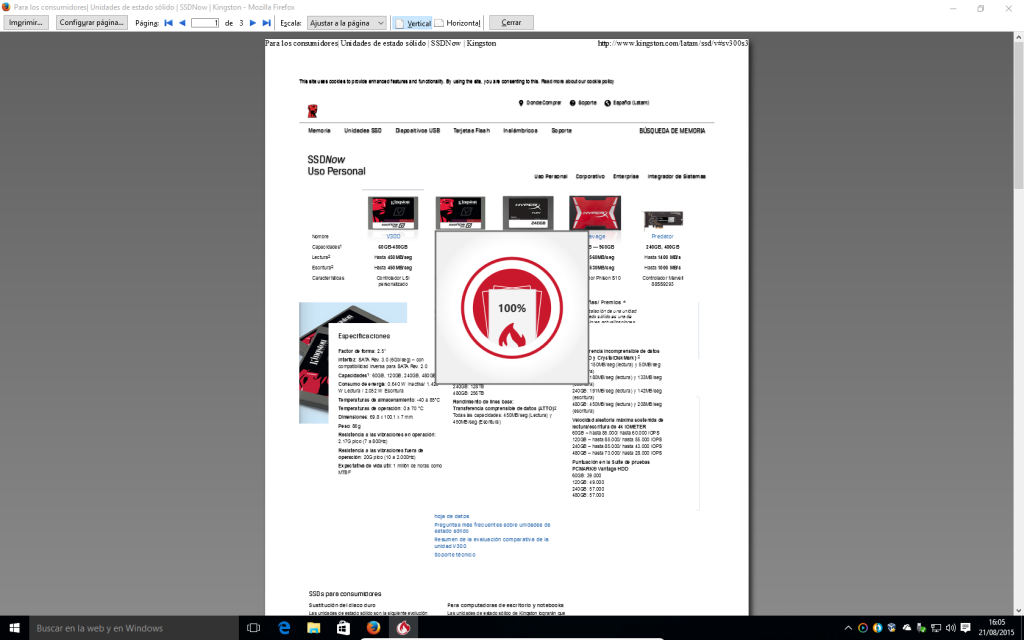 18. Una vez finalizado se nos abrirá el PDF Architect. Podemos cerrar todas las ventanas si queremos:
18. Una vez finalizado se nos abrirá el PDF Architect. Podemos cerrar todas las ventanas si queremos: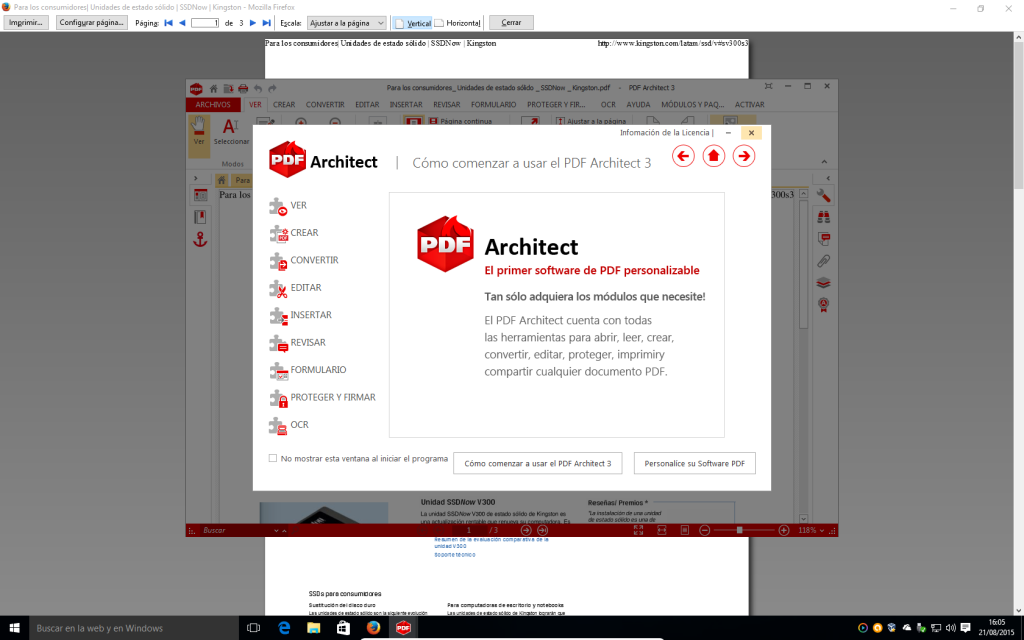 19. Para finalizar, localizamos el archivo en la carpeta de destino y lo abrimos para comprobar si esta todo el contenido de la impresión.
19. Para finalizar, localizamos el archivo en la carpeta de destino y lo abrimos para comprobar si esta todo el contenido de la impresión.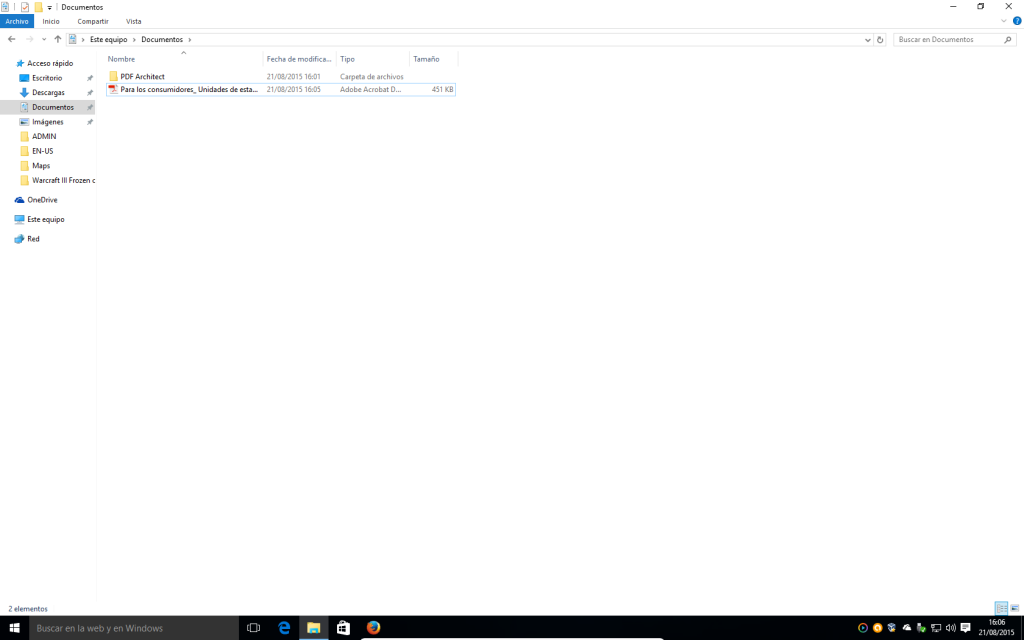
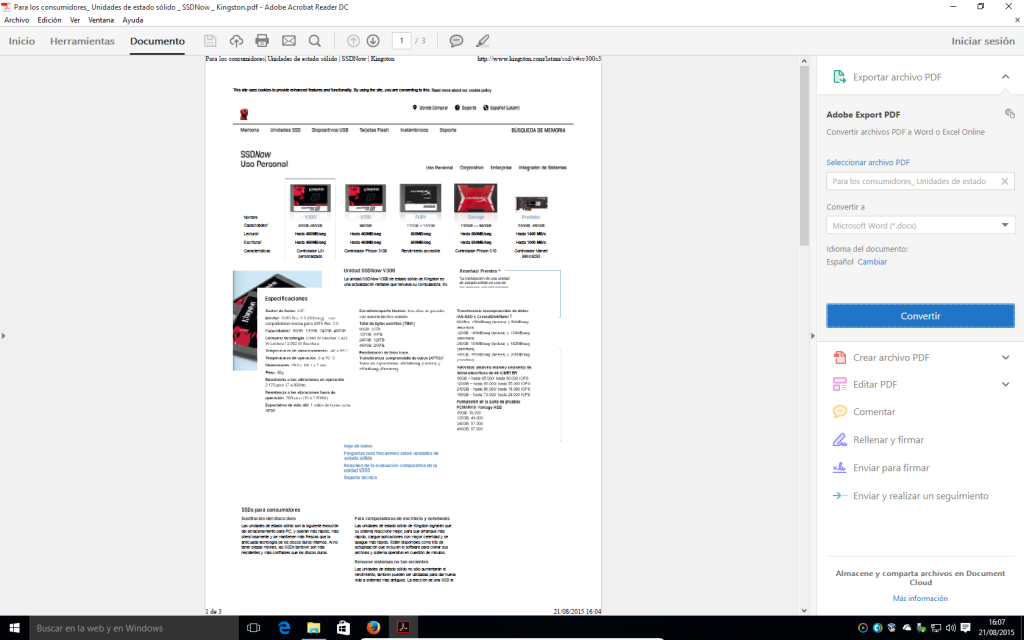 Ahora, por ejemplo, podría copiar este archivo en una unidad USB y imprimirlo en otro ordenador que sí tuviera impresora.
Ahora, por ejemplo, podría copiar este archivo en una unidad USB y imprimirlo en otro ordenador que sí tuviera impresora.




