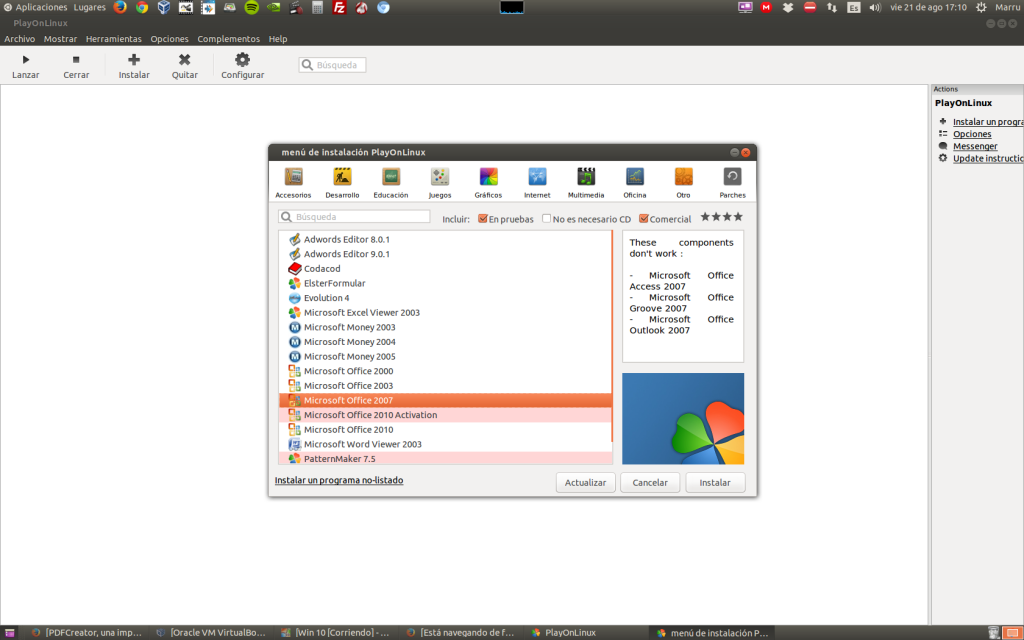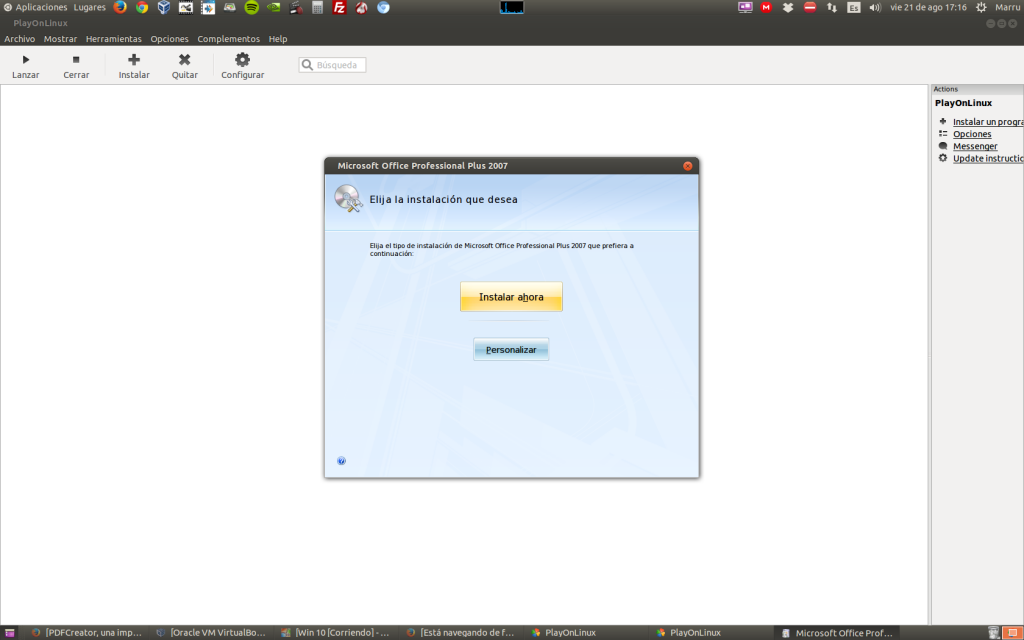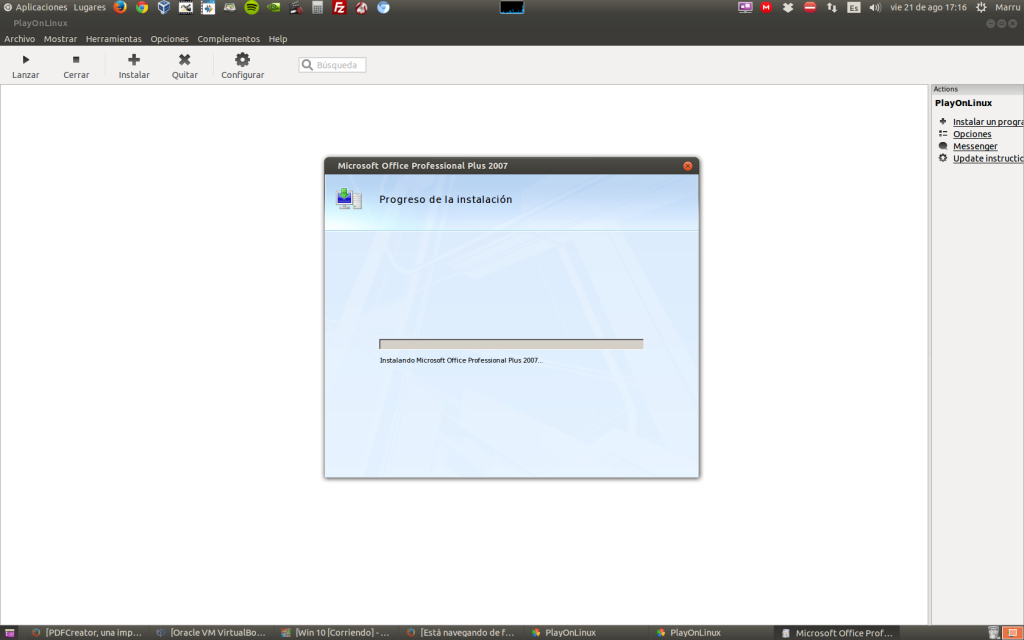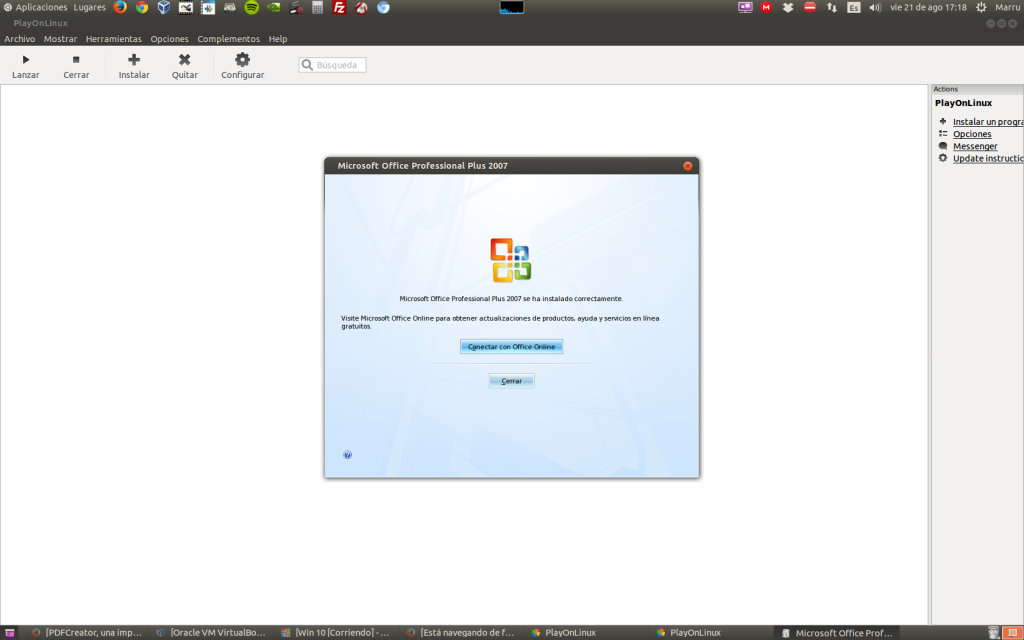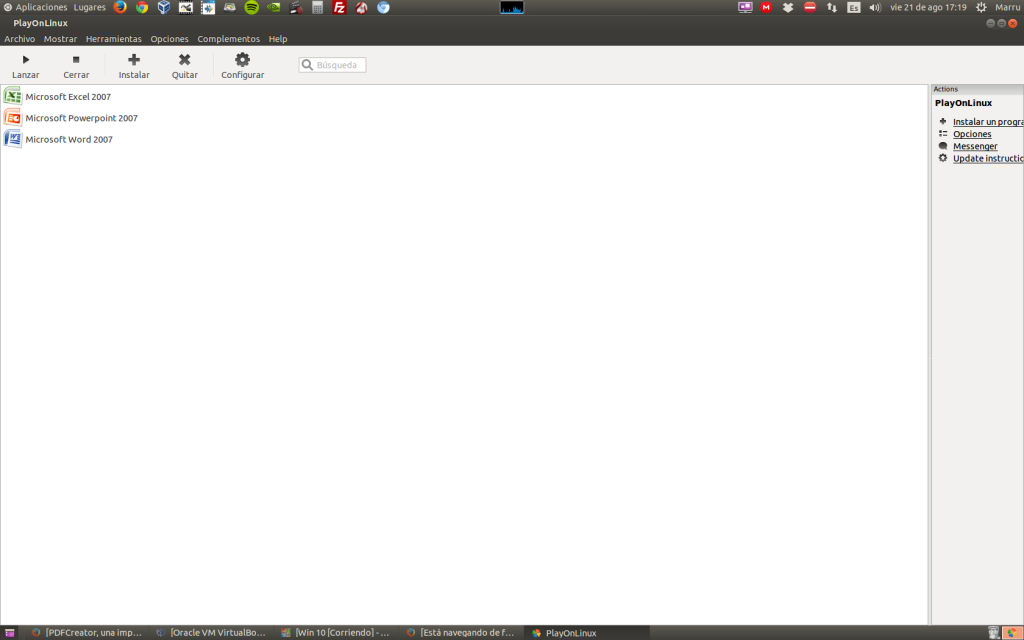Playonlinux, programas de Windows en Ubuntu
Hoy vamos a hablar de Playonlinux, una aplicación muy útil para los que intenten trabajar en el entorno LINUX.
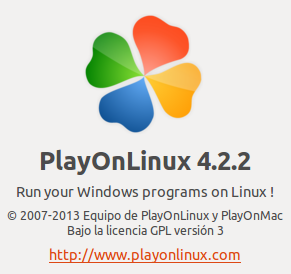 La función de esta aplicación es intentar, y decimos intentar porque no siempre funciona, emular programas de Windows en un sistema operativo LINUX. Si alguno viene ya trabajando en LINUX desde hace un tiempo ya habrá oido hablar de este programa o de Wine, que es el programa que hace finalmente la gestión de emular el programa de Windows. Por decirlo de otra forma, Playonlinux es un gestor visual de la aplicación Wine.
La función de esta aplicación es intentar, y decimos intentar porque no siempre funciona, emular programas de Windows en un sistema operativo LINUX. Si alguno viene ya trabajando en LINUX desde hace un tiempo ya habrá oido hablar de este programa o de Wine, que es el programa que hace finalmente la gestión de emular el programa de Windows. Por decirlo de otra forma, Playonlinux es un gestor visual de la aplicación Wine.
1. Instalar la aplicación. Si usamos Ubuntu o derivados lo encontraremos fácilmente en el Centro de Software o mediante Terminal. También existe la opción de descargarlo de la página oficial.
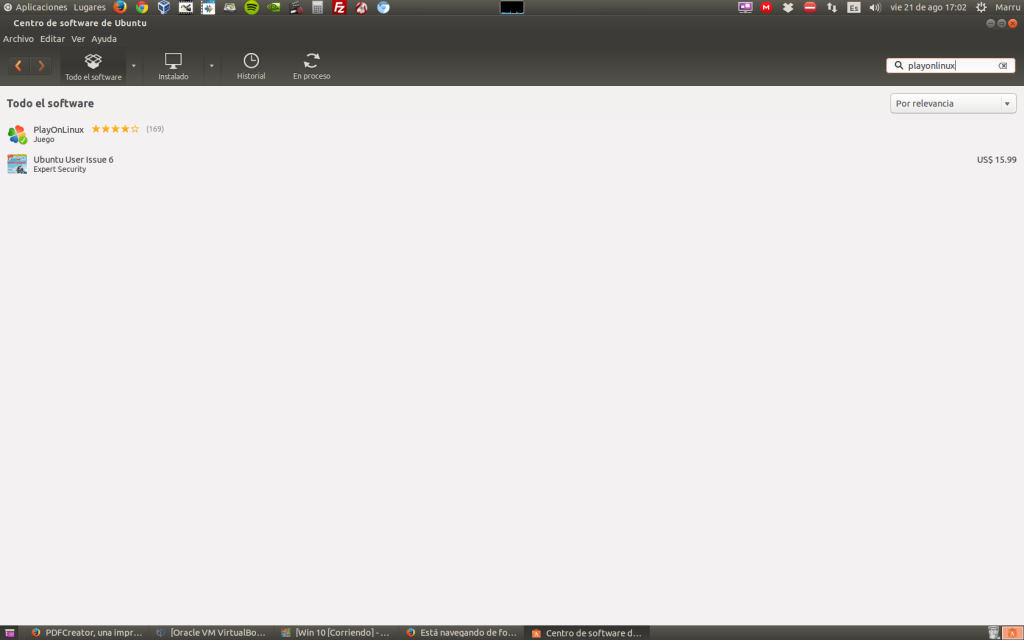 2. A continuación lanzamos la aplicación. Si estais usando el entorno Gnome Clásico o Mate, la encontrareis en el menú de Juegos. Antes de iniciar la instalación debemos de tener localizada la ubicación de los archivos de instalación que usaríamos en caso de instalar ese programa en Windows:
2. A continuación lanzamos la aplicación. Si estais usando el entorno Gnome Clásico o Mate, la encontrareis en el menú de Juegos. Antes de iniciar la instalación debemos de tener localizada la ubicación de los archivos de instalación que usaríamos en caso de instalar ese programa en Windows:
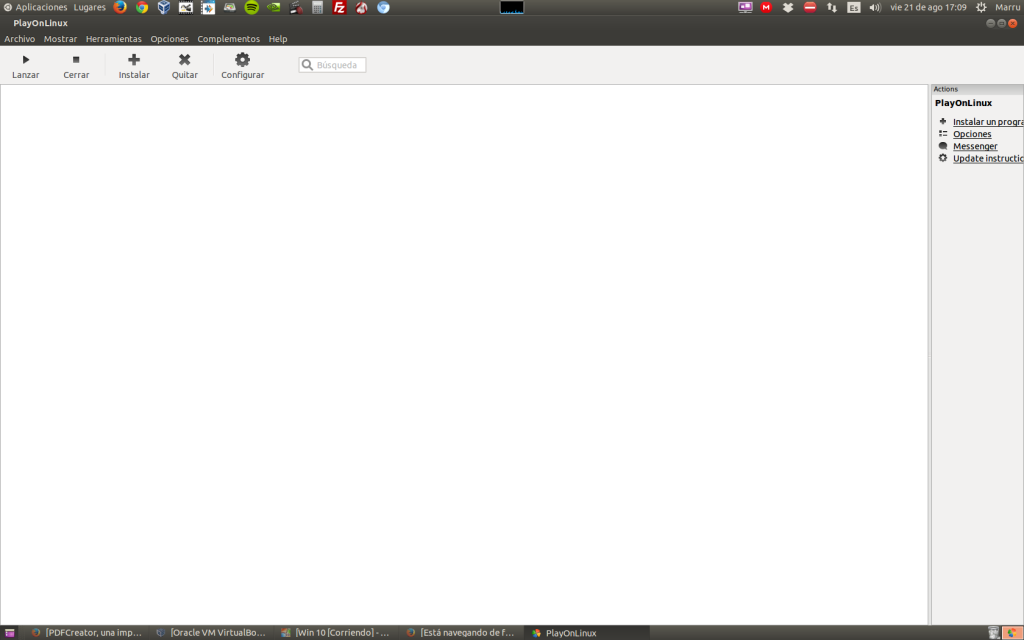 3. Para instalar una aplicación tendremos de hacer clic en el icono «Instalar» y se abrirá la siguiente ventana. En la parte superior podemos observar las distintas categorias de aplicaciones que podemos intentar instalar en nuestro sistema operativo LINUX. Una de las barreras que suelen tener muchos usuarios para dar el paso a LINUX es el cambiar de Microsoft Word a LibreOffice Writer. Vamos a tomar este ejemplo para este tutorial:
3. Para instalar una aplicación tendremos de hacer clic en el icono «Instalar» y se abrirá la siguiente ventana. En la parte superior podemos observar las distintas categorias de aplicaciones que podemos intentar instalar en nuestro sistema operativo LINUX. Una de las barreras que suelen tener muchos usuarios para dar el paso a LINUX es el cambiar de Microsoft Word a LibreOffice Writer. Vamos a tomar este ejemplo para este tutorial:
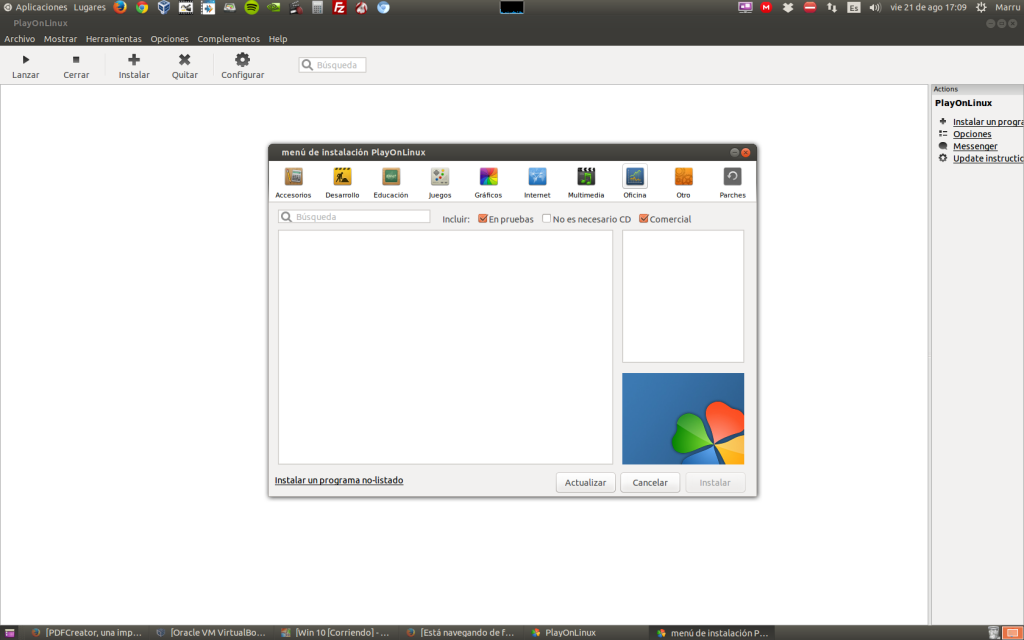 4. Si hacemos clic en la categoría «Oficina» nos mostrará las versiones que nos ofrece para instalar. Hay que seleccionar la que coincida con los archivos de instalación.
4. Si hacemos clic en la categoría «Oficina» nos mostrará las versiones que nos ofrece para instalar. Hay que seleccionar la que coincida con los archivos de instalación.
5. Iniciará el asistente de instalación de Playonlinux (Todavía no es el del programa):
 6. Nos pedirá el origen de los archivos de instalación del programa basado en Windows a instalar. Aquí para no complicarse la vida lo mejor el grabarlo en un CD o DVD y escoger la opción «Usar DVD-ROM». Si como en nuestro caso está en una carpeta local, vamos a escribir la ruta de la carpeta en la que están los archivos de instalación. Un truco es acceder a esa carpeta mediante consola (y la gran ayuda del tabulador) y copiar la ruta desde allí:
6. Nos pedirá el origen de los archivos de instalación del programa basado en Windows a instalar. Aquí para no complicarse la vida lo mejor el grabarlo en un CD o DVD y escoger la opción «Usar DVD-ROM». Si como en nuestro caso está en una carpeta local, vamos a escribir la ruta de la carpeta en la que están los archivos de instalación. Un truco es acceder a esa carpeta mediante consola (y la gran ayuda del tabulador) y copiar la ruta desde allí:
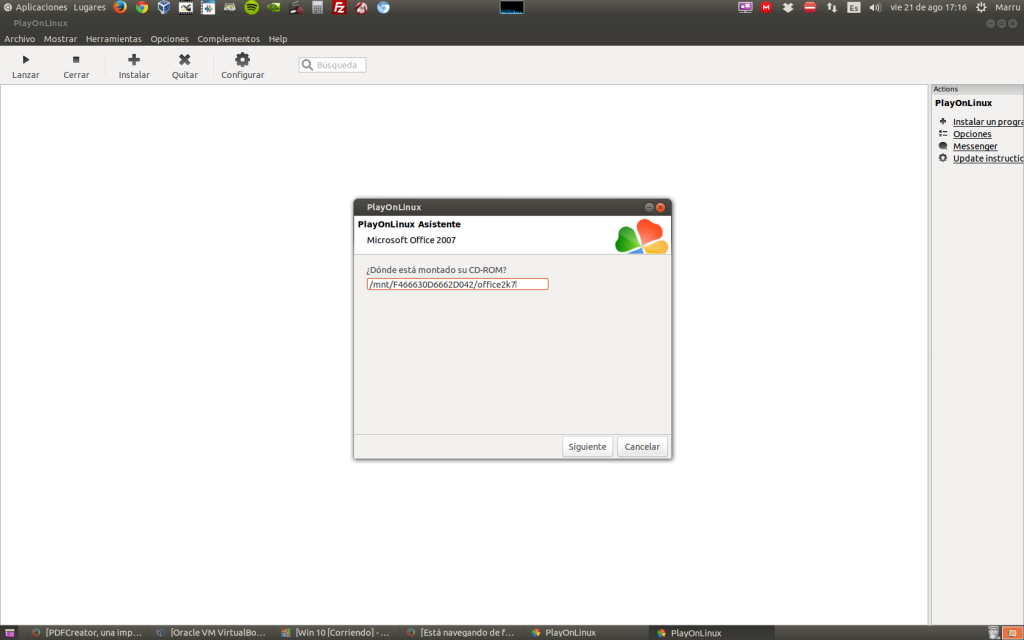 7. Si la ruta es correcta, buscará la versión de Wine más adecuada para este programa y empezará la instalación del programa.
7. Si la ruta es correcta, buscará la versión de Wine más adecuada para este programa y empezará la instalación del programa.
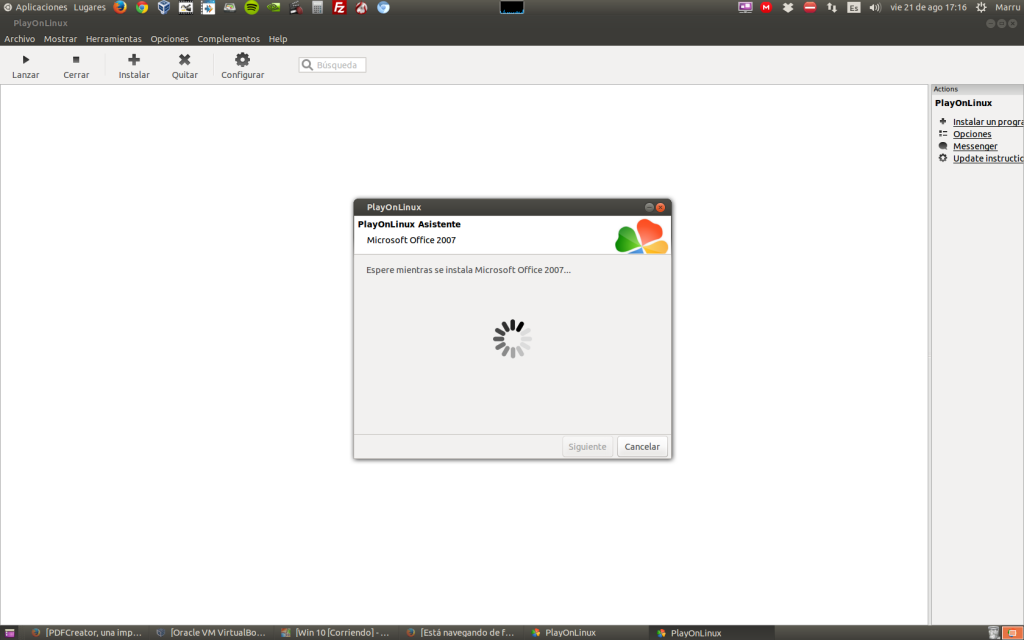 8. Seguimos los pasos habituales para instalar Microsoft Office:
8. Seguimos los pasos habituales para instalar Microsoft Office:
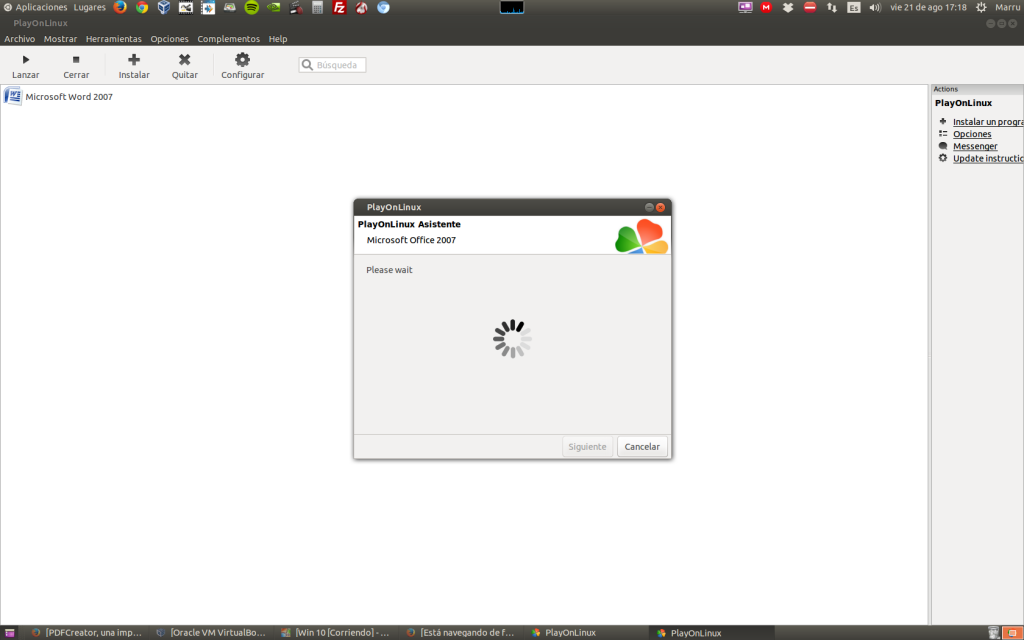 9. Una vez terminada la instalación aparecerán los programas disponibles en la pantalla principal de la aplicación Playonlinux:
9. Una vez terminada la instalación aparecerán los programas disponibles en la pantalla principal de la aplicación Playonlinux:
10. Hacemos doble clic en Microsoft Word para probar:
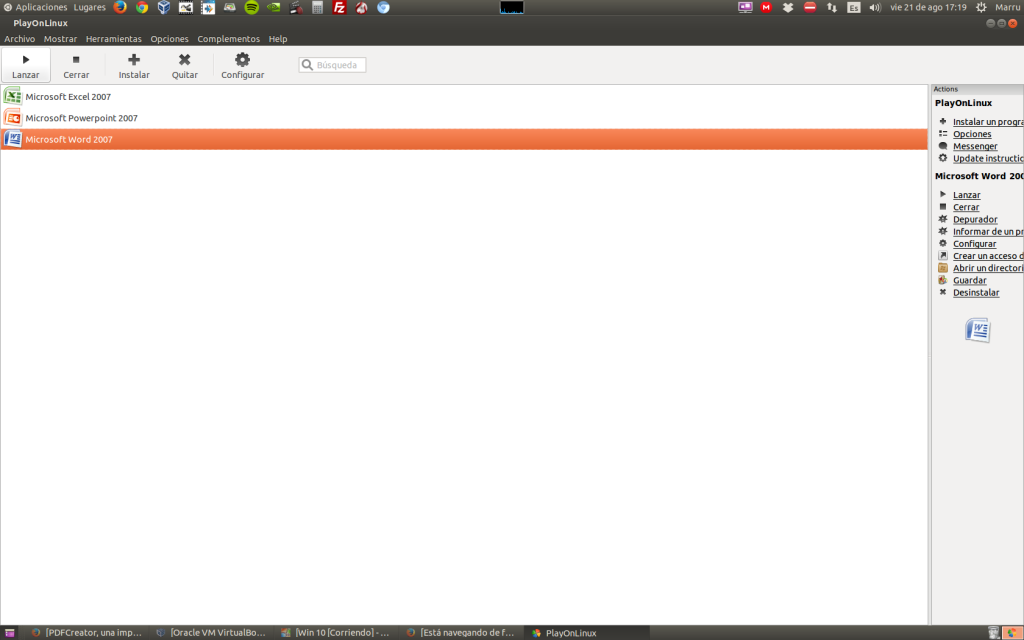 11. Y ya podemos disfrutar de Microsoft Word en LINUX:
11. Y ya podemos disfrutar de Microsoft Word en LINUX:  Por último recordar que muchas veces, emular un programa puede consumir bastantes recursos y que, dependiendo de los recursos del ordenador, funcionarán en mayor o menor medida.
Por último recordar que muchas veces, emular un programa puede consumir bastantes recursos y que, dependiendo de los recursos del ordenador, funcionarán en mayor o menor medida.