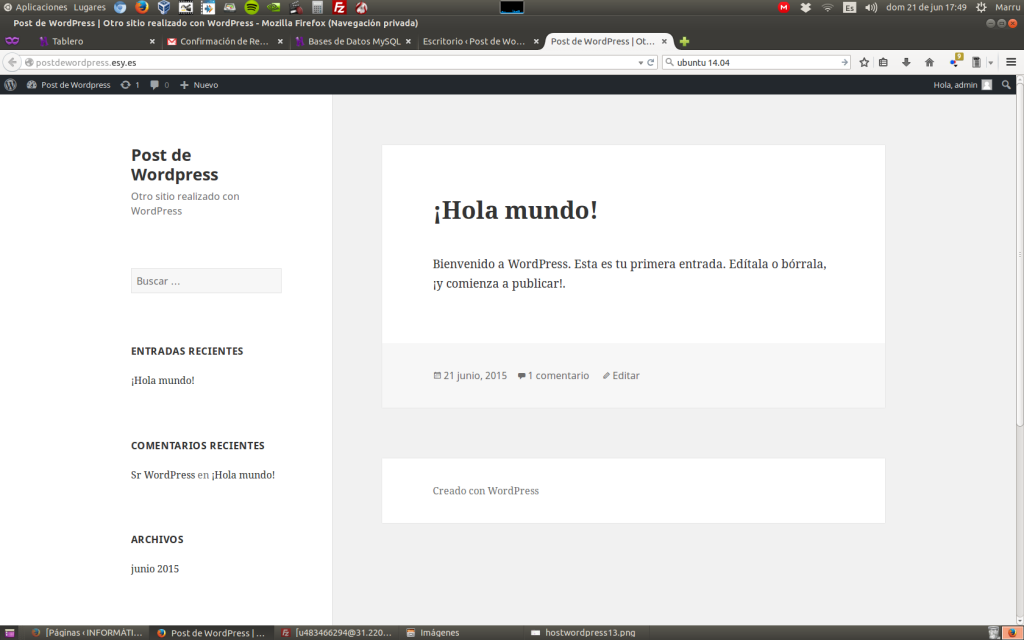Instalar WordPress
Hoy vamos a explicar los pasos a seguir para instalar una plataforma WordPress propia. Hay dos formas de obtener una plataforma WordPress para crear una página Web.
a) Registro en http://www.wordpress.com: Registrándonos en esta web podemos disponer de una plataforma instalada con un espacio concreto lo cual es cómodo pero por contra no nos permite instalar extensiones y los temas disponibles para el entorno son más limitados. Si elegimos la opción gratuita el nombre de la web sera del tipo http://nombreweb.wordpress.com.
b) Descargando e instalando la plataforma WordPress manualmente:
Sobre este paso es el que desarrollaremos este tutorial:
1. Para instalar WordPress lo primero que necesitaremos es un hosting (espacio en internet) para subir (copiar) los archivos de la plataforma: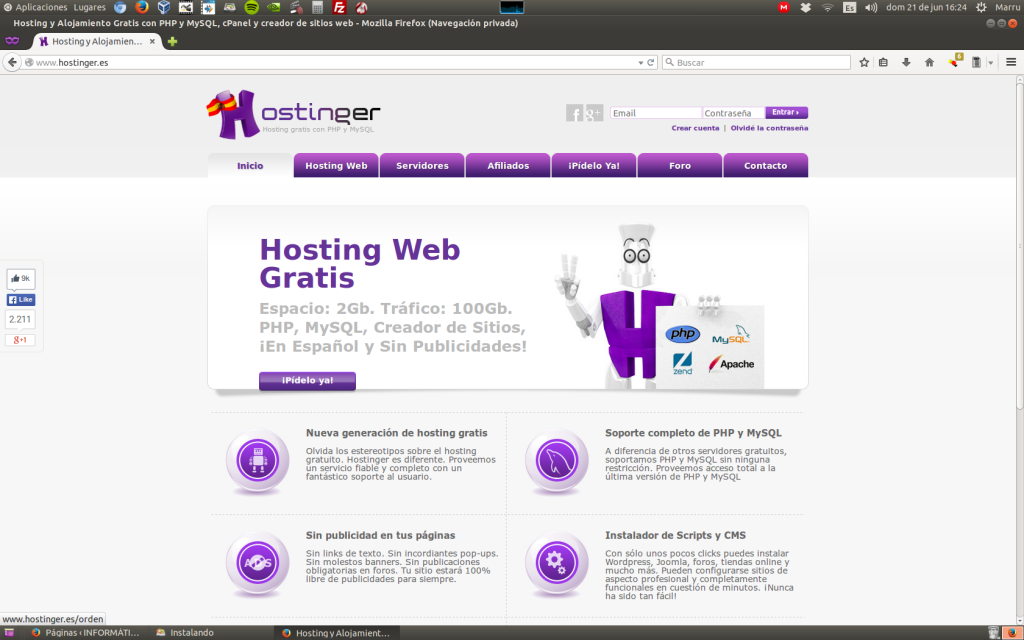 2. Aquí dependerá de la intención de cada uno para usar WordPress. Yo para este manual voy a seleccionar una opción de hosting gratuita con Hostinger. Para hacer pruebas es una buena opción. Una cosa que tienen de malo estos hostings gratuitos es que, si no detectan actividad en cierto tiempo en la web, borran la cuenta. De todos modos te avisan por mail si eso puede ocurrir:
2. Aquí dependerá de la intención de cada uno para usar WordPress. Yo para este manual voy a seleccionar una opción de hosting gratuita con Hostinger. Para hacer pruebas es una buena opción. Una cosa que tienen de malo estos hostings gratuitos es que, si no detectan actividad en cierto tiempo en la web, borran la cuenta. De todos modos te avisan por mail si eso puede ocurrir:
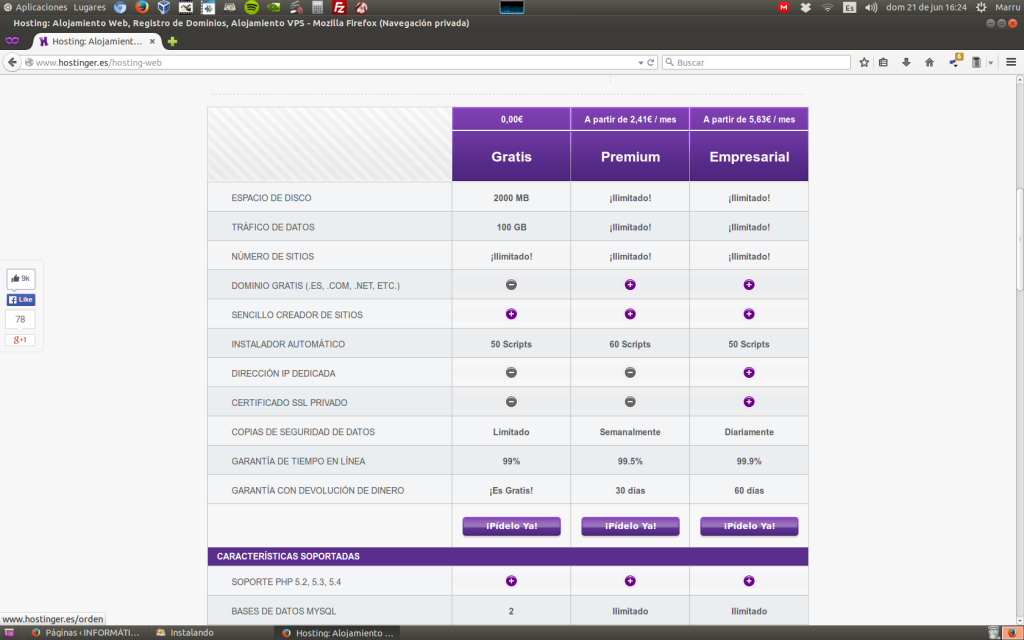 3. Cuando hagamos clic en ¡Pidelo ya! accederemos a los datos de registro:
3. Cuando hagamos clic en ¡Pidelo ya! accederemos a los datos de registro:
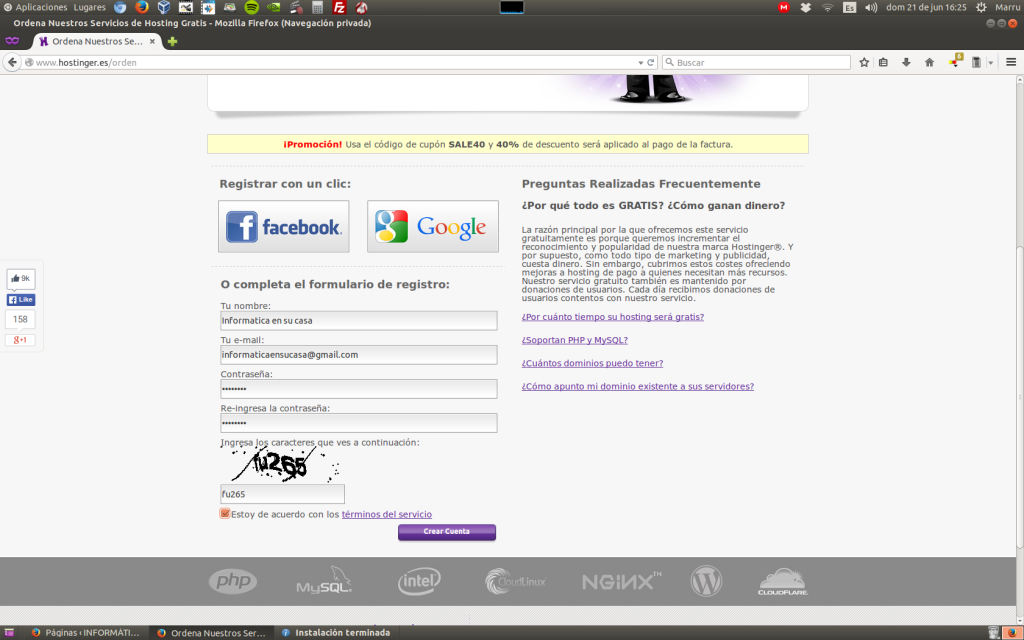 4. Una vez completados los datos correctamente nos avisará de que hemos de activar el servicio mediante un correo electrónico:
4. Una vez completados los datos correctamente nos avisará de que hemos de activar el servicio mediante un correo electrónico:
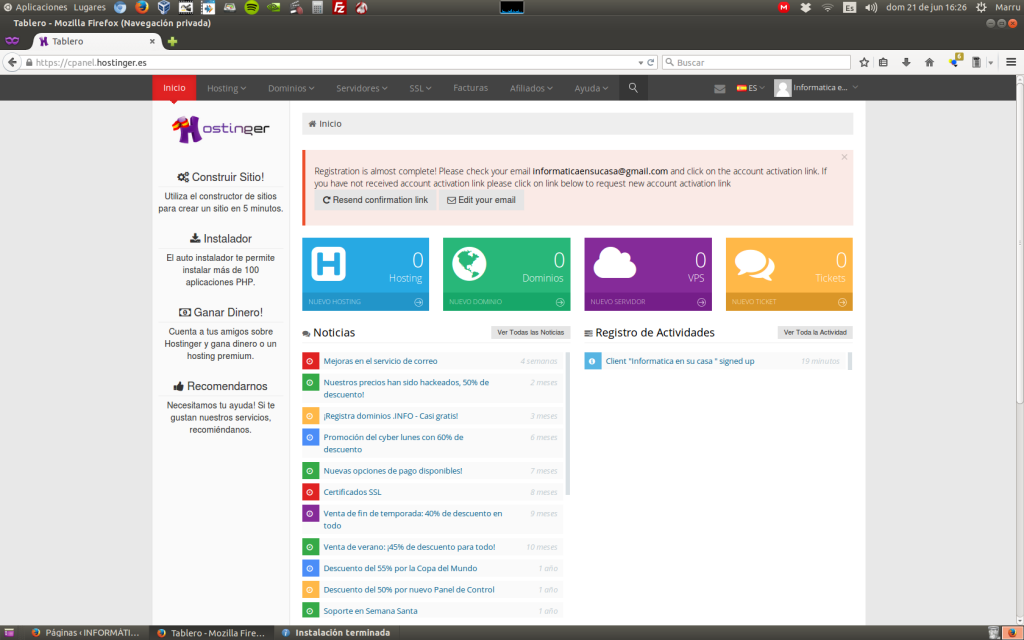 5, A continuación nos dirigiremos a nuestro correo y localizaremos el correo de la imagen y haremos clic en el enlace para activar el hosting. Si no lo encontrais mirad en la pestaña de SPAM de vuestro correo:
5, A continuación nos dirigiremos a nuestro correo y localizaremos el correo de la imagen y haremos clic en el enlace para activar el hosting. Si no lo encontrais mirad en la pestaña de SPAM de vuestro correo: 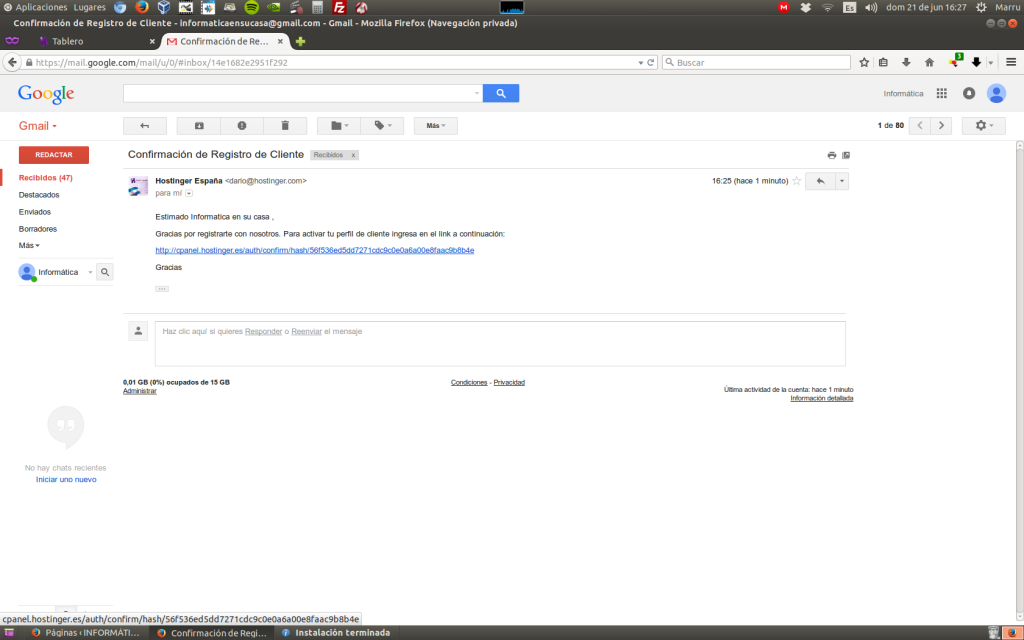 6. Al hacer clic en el enlace nos dirigirá a la siguiente página donde nos deja escoger el tipo de plan que queremos usar. En mi caso escogeré la opción gratuita. Si la intención es hacer una web más seria ya recmoendaría comprar un dominio para tener un nombre propio y contratar un hosting de pago, que seguro que oferecerá más garantías.
6. Al hacer clic en el enlace nos dirigirá a la siguiente página donde nos deja escoger el tipo de plan que queremos usar. En mi caso escogeré la opción gratuita. Si la intención es hacer una web más seria ya recmoendaría comprar un dominio para tener un nombre propio y contratar un hosting de pago, que seguro que oferecerá más garantías. 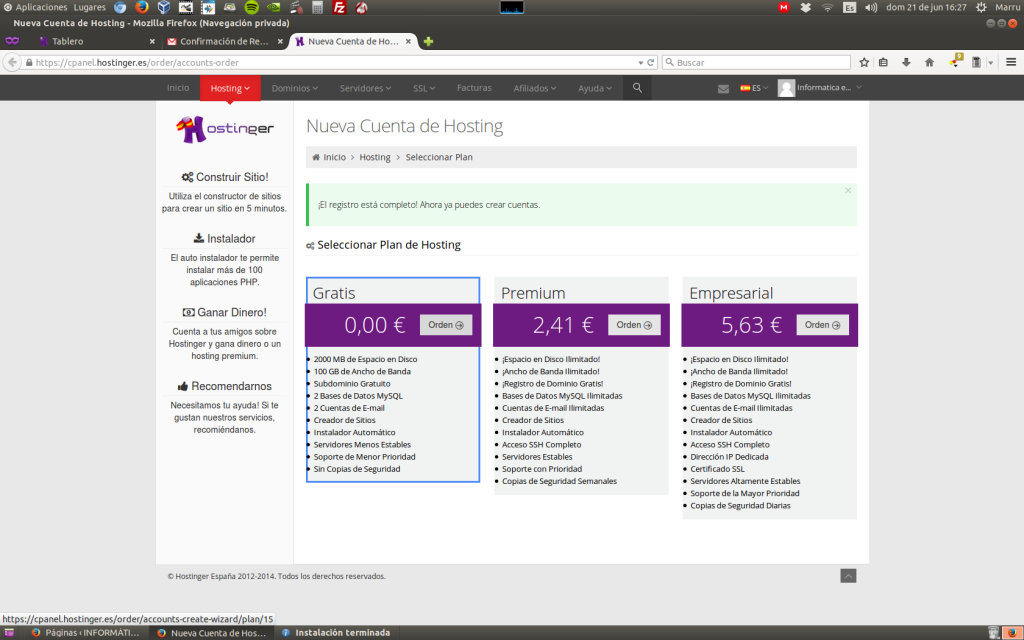 7. Al ser gratuito el nombre de la web tendrá que ir acompañado de uno que ellos nos sugieran (Subdominio). En el desplegable podemos elegir el sudominio que querramos agregar a nuestra web.
7. Al ser gratuito el nombre de la web tendrá que ir acompañado de uno que ellos nos sugieran (Subdominio). En el desplegable podemos elegir el sudominio que querramos agregar a nuestra web.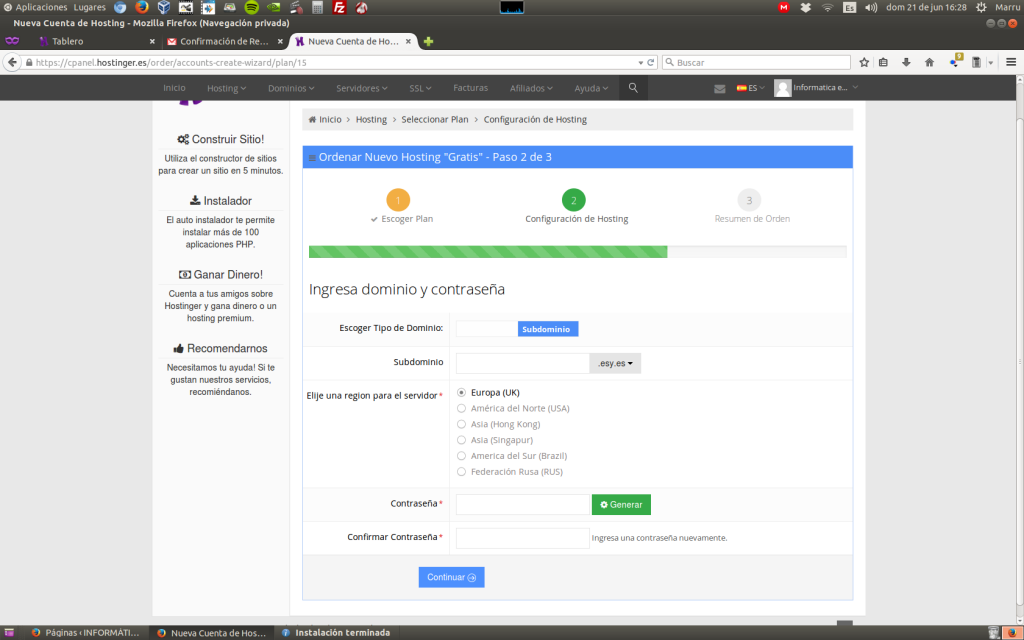 8. En mi caso he elegido esy.es y el nombre completo es http://postdewordpress.esy.es:
8. En mi caso he elegido esy.es y el nombre completo es http://postdewordpress.esy.es:
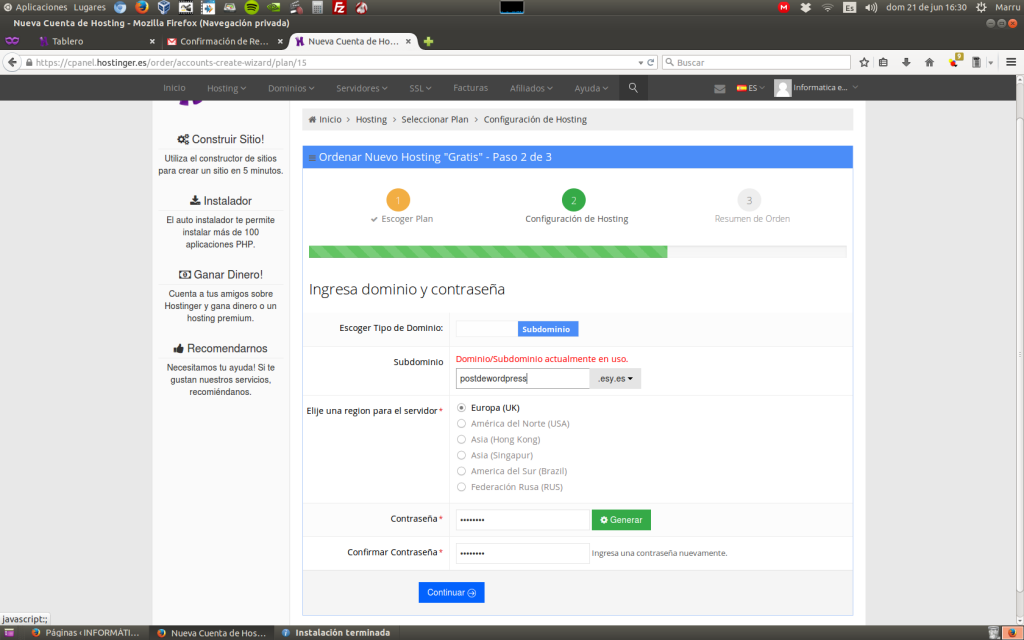
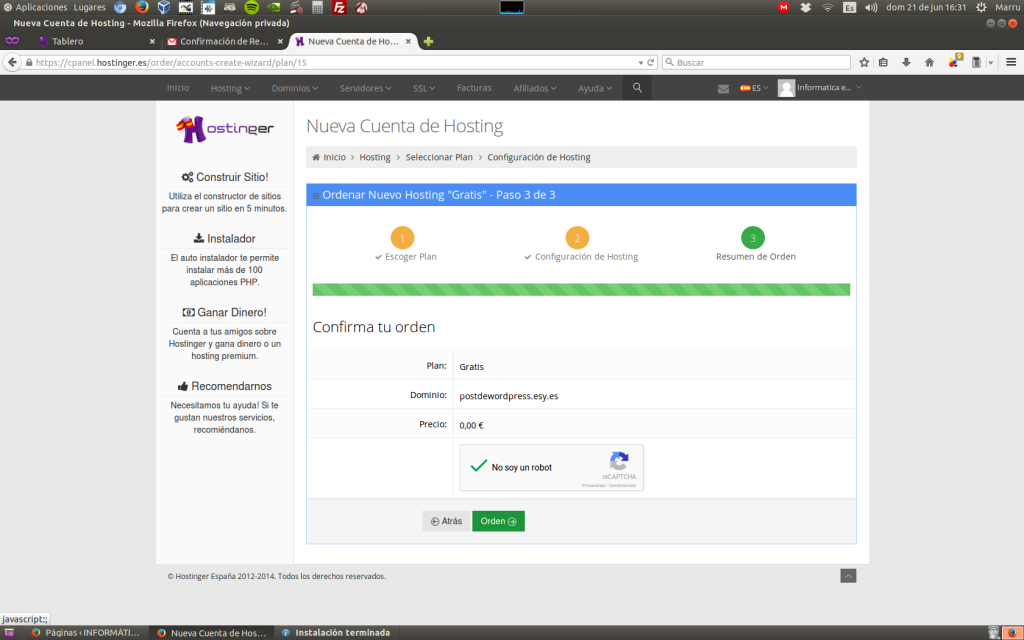 9. Despues del proceso ya tendremos el hosting disponible.
9. Despues del proceso ya tendremos el hosting disponible.
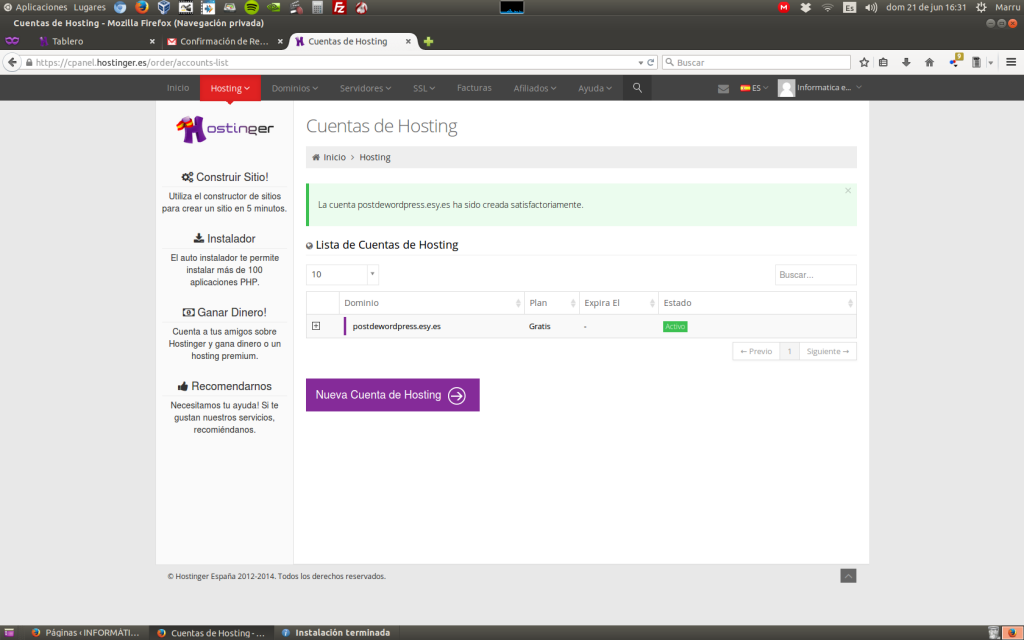 10. Para comprobarlo abrimos una pestaña y ponemos la dirección de la web, en mi caso http://postdewordpress.esy.es:
10. Para comprobarlo abrimos una pestaña y ponemos la dirección de la web, en mi caso http://postdewordpress.esy.es:
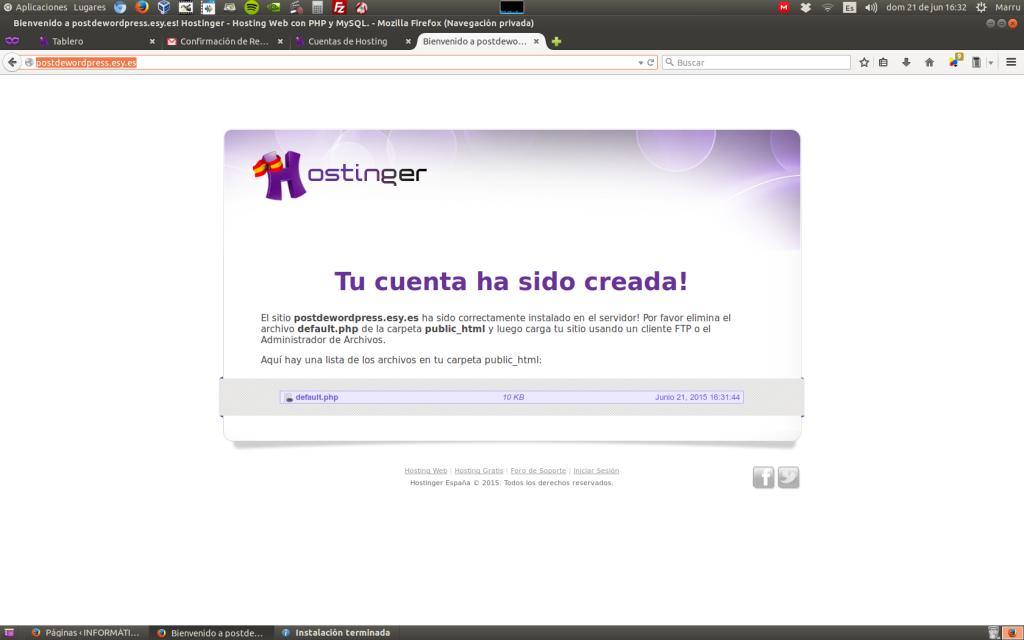 11. Si hacemos clic en el cuadro desplegable nos aparecerán las opciones del hosting que acabamos de registrar.
11. Si hacemos clic en el cuadro desplegable nos aparecerán las opciones del hosting que acabamos de registrar.
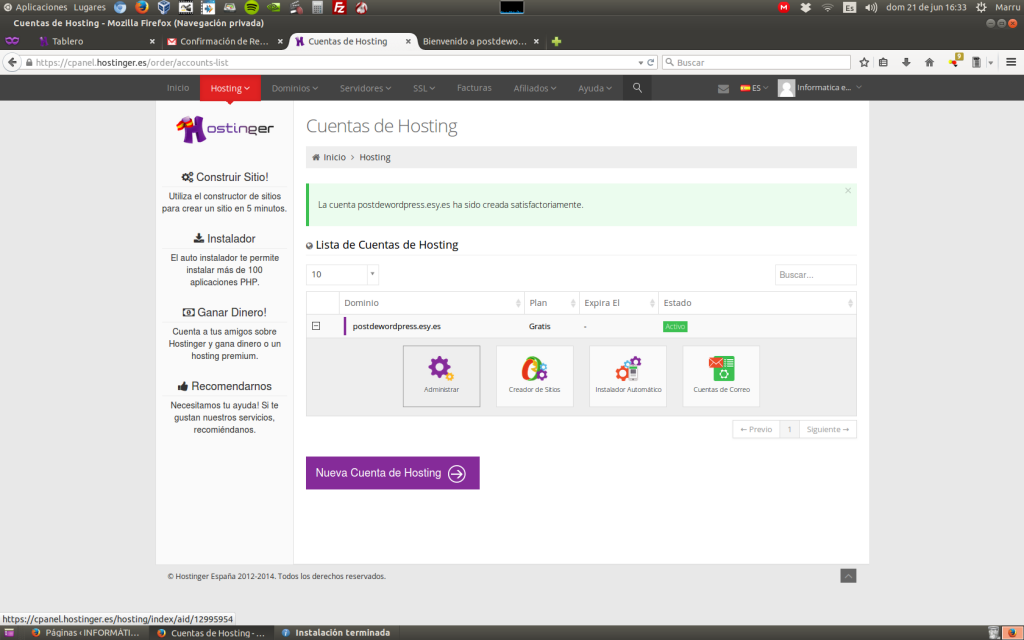 12. Haremos clic en «Administrar» para ver todas las herramientas del hosting:
12. Haremos clic en «Administrar» para ver todas las herramientas del hosting:
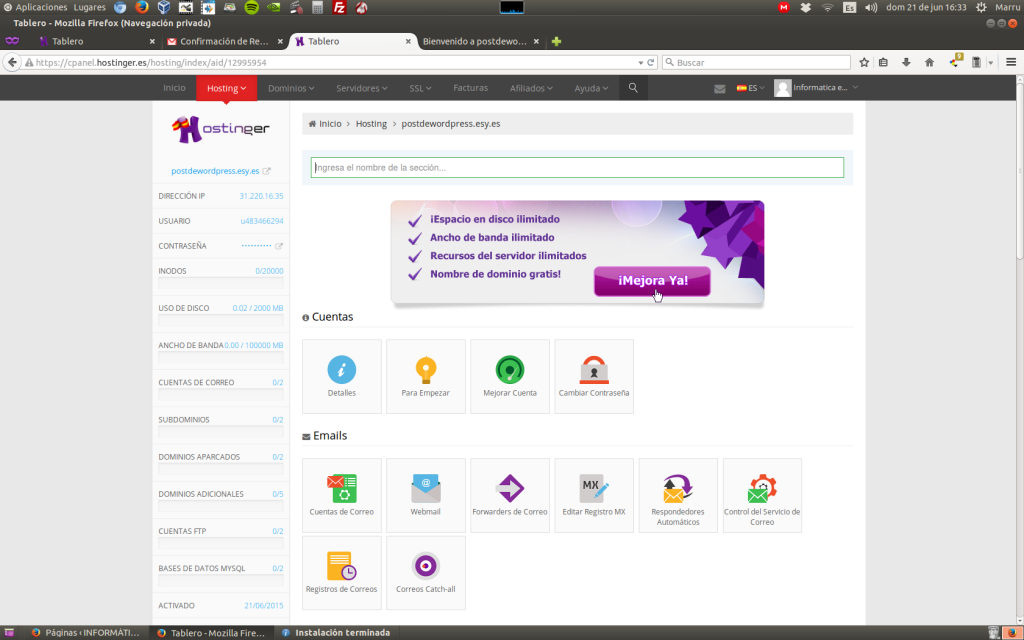
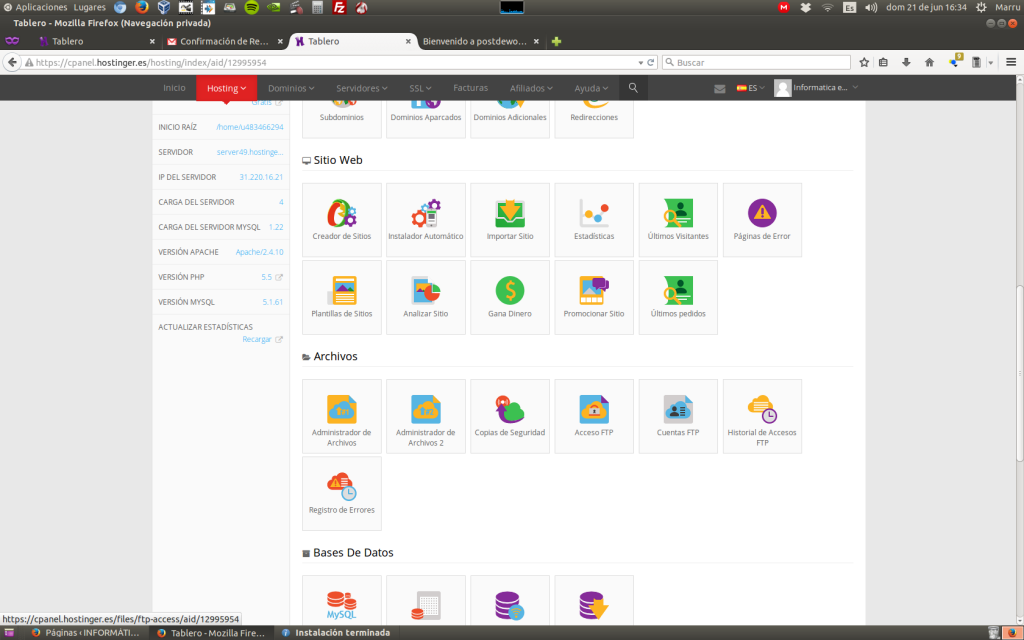 13. La primera que nos interesa es en el menú archivos, el icono de Acceso FTP. El acceso FTP sirve para poder conectarnos a nuestro espacio del hosting usando un programa FTP.
13. La primera que nos interesa es en el menú archivos, el icono de Acceso FTP. El acceso FTP sirve para poder conectarnos a nuestro espacio del hosting usando un programa FTP.
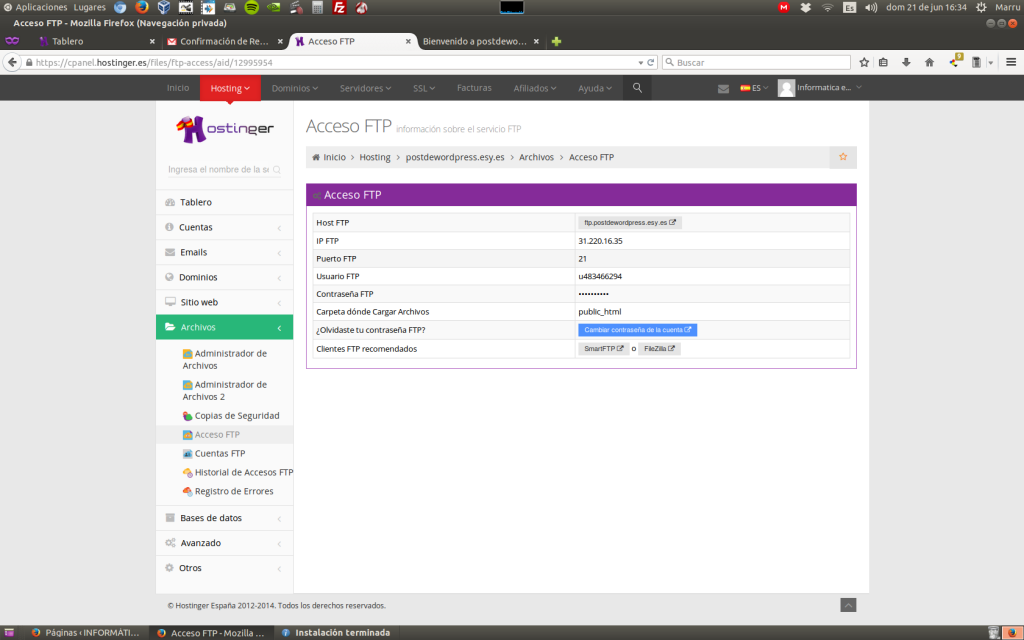 14. En mi caso usaré Filezilla bajo licencia libre que se puede descargar gratuitamente. Abrimos el programa y copiamos los datos de acceso que nos ha proporcionado la opción «Acceso FTP» del hosting (la contraseña es la misma que el hosting):
14. En mi caso usaré Filezilla bajo licencia libre que se puede descargar gratuitamente. Abrimos el programa y copiamos los datos de acceso que nos ha proporcionado la opción «Acceso FTP» del hosting (la contraseña es la misma que el hosting):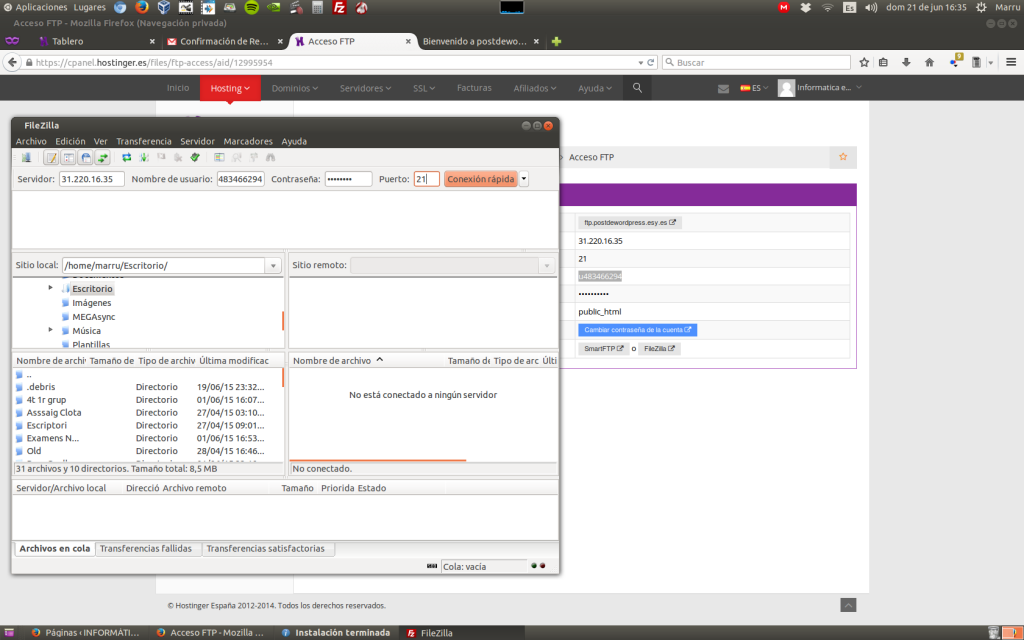 15. Si la conexión tiene éxito observaremos en las ventanas de la derecha quehemos accedido a la carpeta «public_html» del hosting que es la base de la raiz de nuestra dirección web. De hecho una de los archivos que hay ( default.php), y que vamos a eliminar, es el que forma la página que nos daba este mensaje antes:
15. Si la conexión tiene éxito observaremos en las ventanas de la derecha quehemos accedido a la carpeta «public_html» del hosting que es la base de la raiz de nuestra dirección web. De hecho una de los archivos que hay ( default.php), y que vamos a eliminar, es el que forma la página que nos daba este mensaje antes:
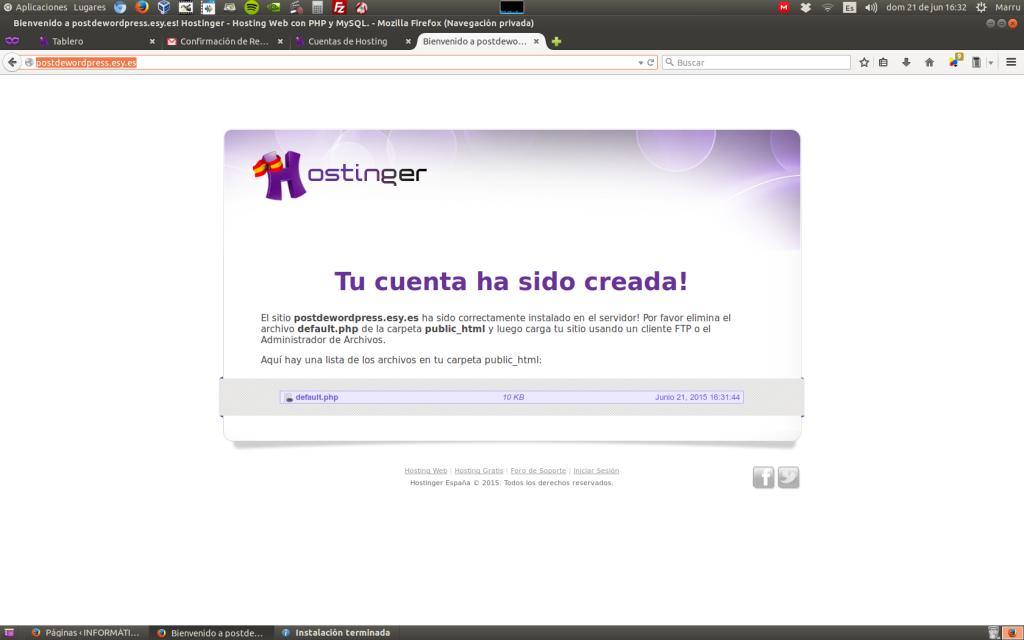
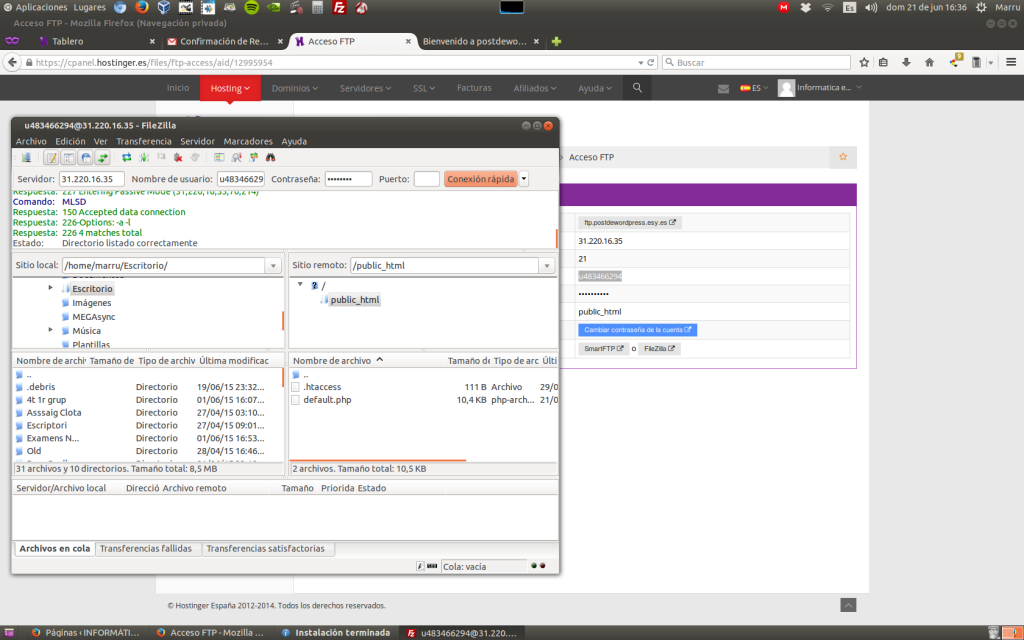 16. El siguiente paso a seguir es descargar y descomprimir la plataforma WordPress de la página web https://wordpress.org (estos pasos son similares a los de otras plataformas tipo Moodle, Drupal. Joomla…):
16. El siguiente paso a seguir es descargar y descomprimir la plataforma WordPress de la página web https://wordpress.org (estos pasos son similares a los de otras plataformas tipo Moodle, Drupal. Joomla…):
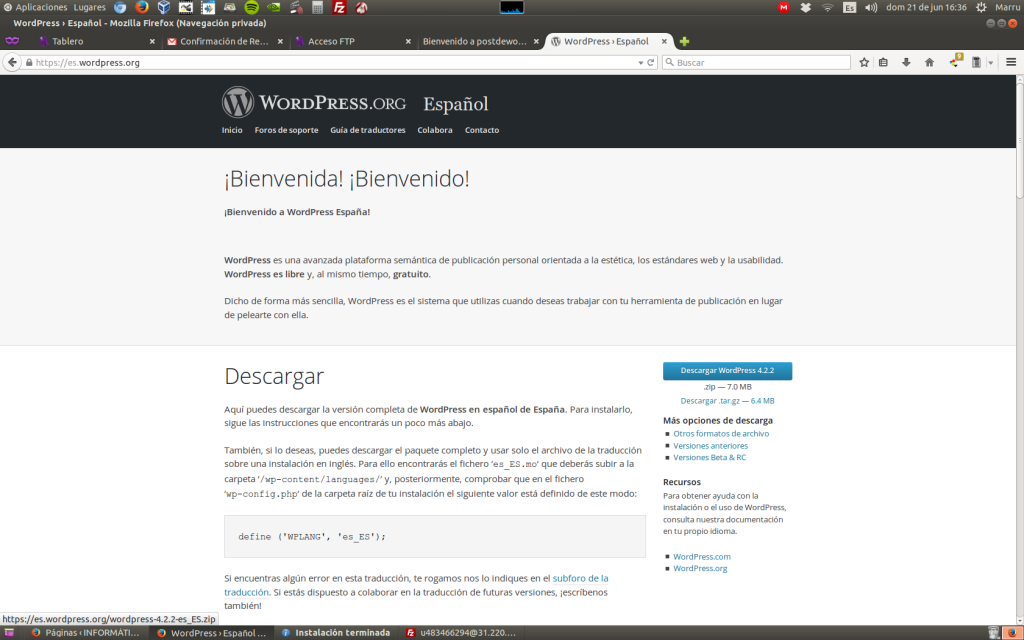
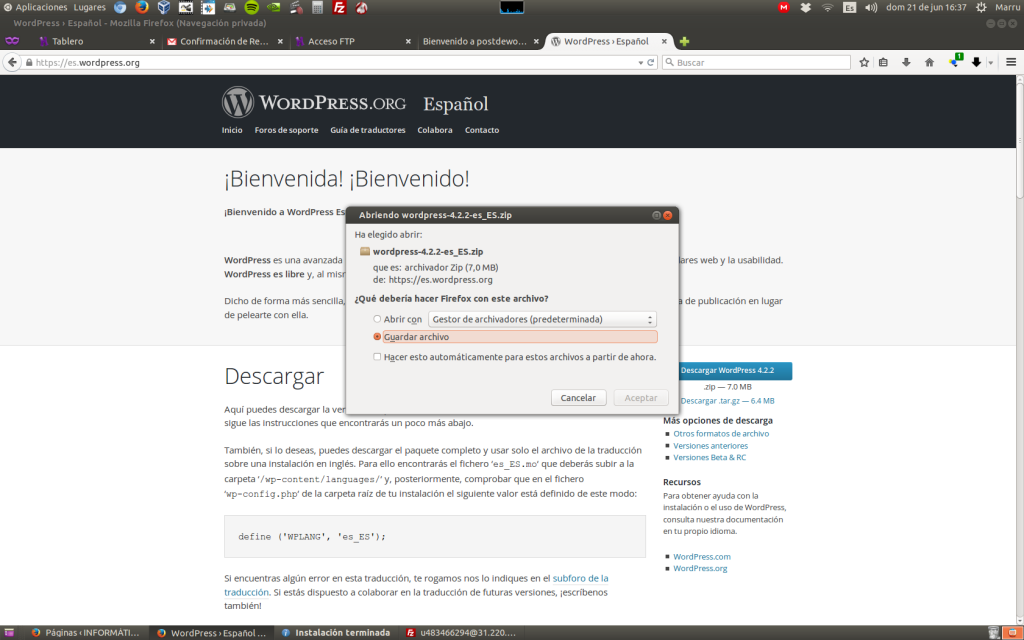 17. Una vez descomprimida la plataforma volveremos al programa Fliezilla y en la ventana de la derecha (hosting) borraremos el archivo «default.php» que hay en la carpeta «public_html»:
17. Una vez descomprimida la plataforma volveremos al programa Fliezilla y en la ventana de la derecha (hosting) borraremos el archivo «default.php» que hay en la carpeta «public_html»:
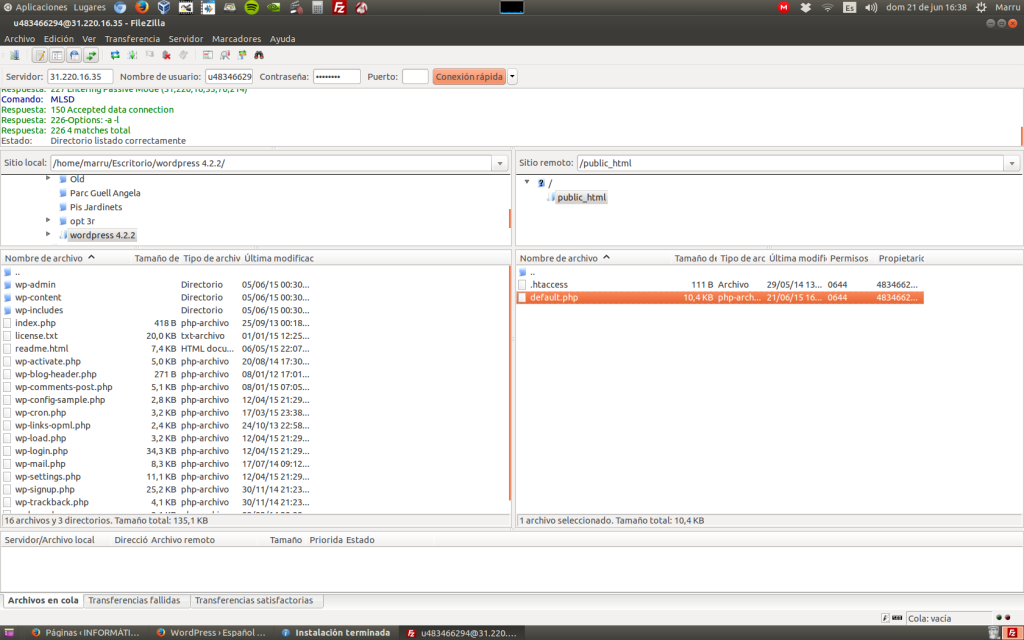
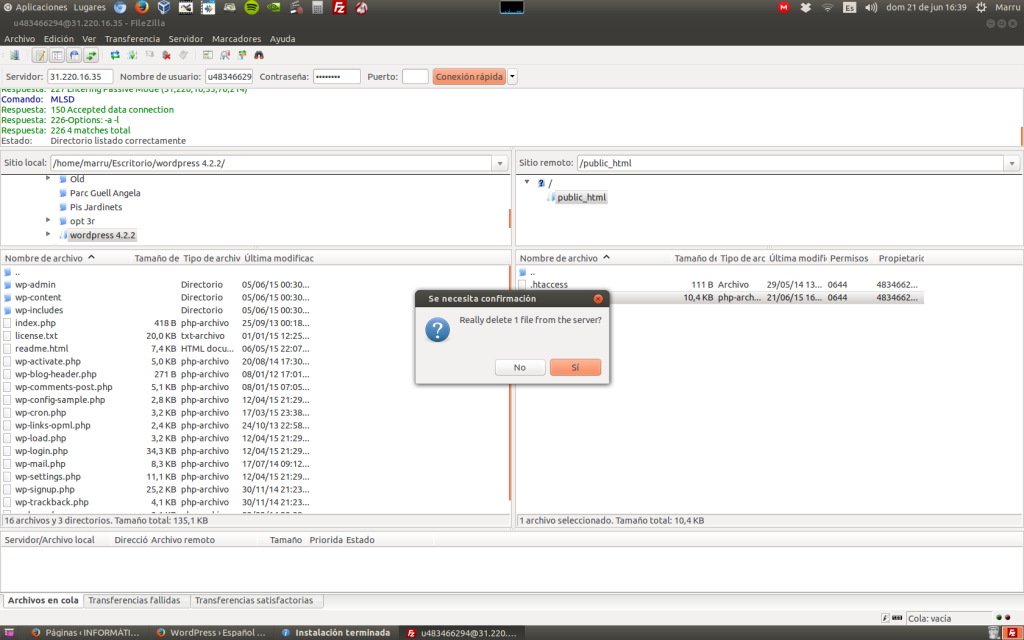 18. En la ventana de la izquierda (Nuestro ordenador) seleccionaremos todos los archivos que hay dentro de la carpeta WordPress que hemos descomprimido y los arrastraremos a la ventana de la derecha (Hosting).
18. En la ventana de la izquierda (Nuestro ordenador) seleccionaremos todos los archivos que hay dentro de la carpeta WordPress que hemos descomprimido y los arrastraremos a la ventana de la derecha (Hosting). 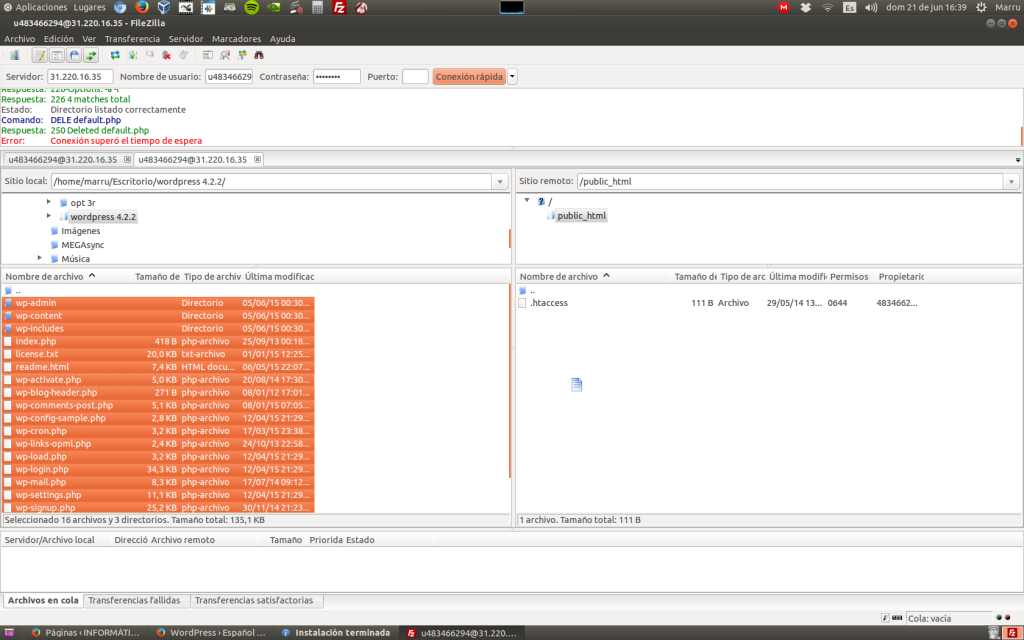 19. Aquí empezará un proceso de carga de archivos que tardará más o menos dependiendo de la conexión a internet que se esté usando. Si sale algun mensaje de sobreescribir archivo fijaros en no machacar uno por otro vacio unicamente pero en principio si hay buena conexión no lo preguntará:
19. Aquí empezará un proceso de carga de archivos que tardará más o menos dependiendo de la conexión a internet que se esté usando. Si sale algun mensaje de sobreescribir archivo fijaros en no machacar uno por otro vacio unicamente pero en principio si hay buena conexión no lo preguntará: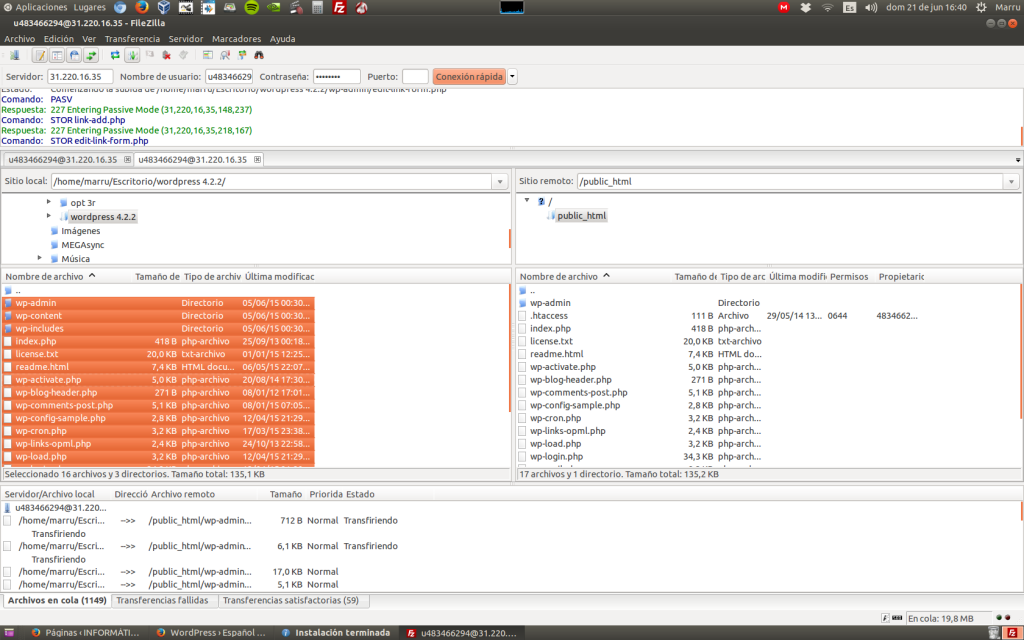 20. Cuando haya terminado el proceso ya estarán todos los archivos necesarios subidos a nuestro hosting:
20. Cuando haya terminado el proceso ya estarán todos los archivos necesarios subidos a nuestro hosting: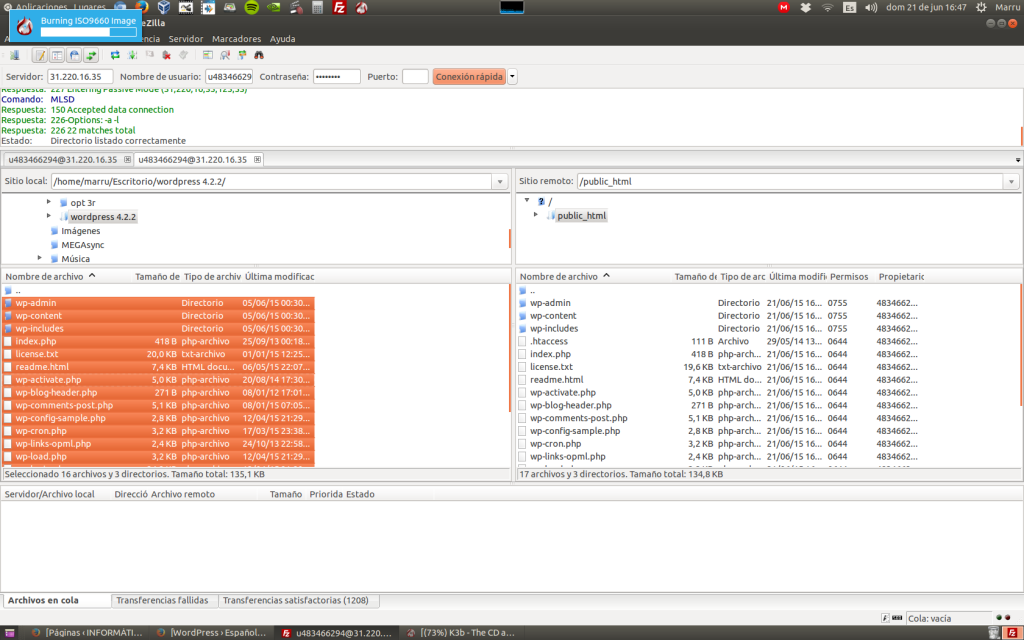 21. Vamos a otra pestaña y intentamos acceder de nuevo a nuestra web y nos debería salir la ventana de «Instalar WordPress» en la que nos pedirá los datos de acceso a una base de datos:
21. Vamos a otra pestaña y intentamos acceder de nuevo a nuestra web y nos debería salir la ventana de «Instalar WordPress» en la que nos pedirá los datos de acceso a una base de datos: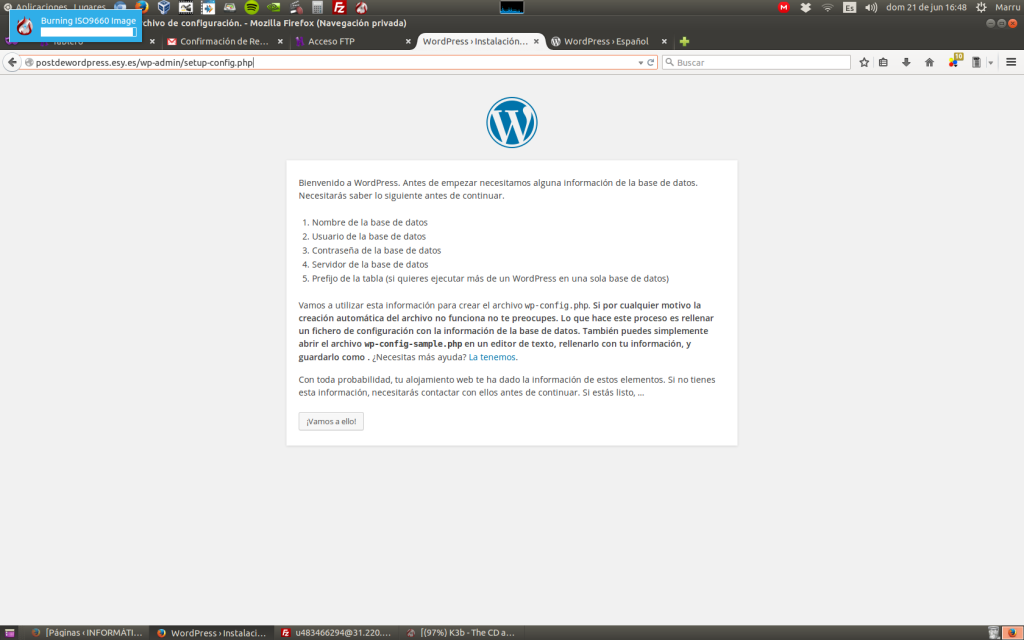 22. Volveremos a la web del hosting y en las opciones buscaremos «Bases de datos MySQL» dónde crearemos una nueva base de datos. Introducimos los datos y hacemos clic en siguiente:
22. Volveremos a la web del hosting y en las opciones buscaremos «Bases de datos MySQL» dónde crearemos una nueva base de datos. Introducimos los datos y hacemos clic en siguiente: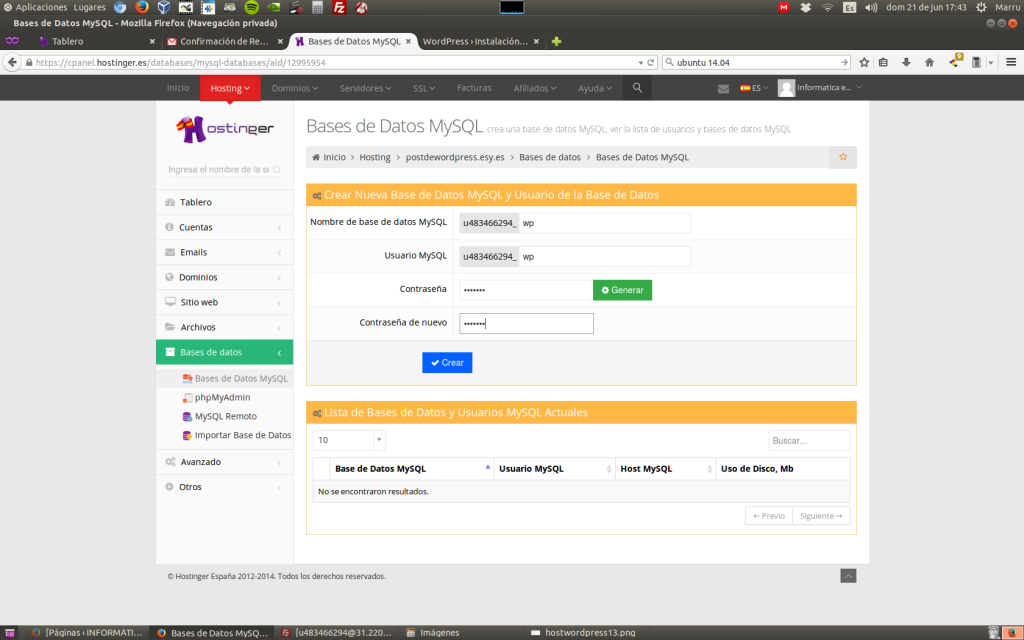
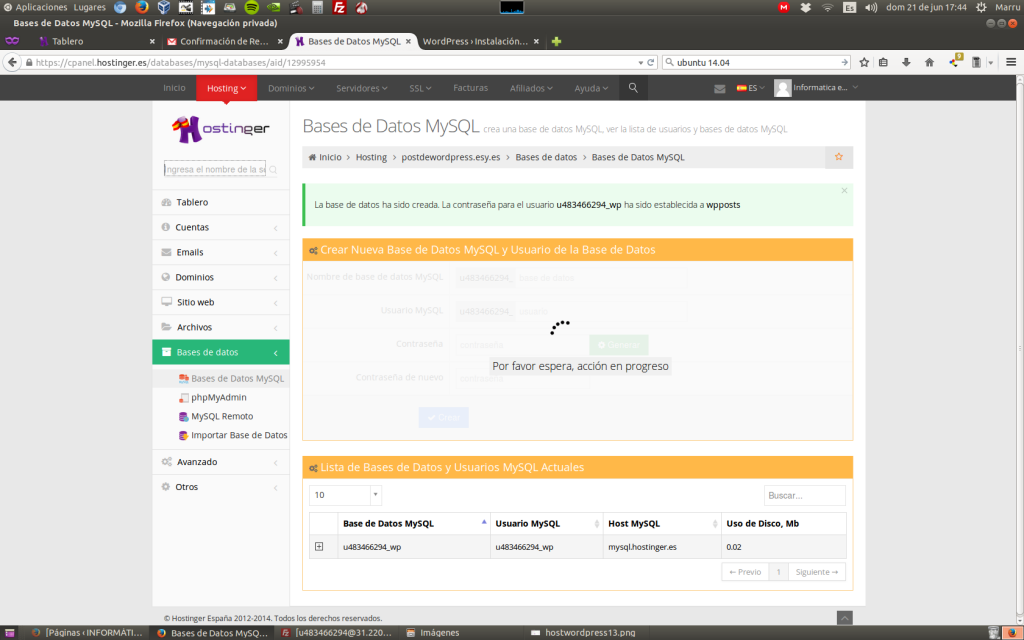
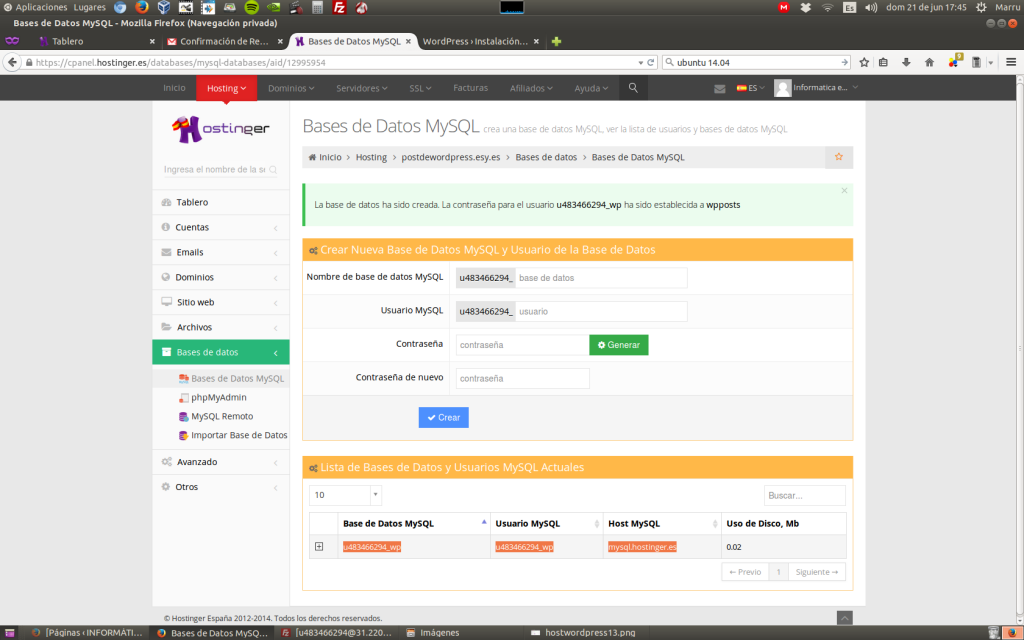 23. Una vez creada la base de datos (a veces tarda unos minutos en activarse) copiaremos los datos seleccionados en la captura anterior más la contraseña en la ventana de instalar WordPress de nuestra nueva página web:
23. Una vez creada la base de datos (a veces tarda unos minutos en activarse) copiaremos los datos seleccionados en la captura anterior más la contraseña en la ventana de instalar WordPress de nuestra nueva página web: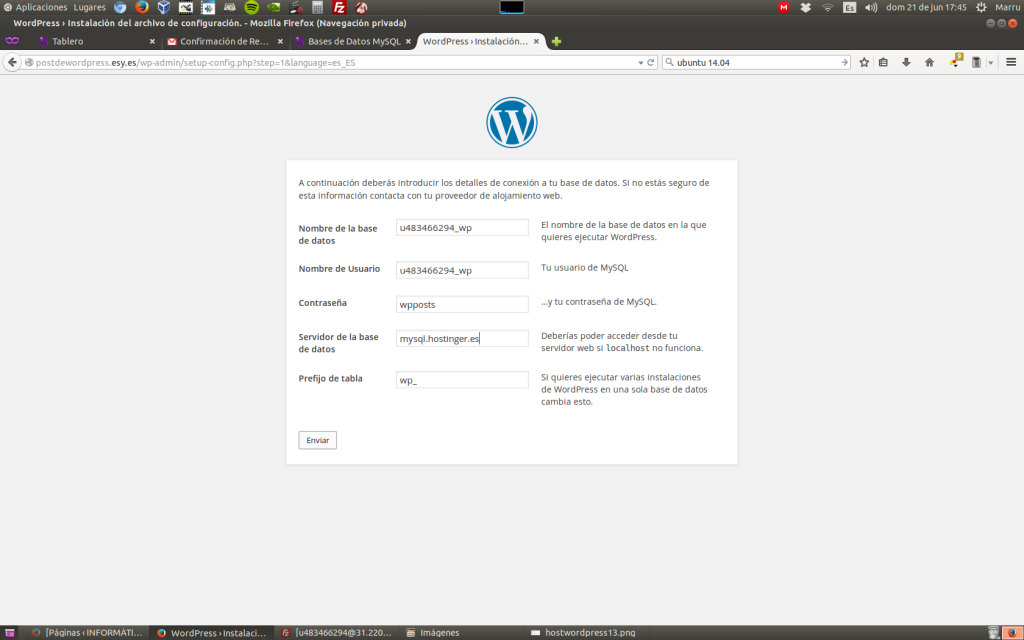 24. Si la conexión es correcta pasaremos a la siguiente pantalla donde nos permitirá instalar WordPress:
24. Si la conexión es correcta pasaremos a la siguiente pantalla donde nos permitirá instalar WordPress: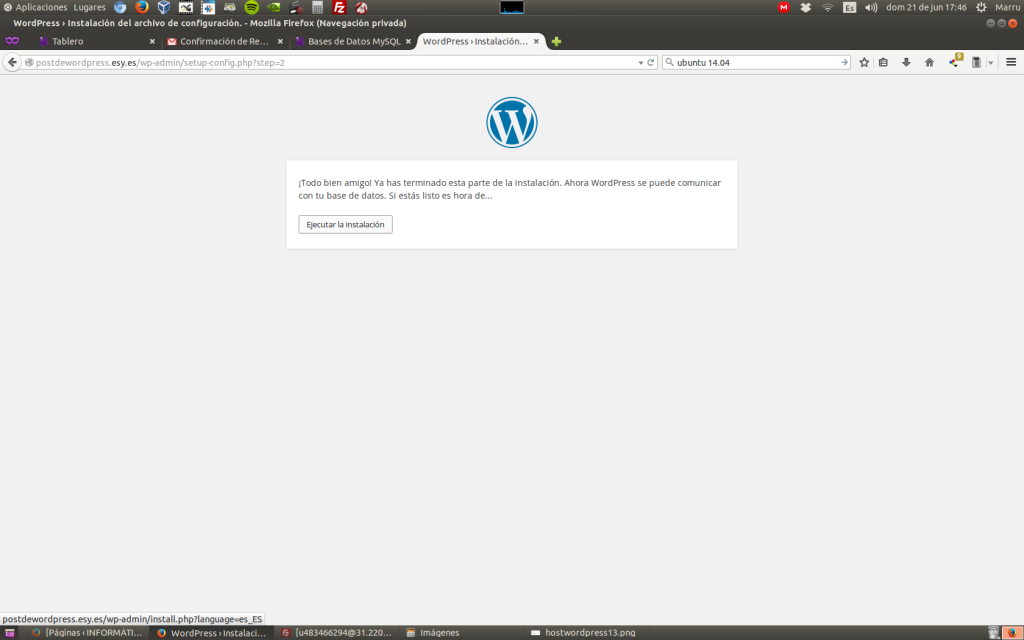 25. Si nos aparece la pantalla de bienvenida es que todo ha ido bien y la nueva página web ya está en marcha. A continuación introducimos los datos que querramos para el administrador de WordPress y haremos clic en siguiente:
25. Si nos aparece la pantalla de bienvenida es que todo ha ido bien y la nueva página web ya está en marcha. A continuación introducimos los datos que querramos para el administrador de WordPress y haremos clic en siguiente: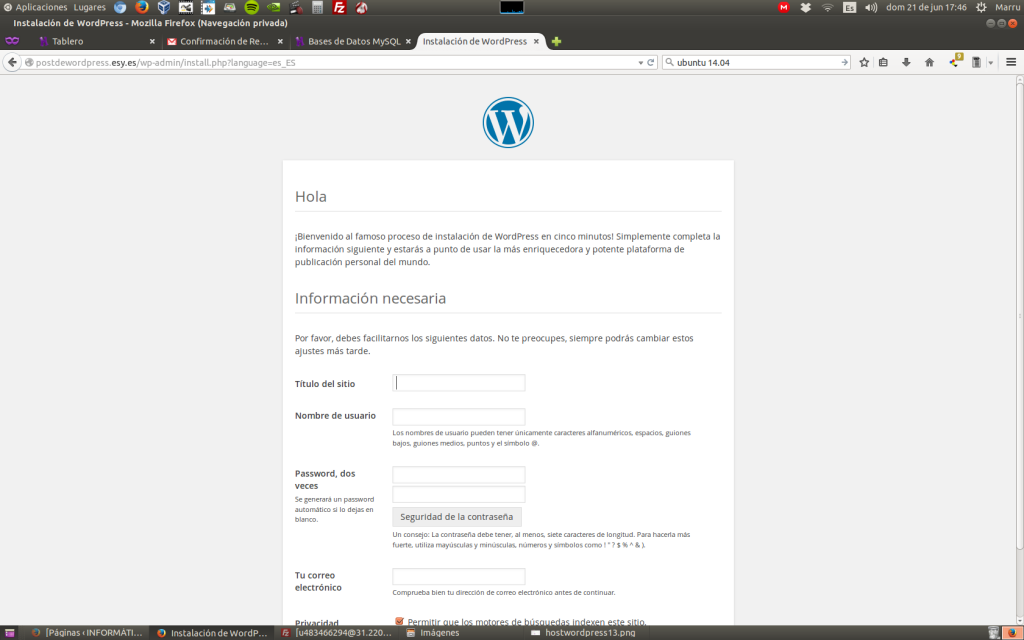
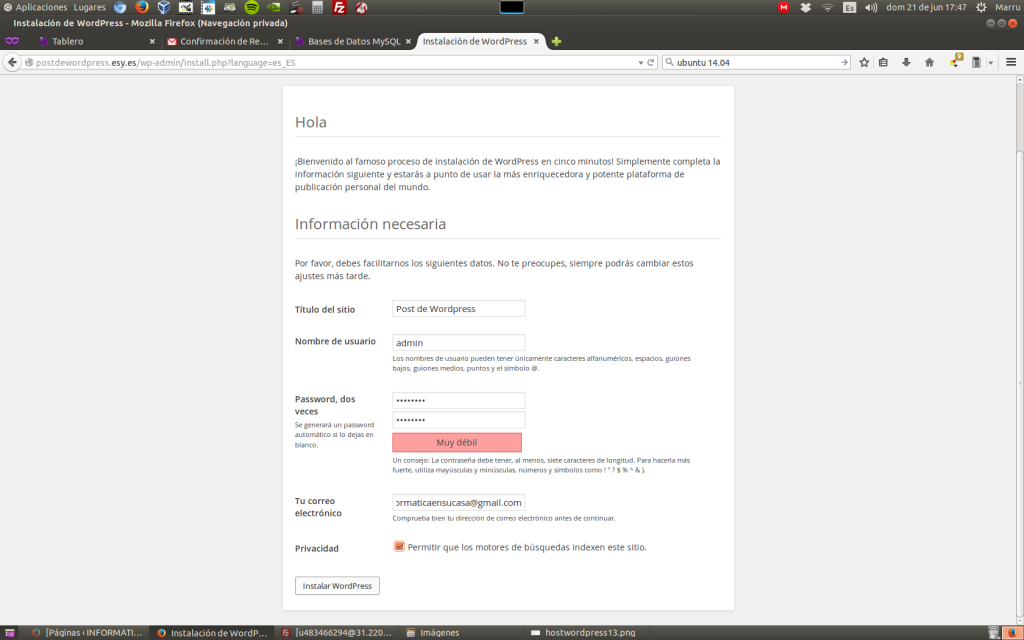
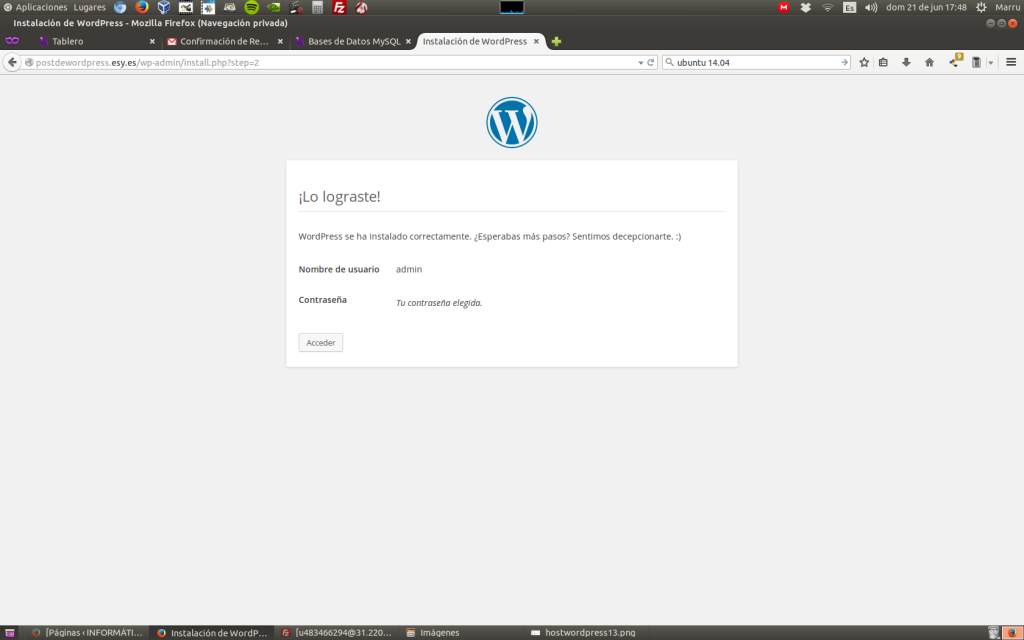 26. Una cosa importante a tener en cuenta a partir de este paso. Poniendo la dirección sólo veremos nuestra web, para administrarla hay que añadir al final «/wp-admin». En mi caso añado esa parte a mi direción http://postdewordpress.esy.es/wp-admin. Introducimos los datos que hemos puesto en la pantalla de bienvenida:
26. Una cosa importante a tener en cuenta a partir de este paso. Poniendo la dirección sólo veremos nuestra web, para administrarla hay que añadir al final «/wp-admin». En mi caso añado esa parte a mi direción http://postdewordpress.esy.es/wp-admin. Introducimos los datos que hemos puesto en la pantalla de bienvenida: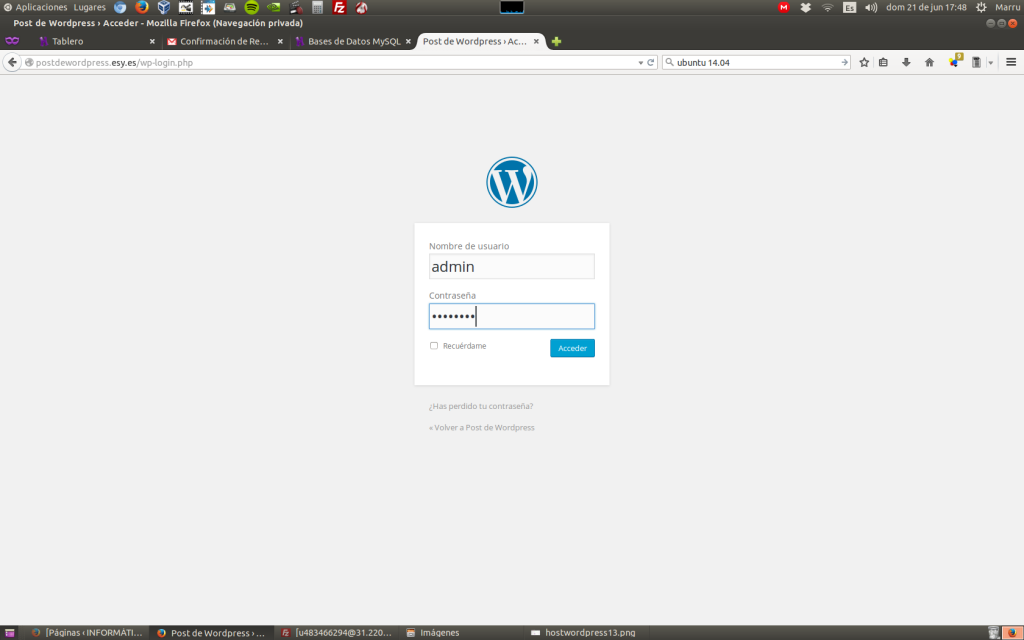 27. Y ya podemos acceder al administrador de nuestro nuevo WordPress:
27. Y ya podemos acceder al administrador de nuestro nuevo WordPress: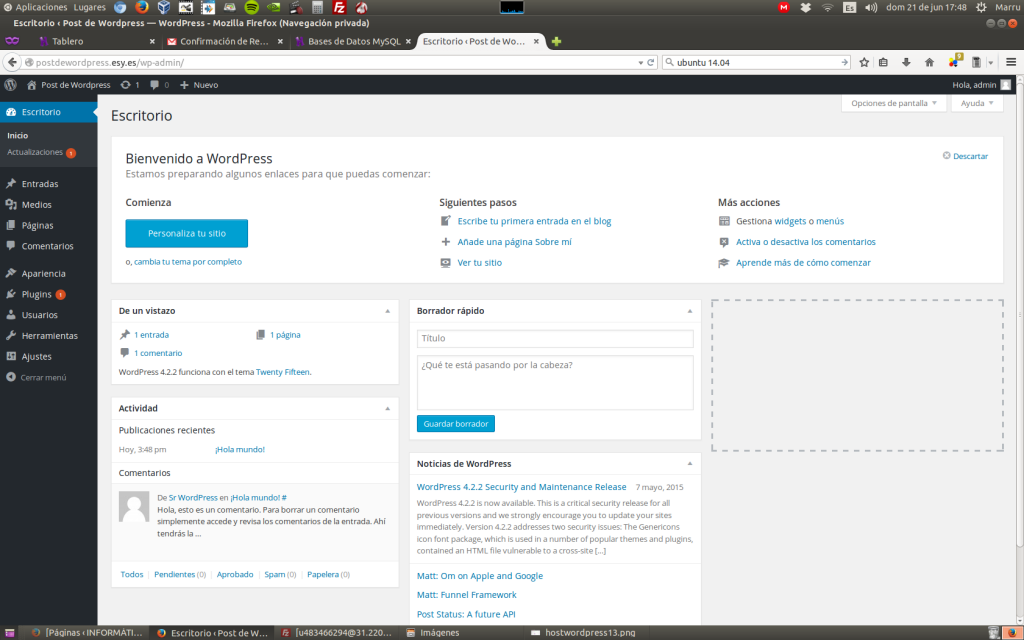 28. Y así es como se ve la web recién instalada:
28. Y así es como se ve la web recién instalada: