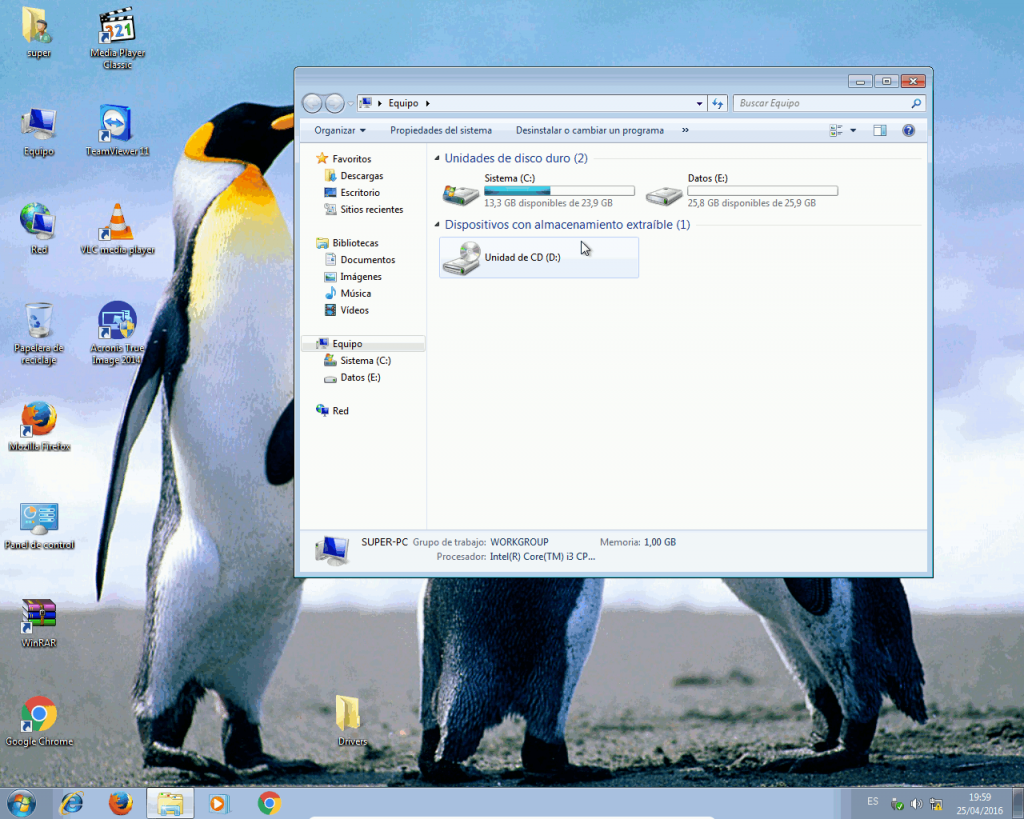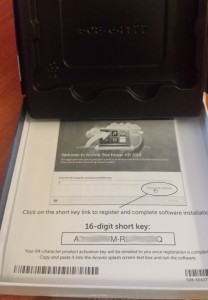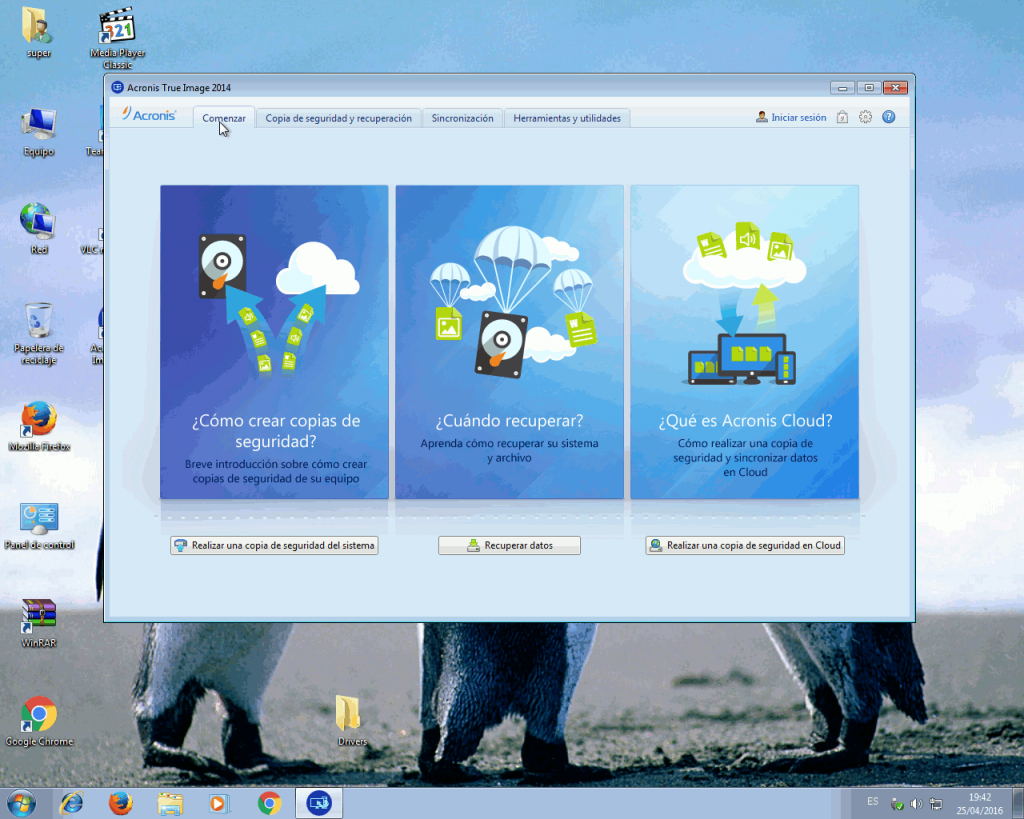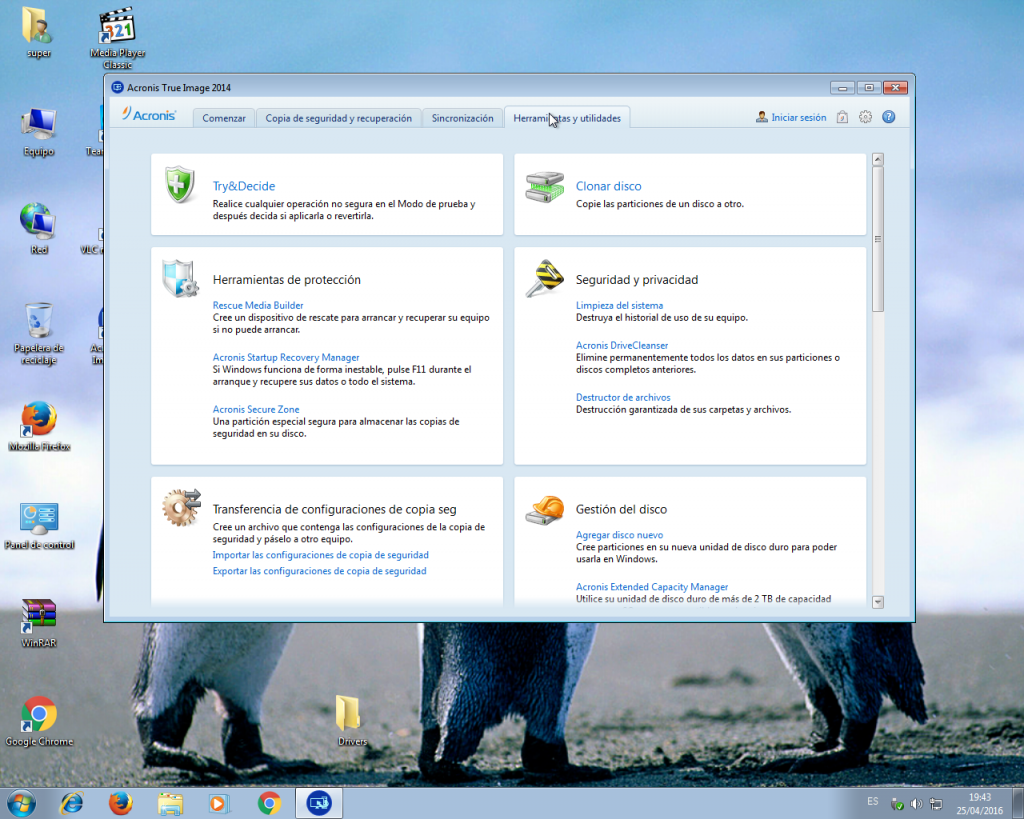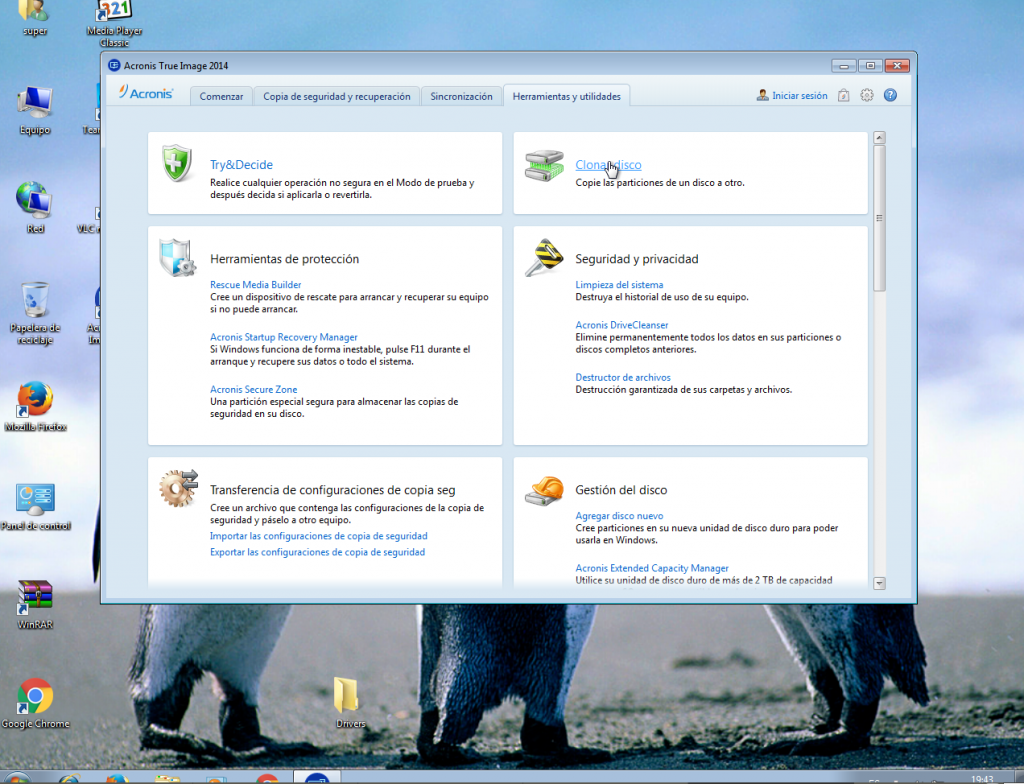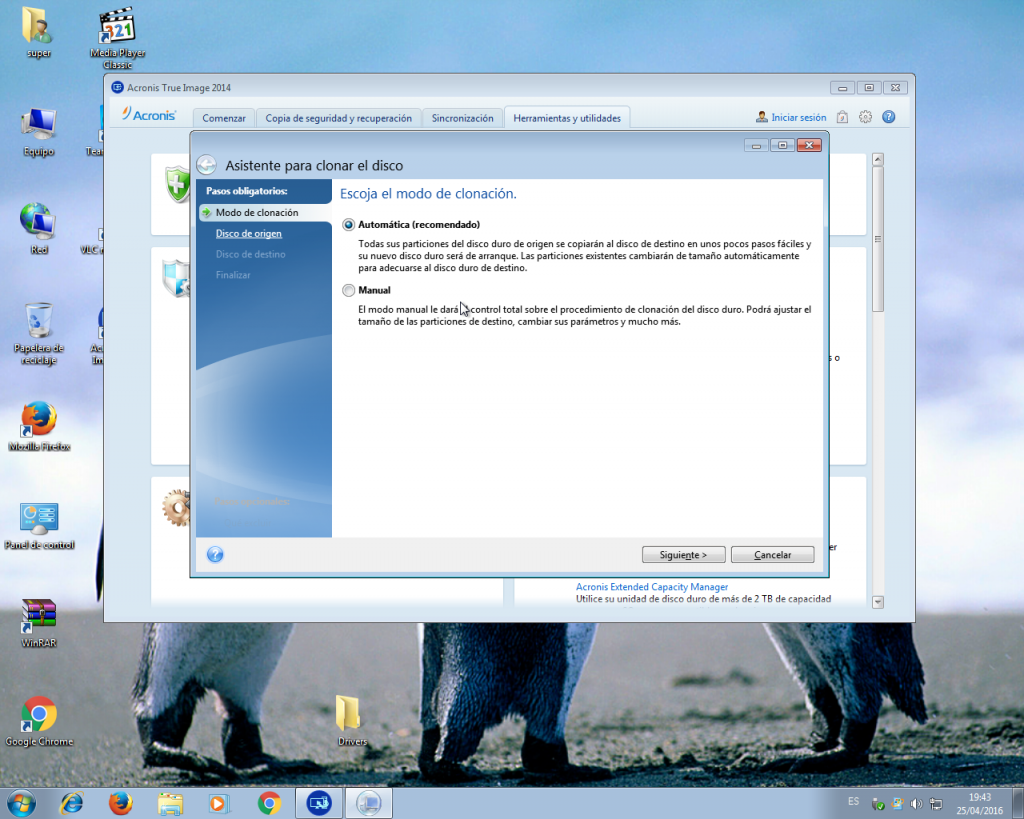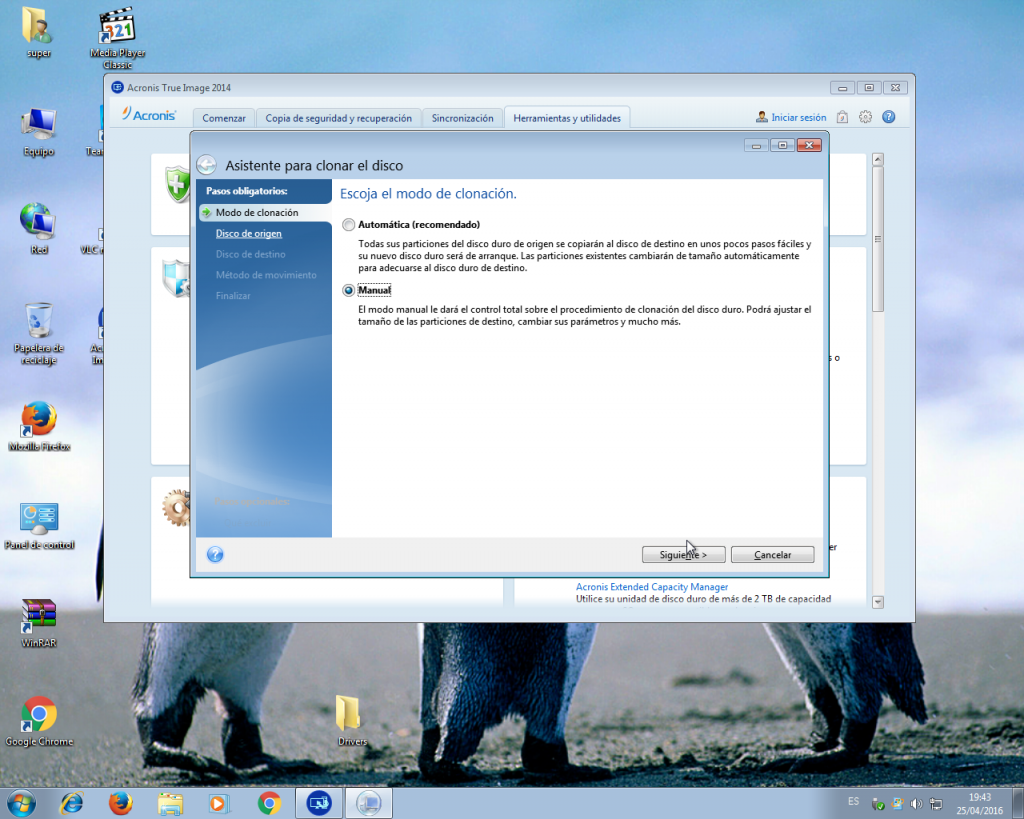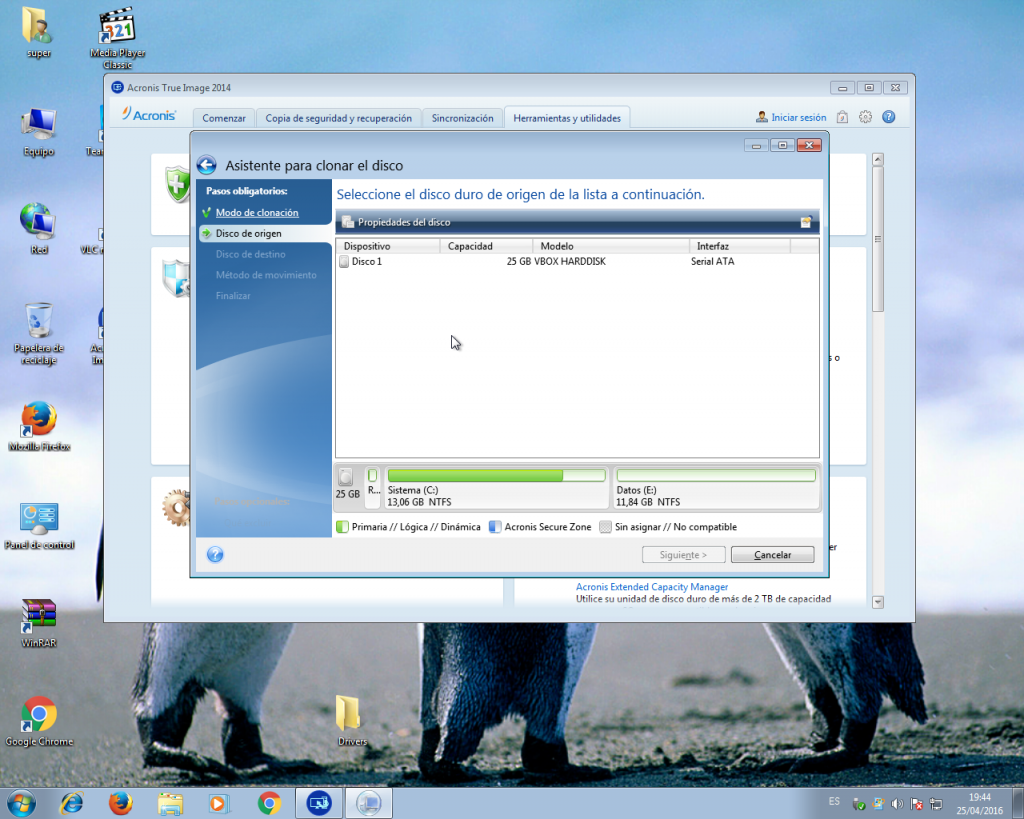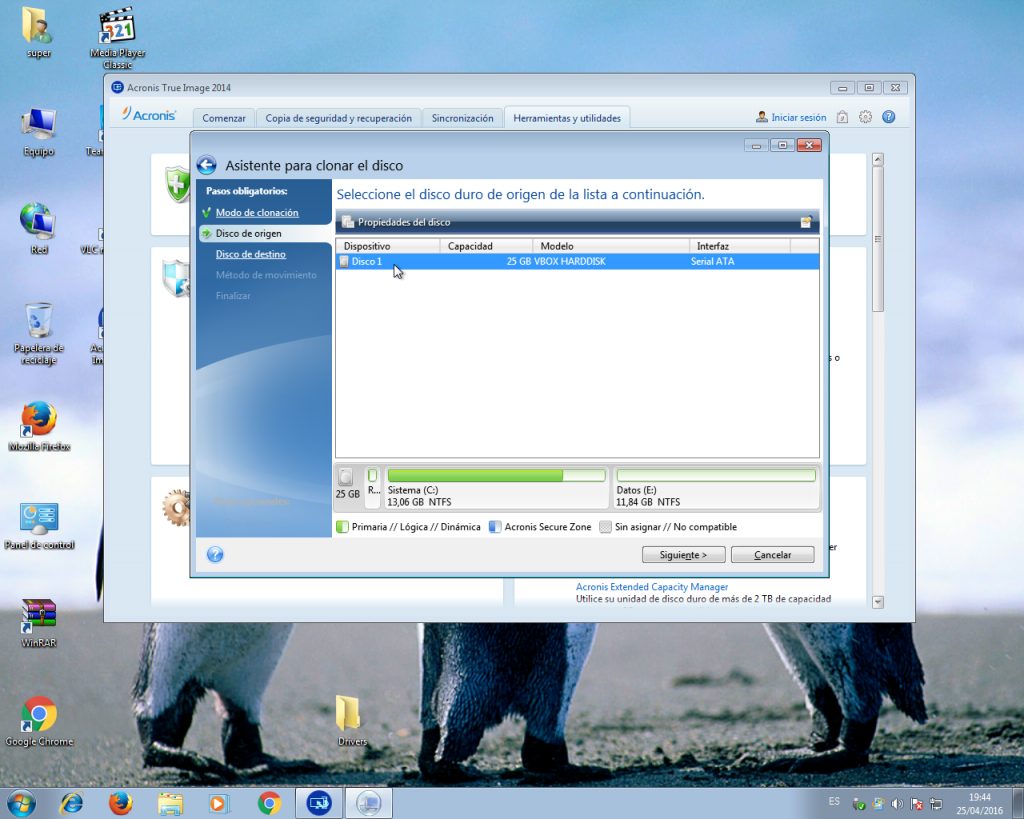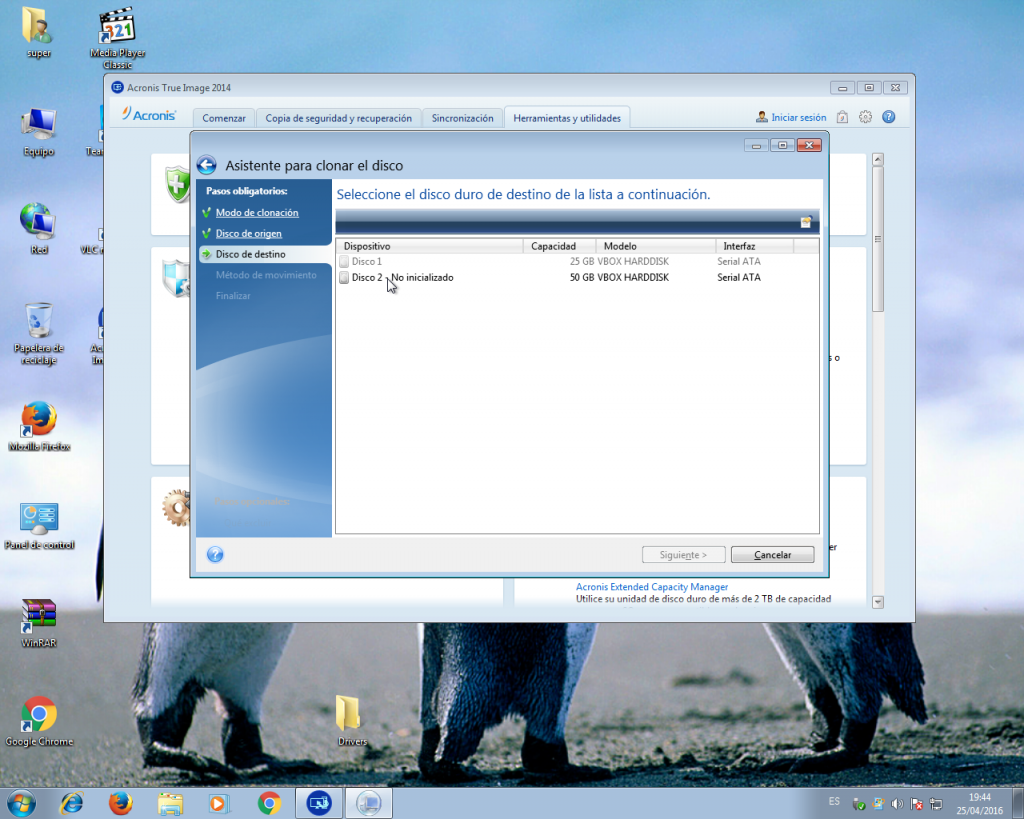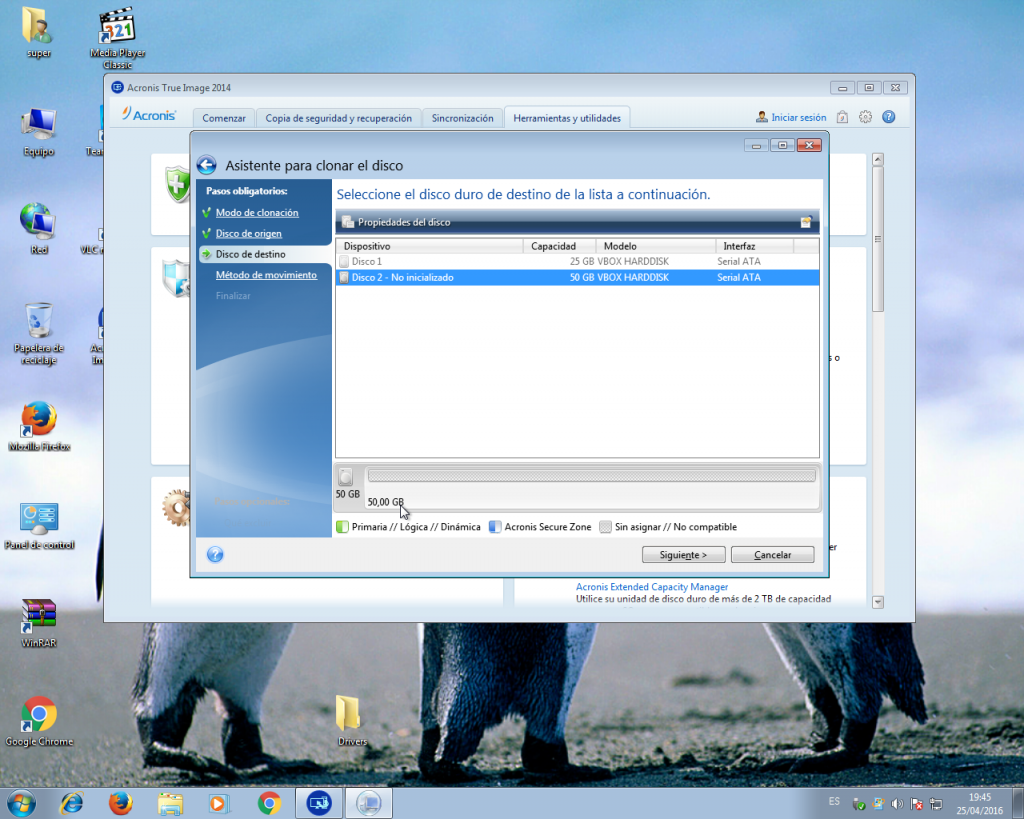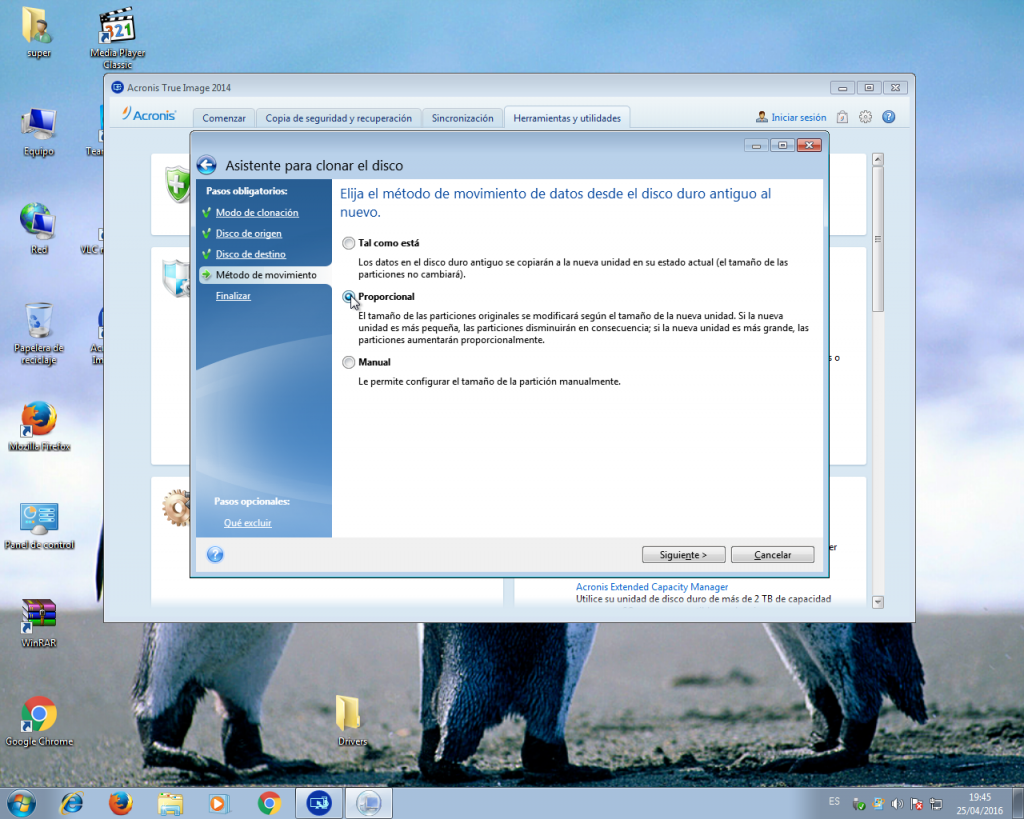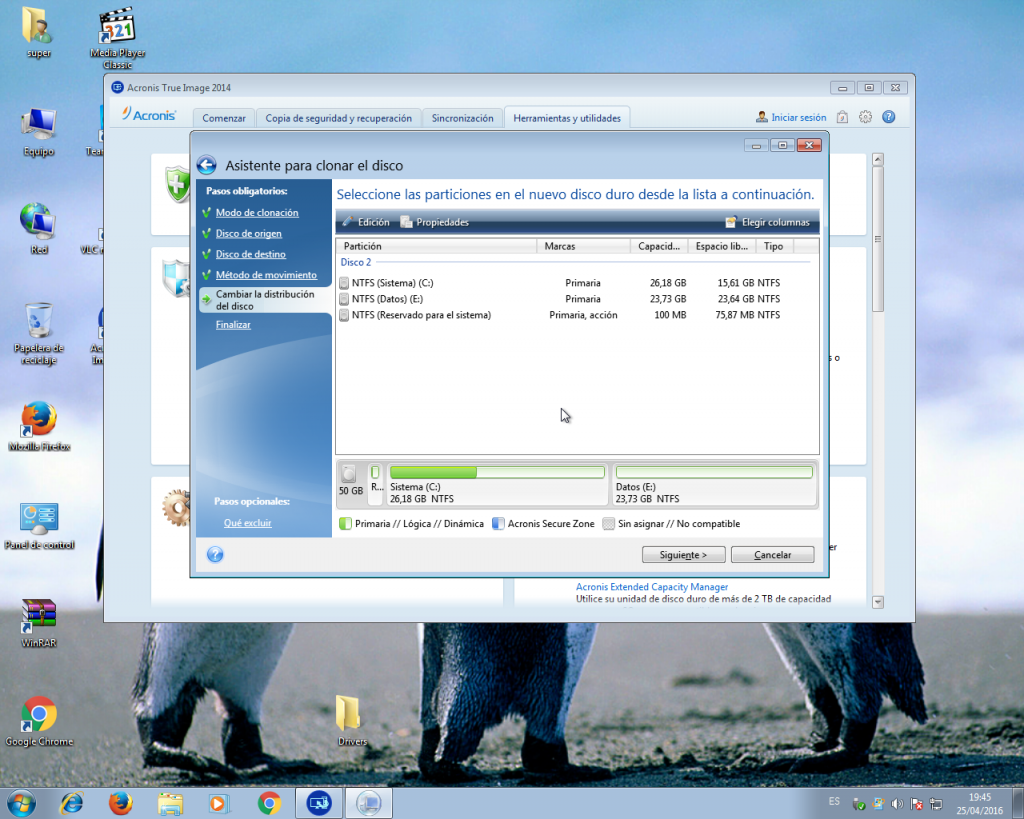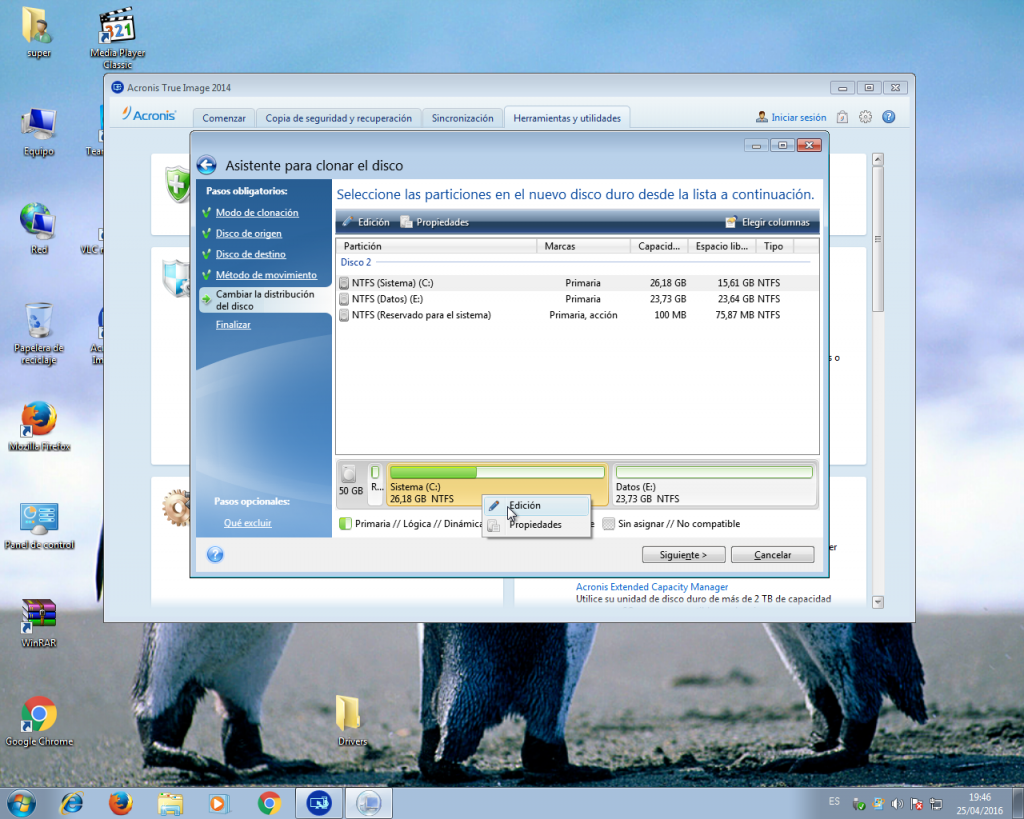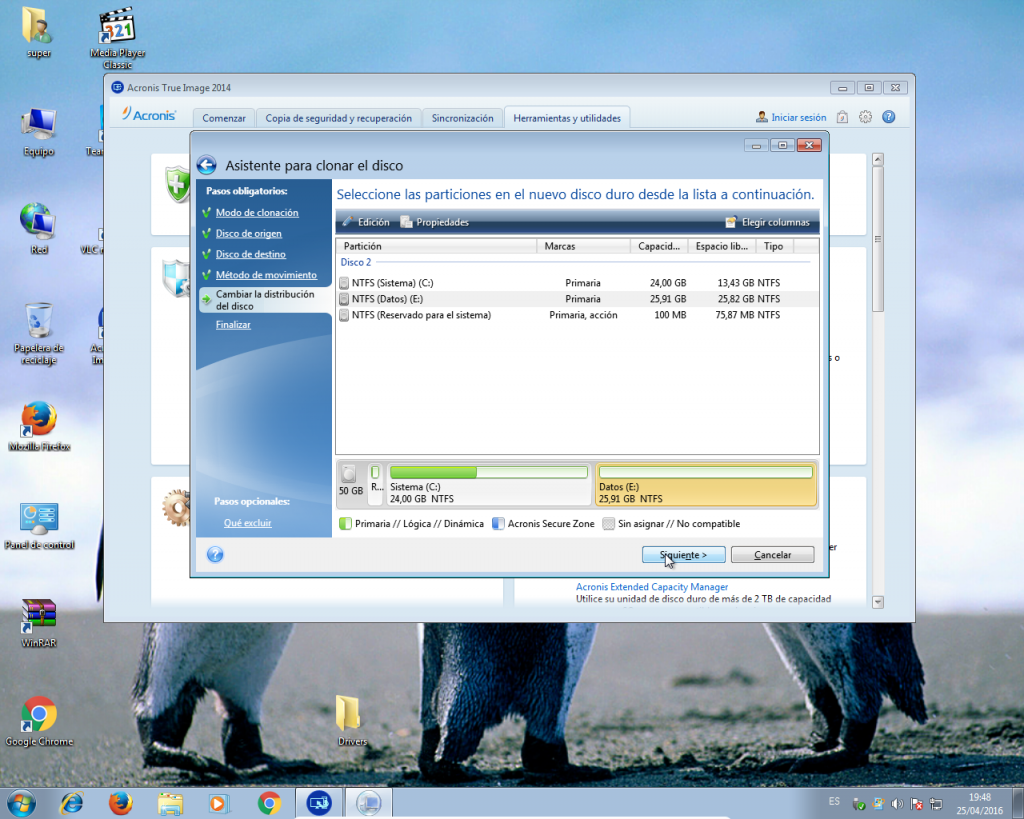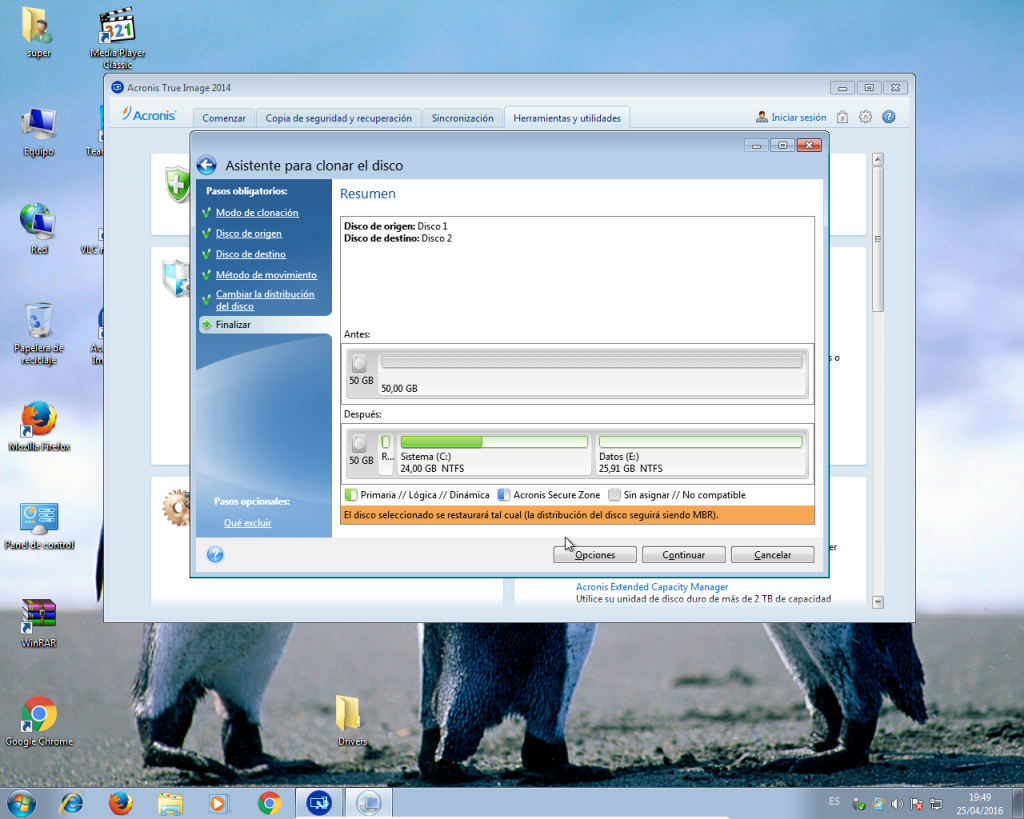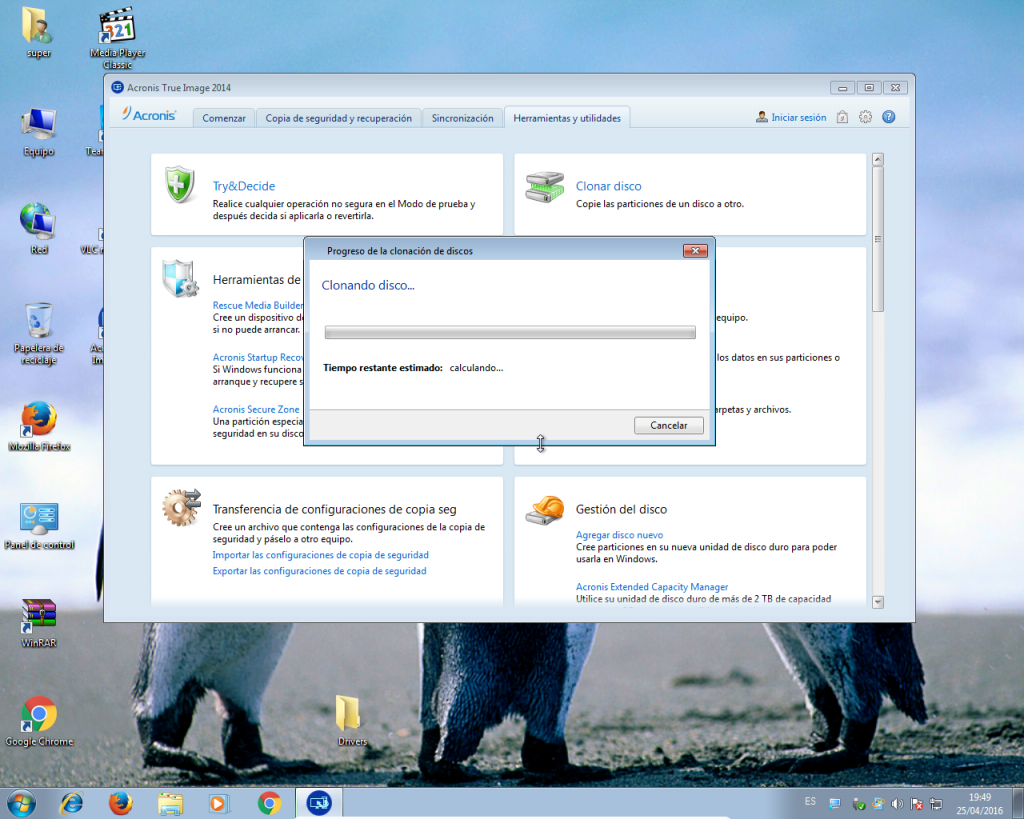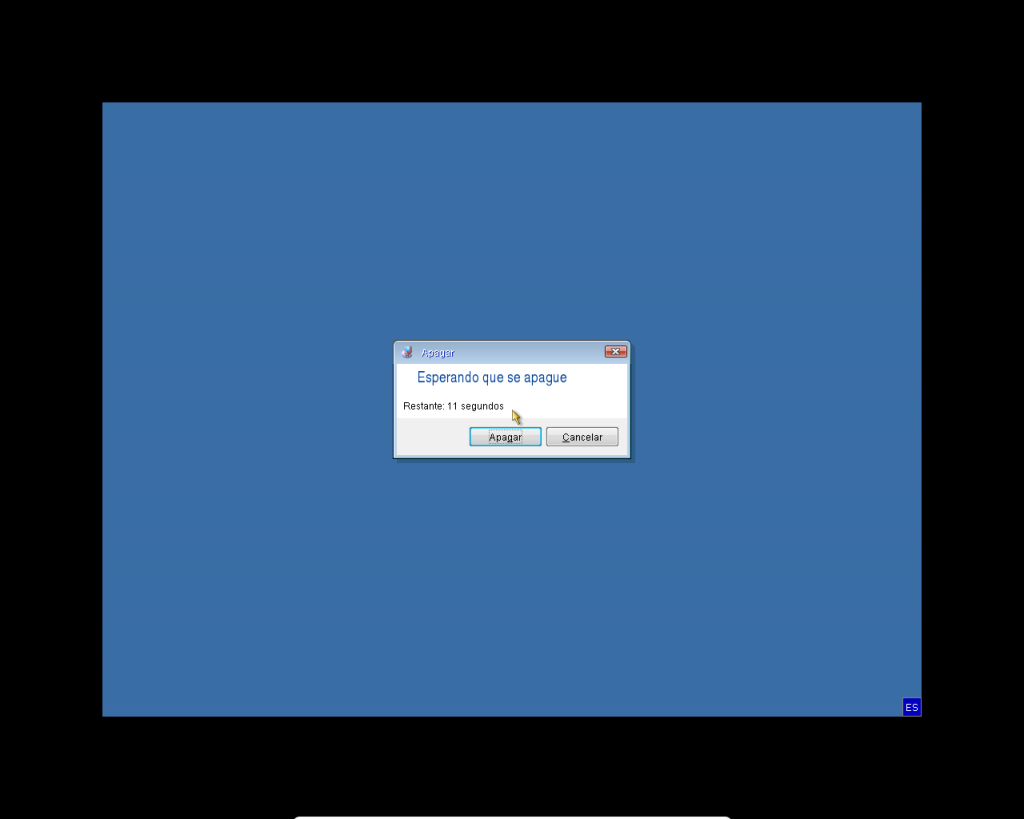Clonar discos (Acronis True Image)
Hoy vamos a ver una solución para clonar discos con el sistema operativo Windows instalado. Si el disco combina particiones de Windows y LINUX puede perder el arranque y las particiones LINUX en el disco clonado.
Clonar discos es una herramienta muy útil si queremos cambiar el disco y queremos que todo se mantenga como está. Lo bueno de esta operación es que si sale mal no se borra el disco original. Eso si, hay que estar muy seguro en el proceso de clonar discos, cual es el disco de origen y cual es el de destino porque si lo hacemos al revés si que podemos eliminar el disco original. Normalmente se puede intuir por el tamaño o por la distribución de las particiones.
Será necesario clonar un disco en casos donde empiece a fallar el disco (si empieza a hacer ruido ya está empezando a avisar), en caso de quedarse sin espacio o en caso de quererlo cambiar por un disco SSD para aumentar el rendimiento del PC. Si nos disponemos a clonar el disco de un ordenador portátil la clonación tendrá que ser con el disco nuevo instalado dentro del portátil y el disco viejo a clonar insertado en un adaptador externo 2,5″ USB. Si se hace al revés puede ser que Windows no inicie y haya que reparar el inicio de Windows en el disco clonado.
Para realizar este proceso hay tenemos varios programas. En este caso, como solamente hay sistema operativo Windows, usaremos Acronis True Image 2014. Acronis True Image es un programa bastante intuitivo que funciona por ventanas. Si alguien compra un disco SSD Crucial y levanta la funda negra que sostiene el disco quizás se encuentra una licencia para registrarse en Acronis True Image 2014:
Vamos a explicar el proceso de clonar discos con Acronis True Image.
1. Antes de empezar hemos de tener el programa instalado y registrado y el disco a clonar conectado. Si estamos en el caso de un portátil y el disco de Windows no se puede iniciar desde la unidad USB, podemos arrancar desde un CD/USB de arranque que podemos crear en el propio Acronis y nos permite hacer el mismo proceso pero sin tener que encender el sistema operativo Windows. Observamos la distribución de las unidades el disco de origen para tener claro en el proceso cual es el disco de origen:
2. Entramos en el programa (En el Cd/USB de arranque será similar):
3. Nos dirigimos al menú «Herramientas y utilidades»:
4. Seleccionamos la opción «Clonar Disco»:
5. Aquí tenemos dos opciones, o la rápida «Automática» o la manual:
6. En este caso escogemos la manual:
7. Llega la parte delicada, nos pedirá el disco de origen. Si el disco donde clonaremos es nuevo ya no nos saldrá porque estará vacío. Nos fijamos que el que seleccionemos coincida en tamaño con el que queremos clonar y que hemos observado antes al inicio:
8. Lo seleccionamos:
9. A continuación hemos de seleccionar el disco de destino. Ya nos nos dejará seleccionar el disco que hemos marcado de origen:
10. En este paso nos permite ajustar las particiones del disco. Es muy probable que el tamaño de los discos no coincida y haya que realizar una proporción entre sus
11. En este caso elegimos la manual par ver como se ajustan: 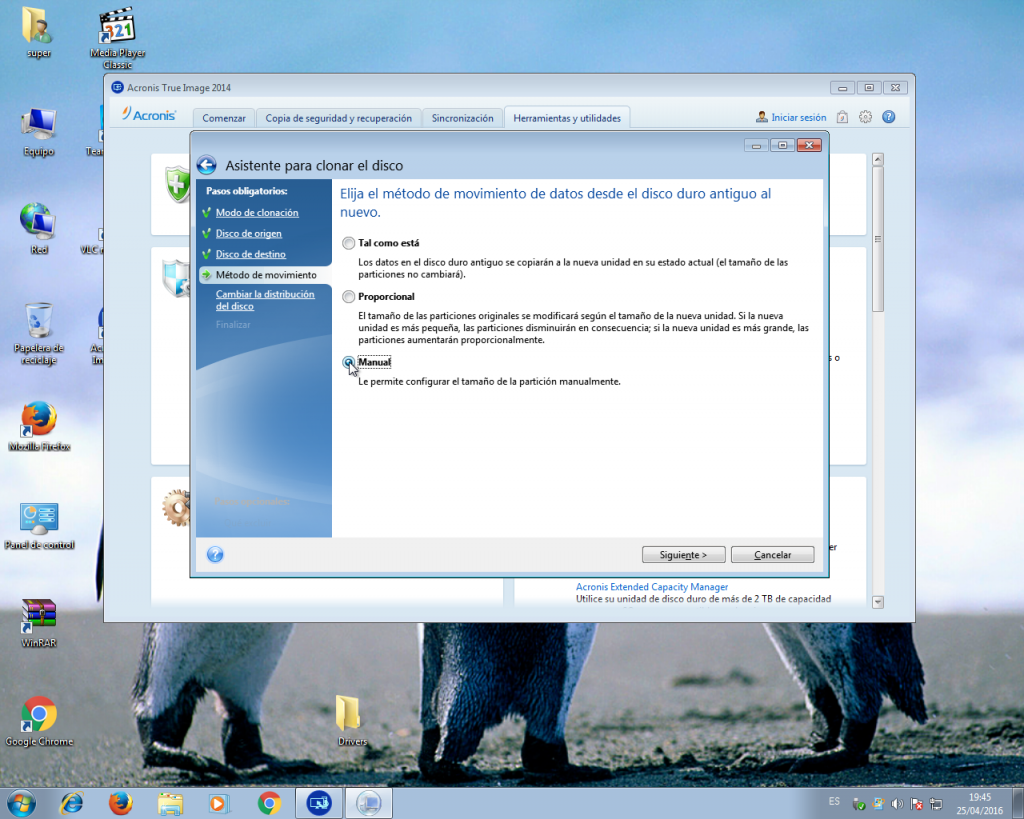
12. Aquí nos muestra la propuesta para el nuevo disco:
13. Si hacemos clic con el botón derecho en una de las particiones y vamos a editar podremos cambiar el tamaño:
14. Arrastando con el ratón, o con los numeros, redimensionamos el tamaño: 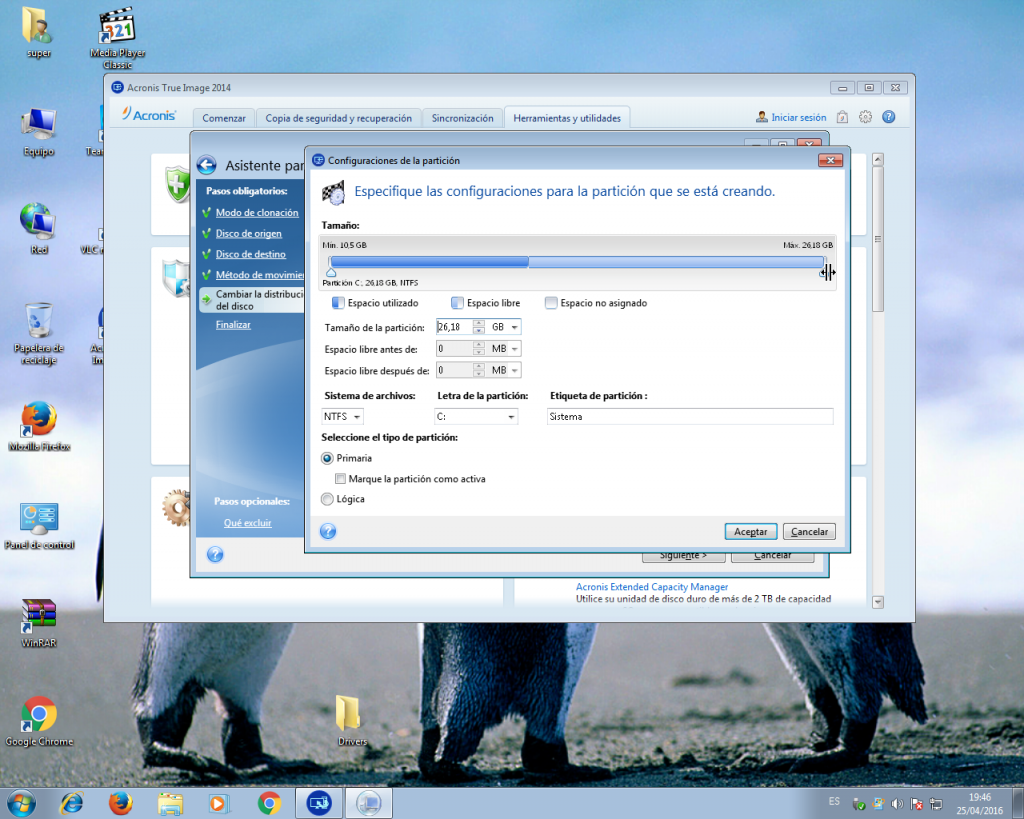
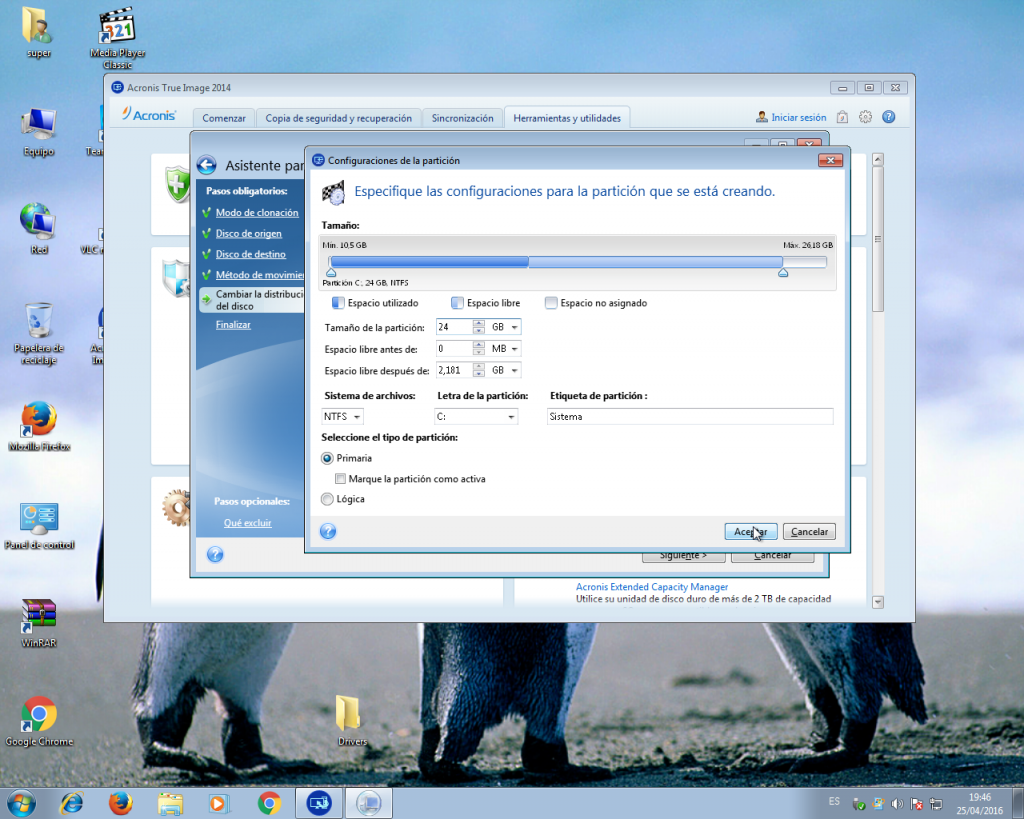
15. Como hemos reducido la primera, al aceptar queda un espacio sin asignar. Este espacio se lo asignaremos a la siguiente y para eso hacemos el mismo proceso: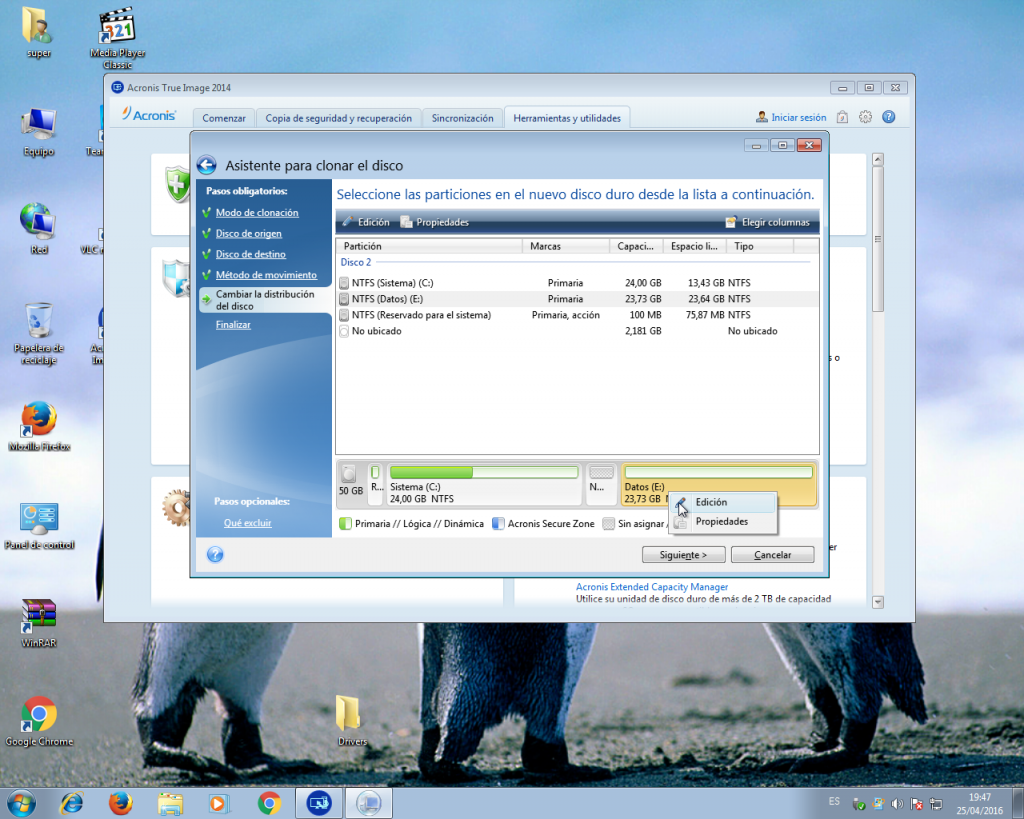
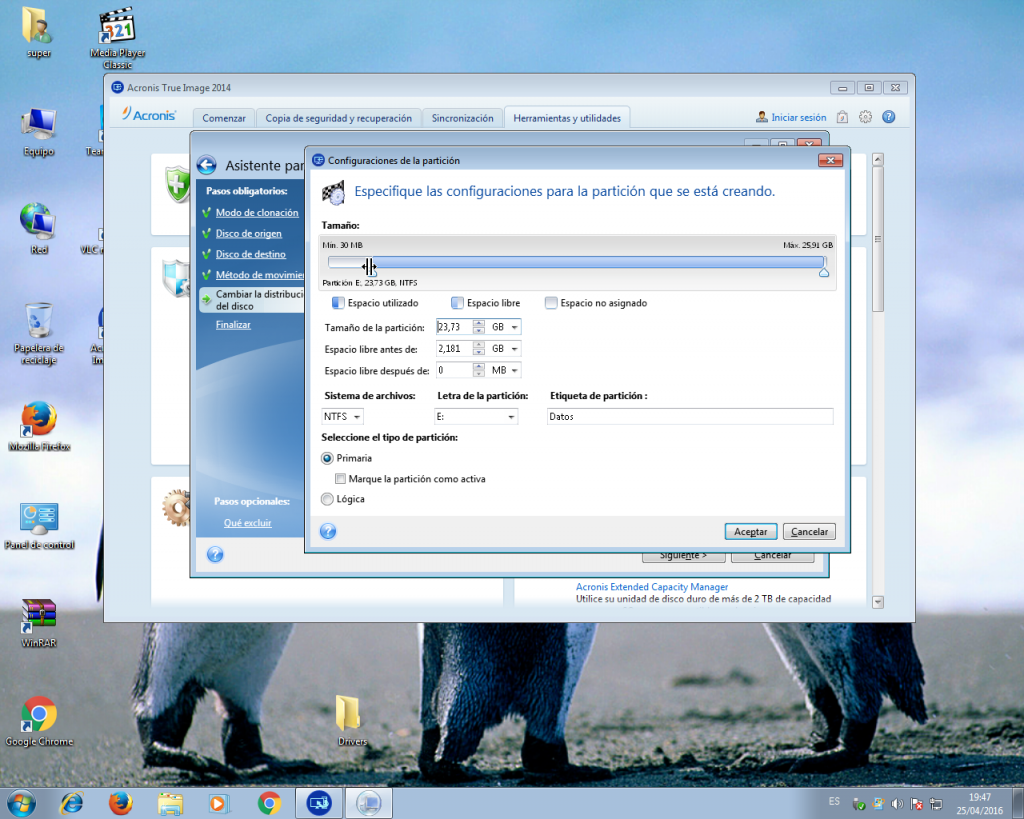
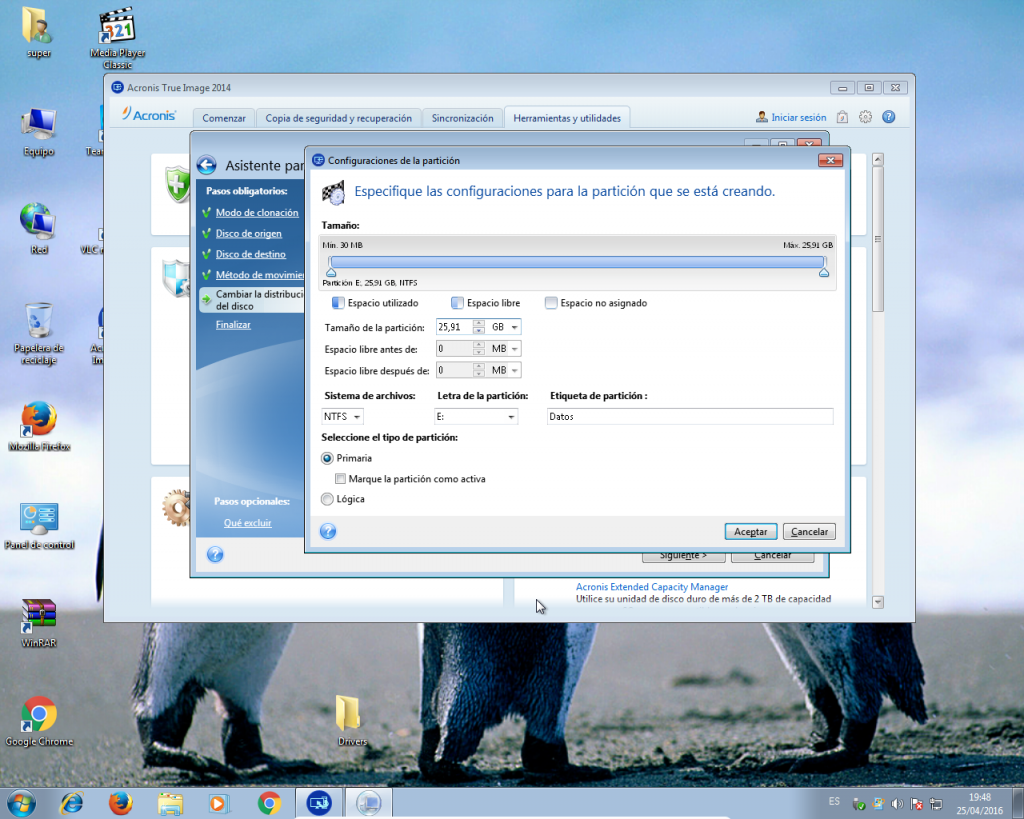
16. Comprobamos la nueva propuesta para el disco nuevo y hacemos clic en siguiente.
17. Para asegurarnos nos muestra como era y como será el disco que vamos a sobrescribir (en este caso esta vacío):
18. Se iniciará el proceso:
19. Si lo estamos haciendo desde Windows nos pedirá reiniciar el equipo para iniciar el proceso desde fuera. En este caso comprobar no tener ningún USB o CD conectado que pueda despistar al programa al reiniciar:
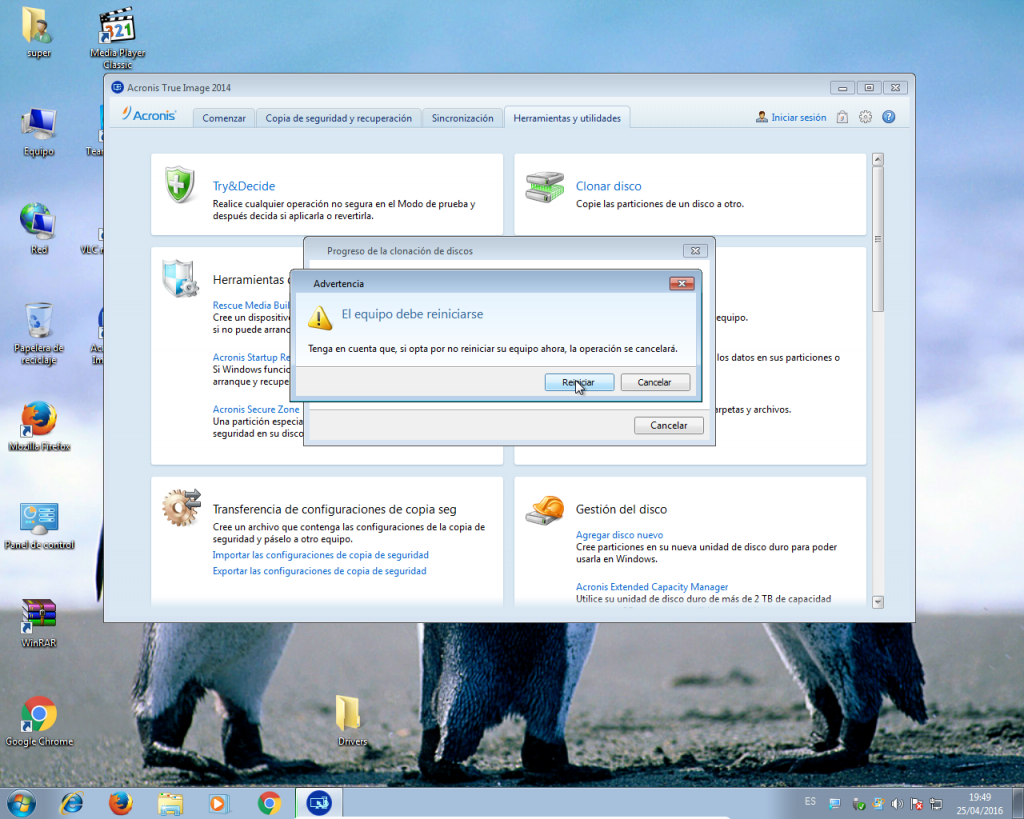
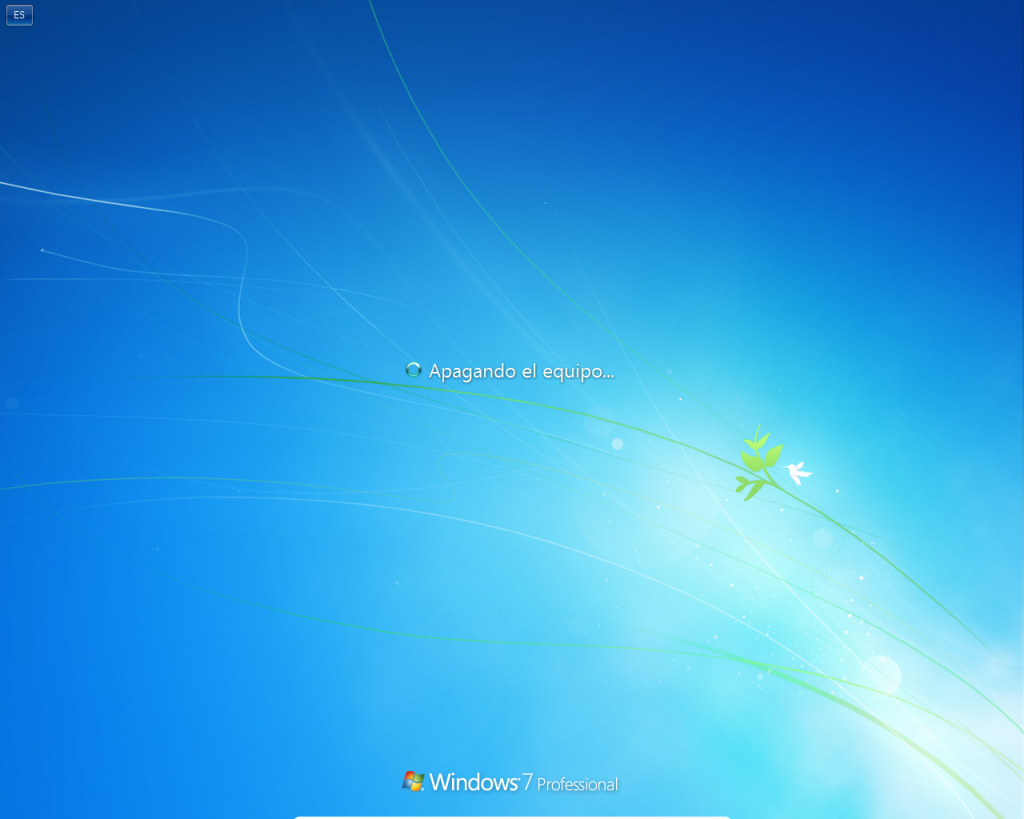 20. Después de reiniciar empezará el proceso:
20. Después de reiniciar empezará el proceso: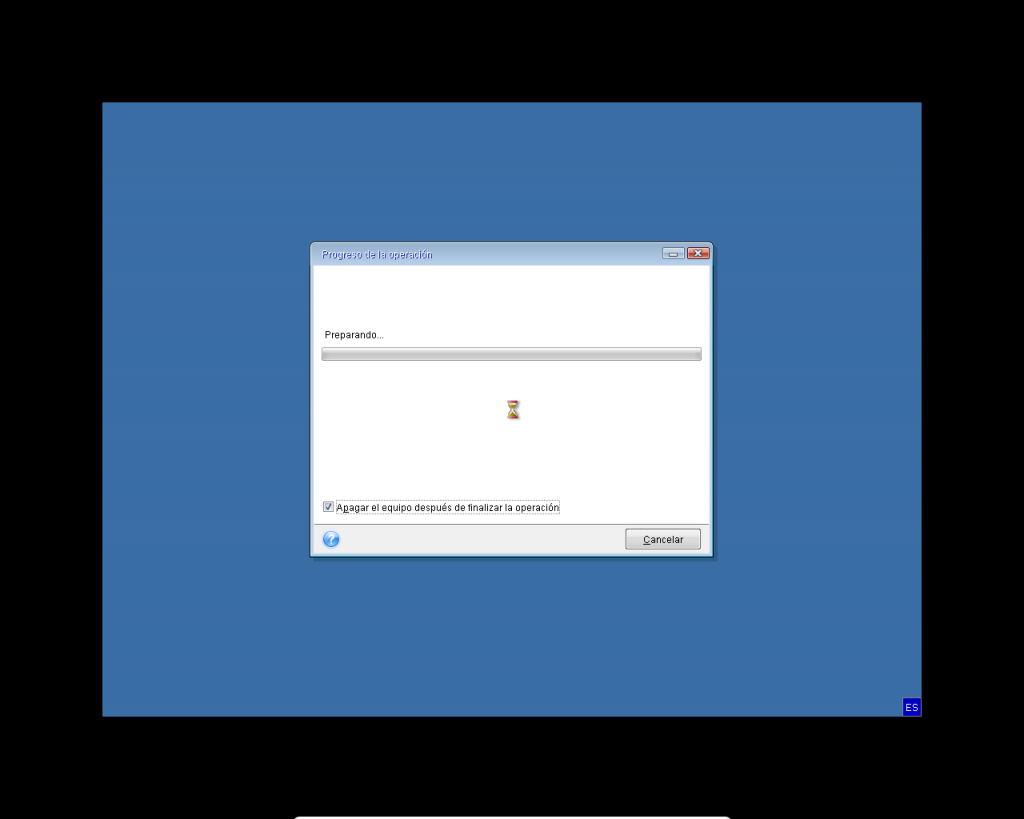
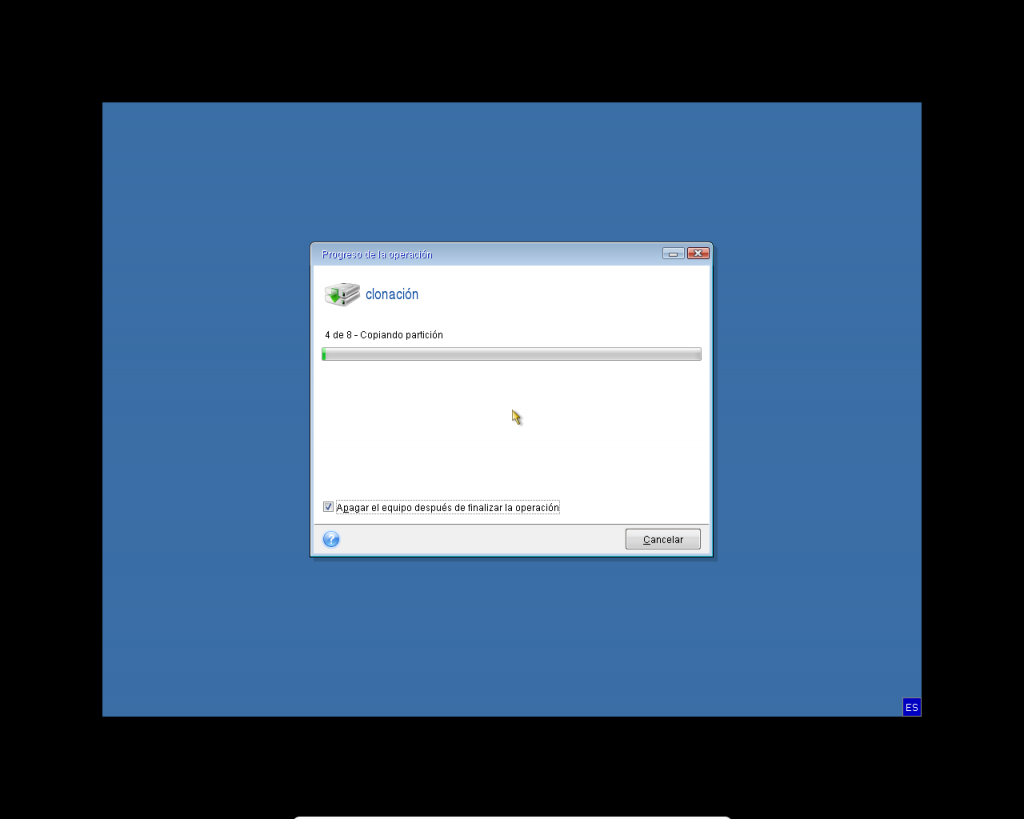
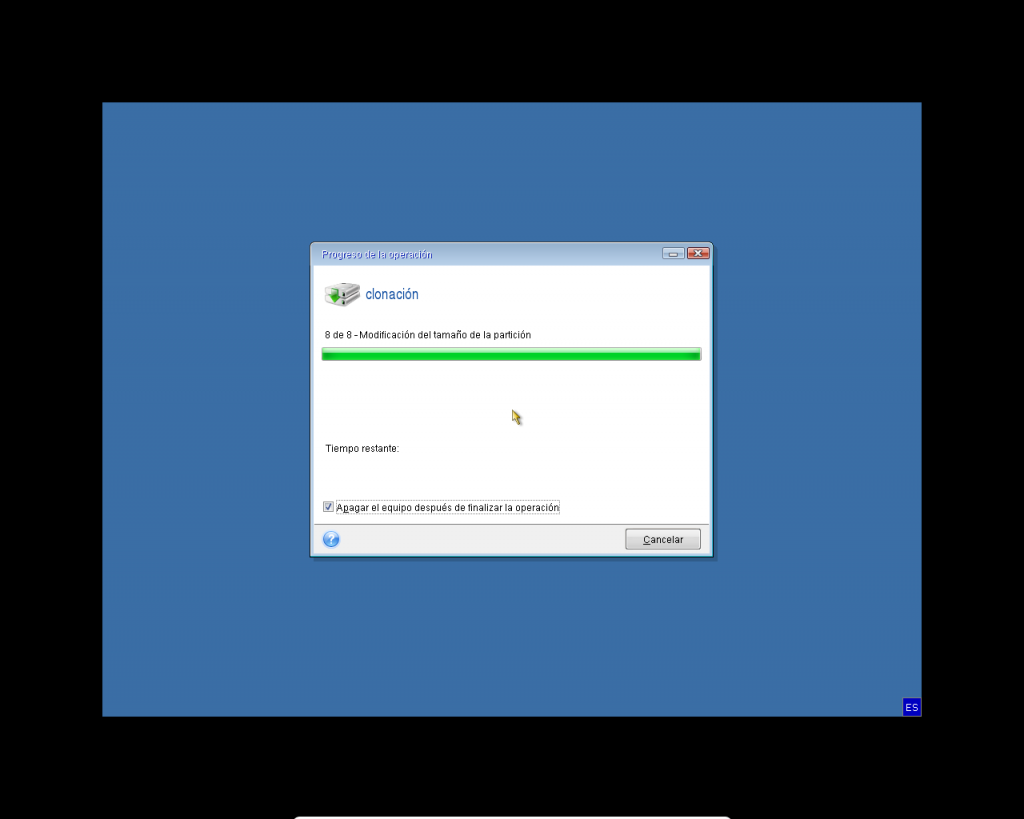
21. Cuando termine se reiniciará el equipo. Si estamos clonando el disco de un portátil hay que desconectar el cable del disco de origen en el USB para arrancar con el clonado:
22. Iniciamos y observamos que está todo igual pero ahora hay más espacio. En nuestro caso hemos pasado de un disco de 25 GB a uno de 50 GB: