Crear una máquina virtual (VirtualBox)
Vamos a explicar como funciona el programa VirtualBox para crear máquinas virtuales. Virtualbox es una programa que tiene una versión GNU/GPL más que razonable para crear máquinas virtuales. Además puede funcionar en cualquier plataforma (Linux, Windows, MAC).
Para descargarnos el programa, nos dirigiremos a la página https://www.virtualbox.org/. Si usamos Ubuntu o alguna distribución parecida, lo podéis encontrar en el «Centro de Software».
Vamos con la explicación:
1. Una vez descargado e instalado lo ejecutamos:
2. A continuación haremos clic en «Nueva» para crear la nueva máquina.
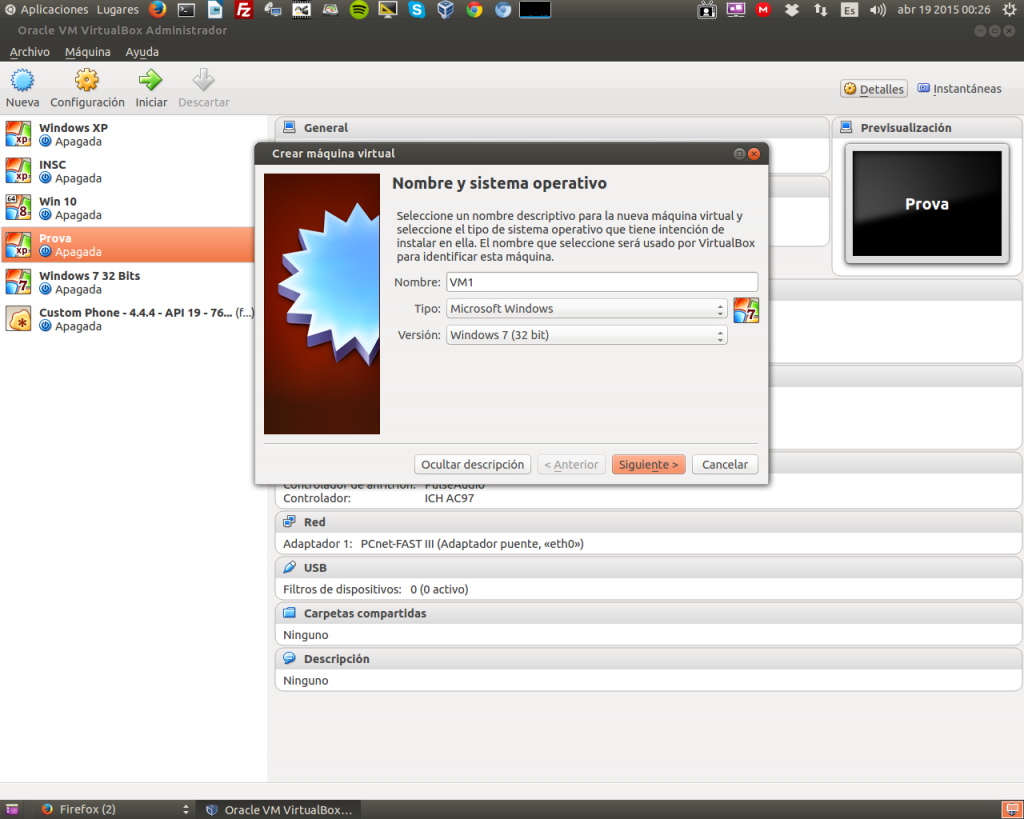 3. Introducimos el nombre y el tipo de sistema operativo que queremos virtualizar y hacemos clic en siguente.
3. Introducimos el nombre y el tipo de sistema operativo que queremos virtualizar y hacemos clic en siguente.
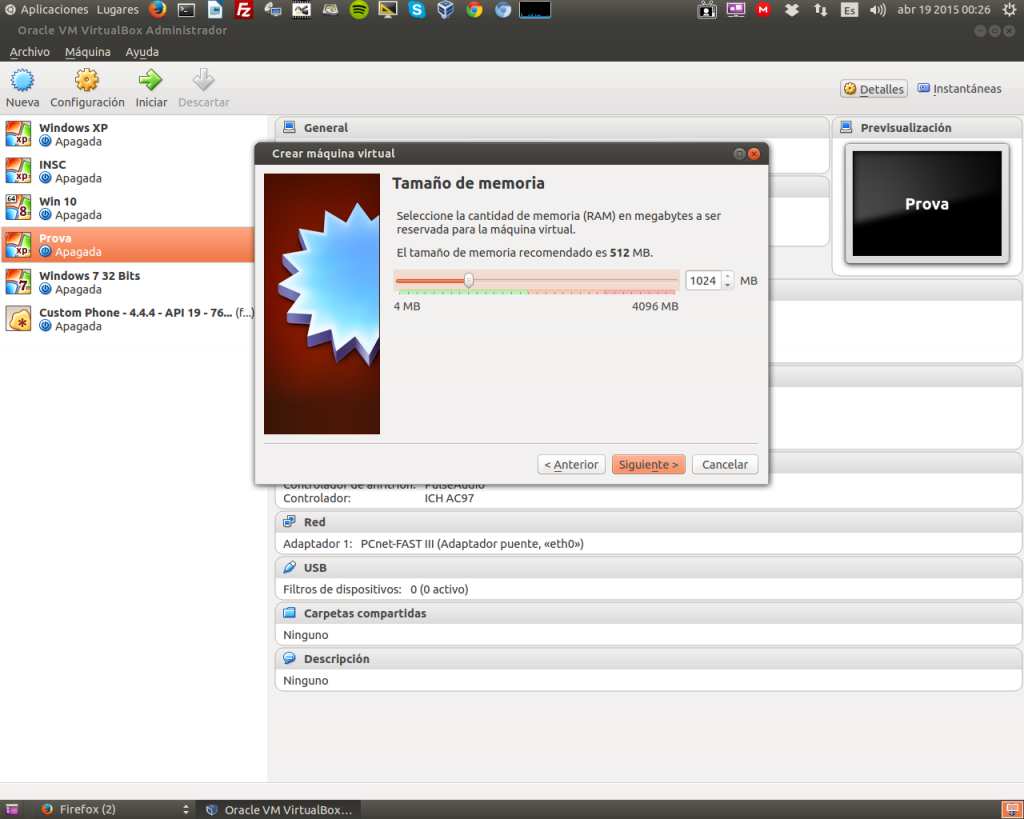 4. Aquí hay que reservar la memoria que usará la máquina virtual. Hay que tener en cuenta que cuando la máquina virtual esté encendida, el sistema operativo anfitrión estará consumiendo toda esa cantidad de memoria RAM.
4. Aquí hay que reservar la memoria que usará la máquina virtual. Hay que tener en cuenta que cuando la máquina virtual esté encendida, el sistema operativo anfitrión estará consumiendo toda esa cantidad de memoria RAM.
5. En este paso empezaremos la creación del disco duro virtual de la máquina. Hay que recordar que ese disco duro virtual no es más que un archivo (en este caso con extensión VDI) que se puede copiar y duplicar y guardar, o sea, un sistema operativo en un sólo archivo, algo súper práctico para hacer pruebas. Si ya tuviéramos uno con un sistema operativo y lo queremos usar, hay que encoger la tercera opción. En nuestro caso lo crearemos de nuevo.
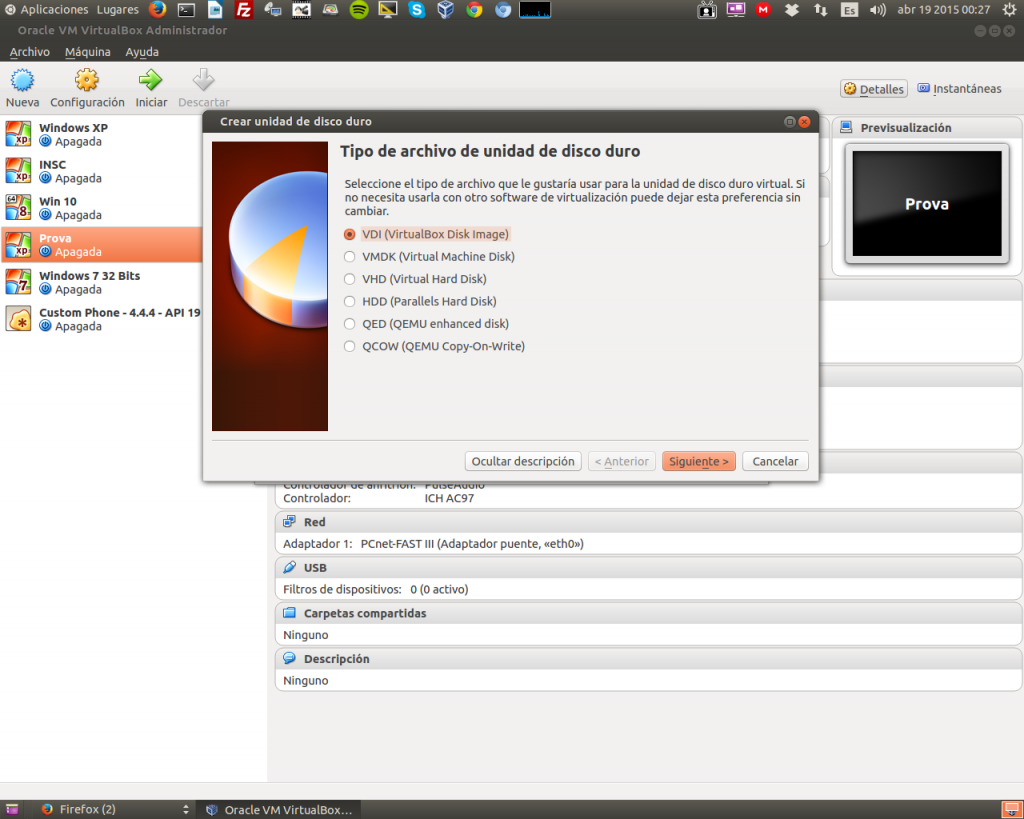 6. Aquí se escoge el tipo de formato del disco virtual. En este caso elegimos VDI por ser la extensión por defecto del programa VirtualBox.
6. Aquí se escoge el tipo de formato del disco virtual. En este caso elegimos VDI por ser la extensión por defecto del programa VirtualBox.
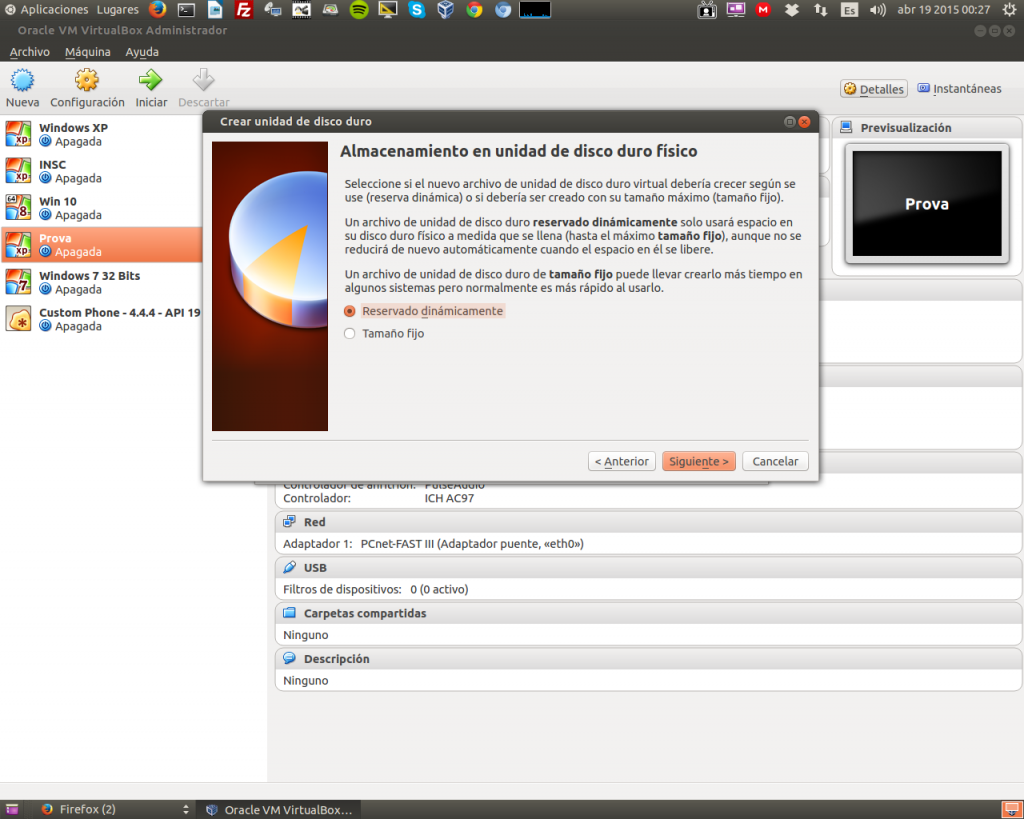 7. En este paso podemos elegir que el archivo vaya creciendo poco a poco (Dinámico) o que ocupe directamente todo el espacio del disco duro virtual.
7. En este paso podemos elegir que el archivo vaya creciendo poco a poco (Dinámico) o que ocupe directamente todo el espacio del disco duro virtual.
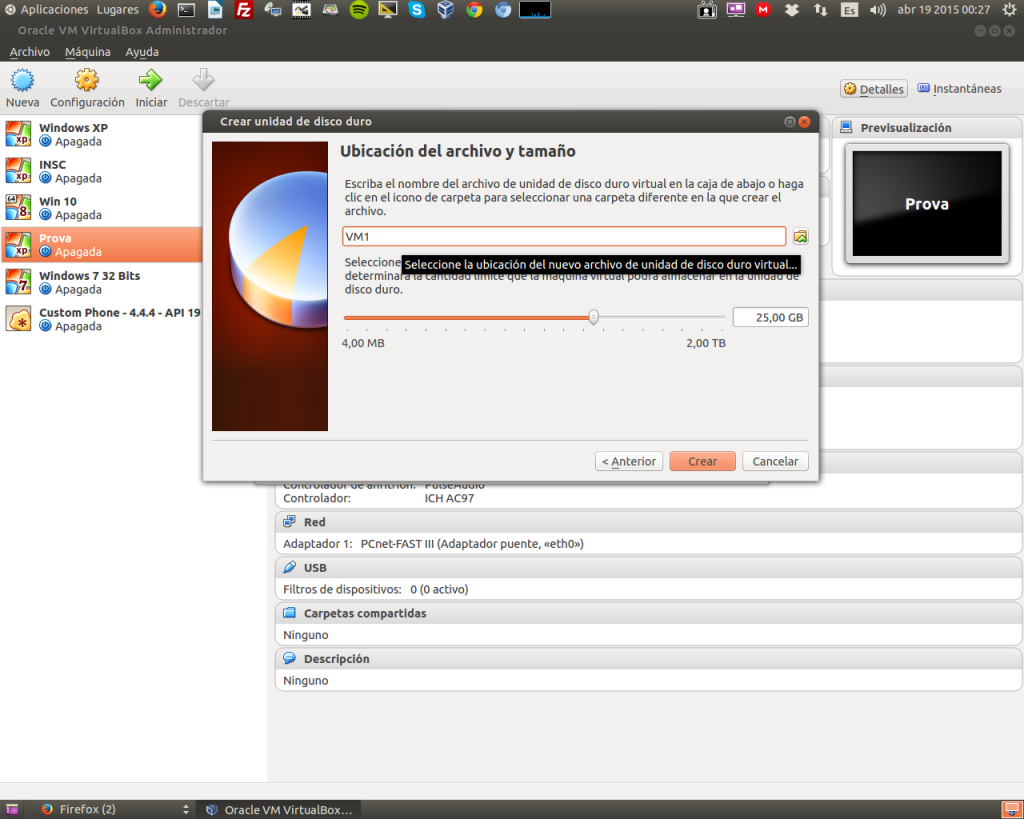 8. Aquí seleccionamos el nombre del archivo del disco virtual. Si queremos modificar su ubicación tendremos que dirigirnos al icono amarillo de la derecha del nombre.
8. Aquí seleccionamos el nombre del archivo del disco virtual. Si queremos modificar su ubicación tendremos que dirigirnos al icono amarillo de la derecha del nombre.
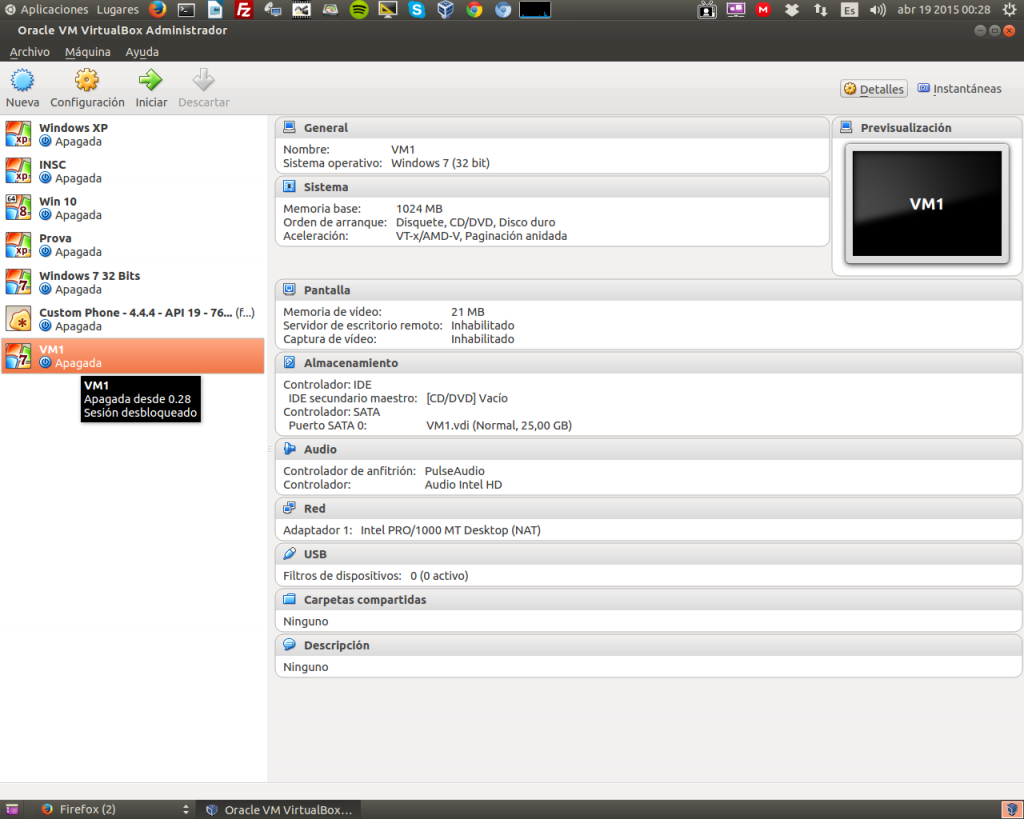 9. Ya tenemos creada la máquina virtual. Ahora es como un ordenador nuevo sin nada instalado y el siguiente paso será instalar el sistema operativo. Para ver el siguiente proceso podeis hacer clic en el enlace:
9. Ya tenemos creada la máquina virtual. Ahora es como un ordenador nuevo sin nada instalado y el siguiente paso será instalar el sistema operativo. Para ver el siguiente proceso podeis hacer clic en el enlace:
http://informaticaenmicasa.com/tutoriales/el-ordenador-2/instalar-sistema-operativo-virtual/





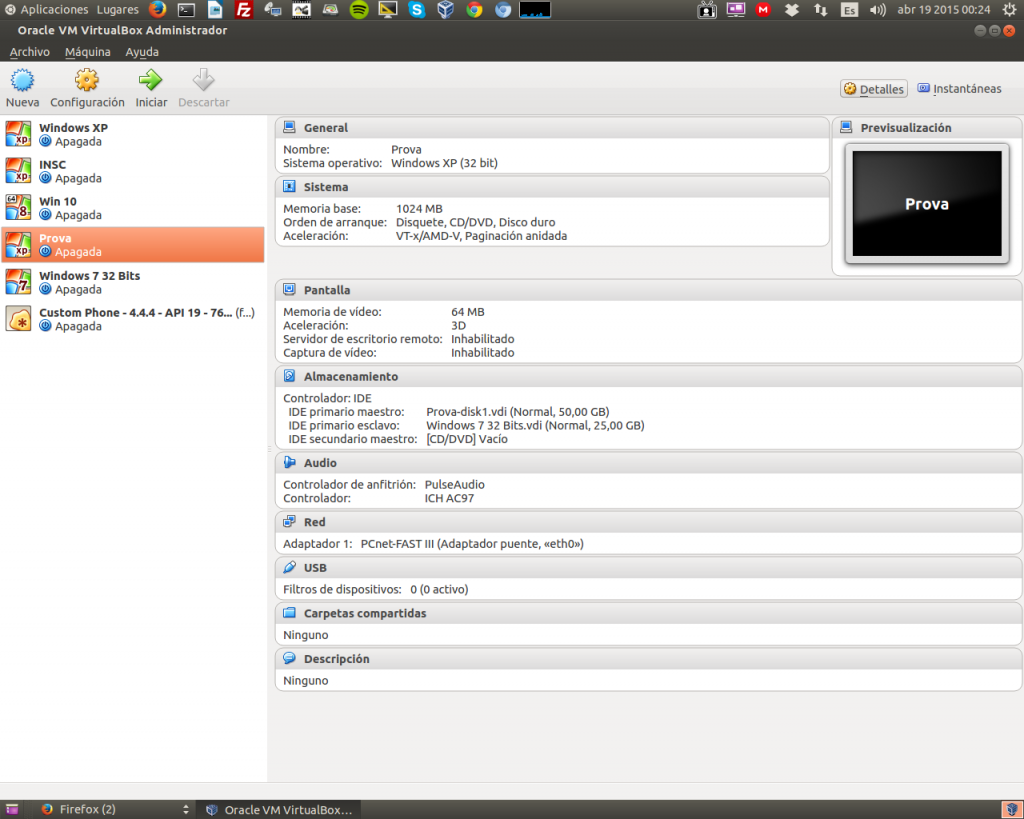
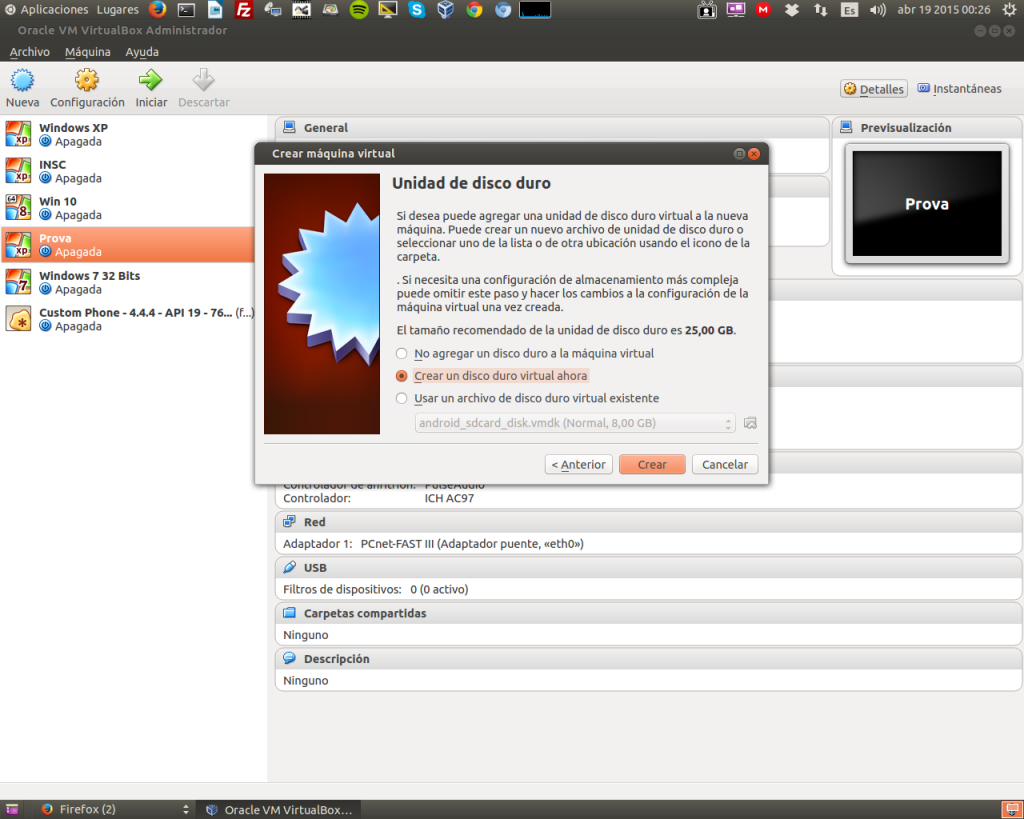
1- En el paso 5 dice «Si ya tuviéramos uno…»
¿un que? ¿un disco duro virtual? y como se hace eso?
2- El tamaño que se asigna al disco duro debe ser lo que ocupe el SO o algo mas?
Hola Gabriel. Cuando decimos lo de «Si ya tuviéramos uno…» nos referimos a casos en los que queramos mover o copiar un sistema operativo virtual a otro PC con VirtualBox. En ese caso, previamente se debería copiar en ese PC el archivo de disco de VirtualBox (Normalmente .VDI) y después elegir la opción del paso 5 a la que te referías para agregar ese disco a la máquina virtual creada en ese otro PC y poder encenderla allí también. En cuanto al tamaño del disco, como apuntabas, es recomendable que sea más grande que el espacio que necesita el sistema operativo. Hay que tener en cuenta que si escogemos la opción del paso 6 Reservado dinámicamente, el fichero de imagen de disco virtual irá creciendo de tamaño con el uso pero no ocupará de golpe todo el espacio asignado al disco.
Saludos y gracias por comentar!