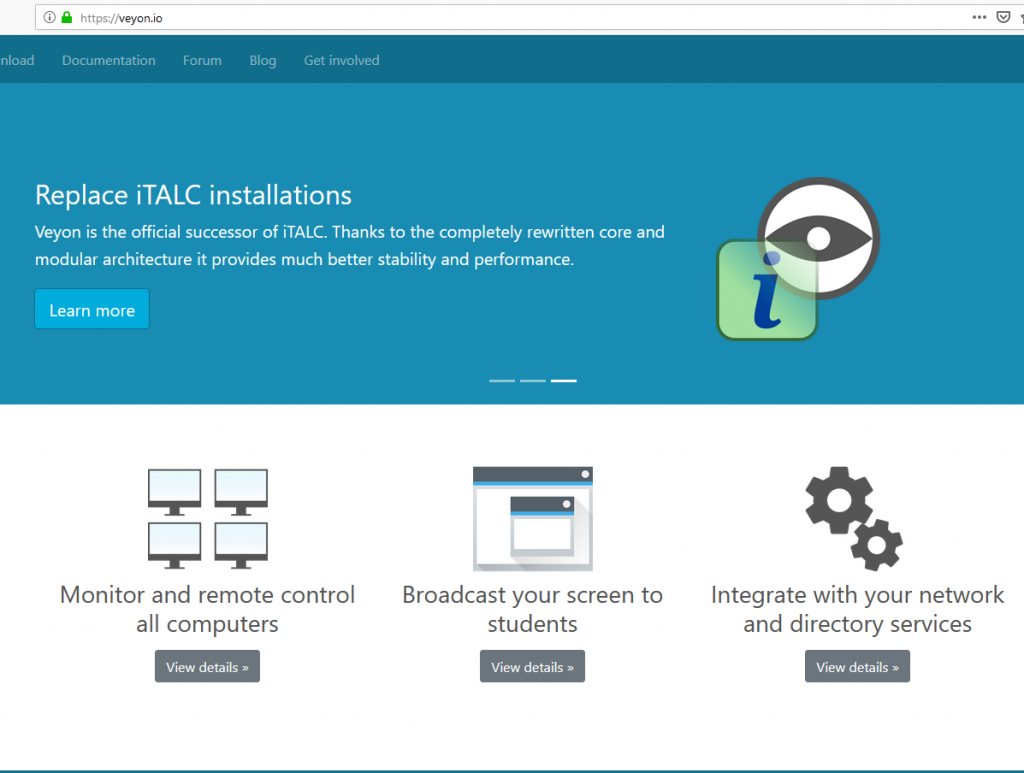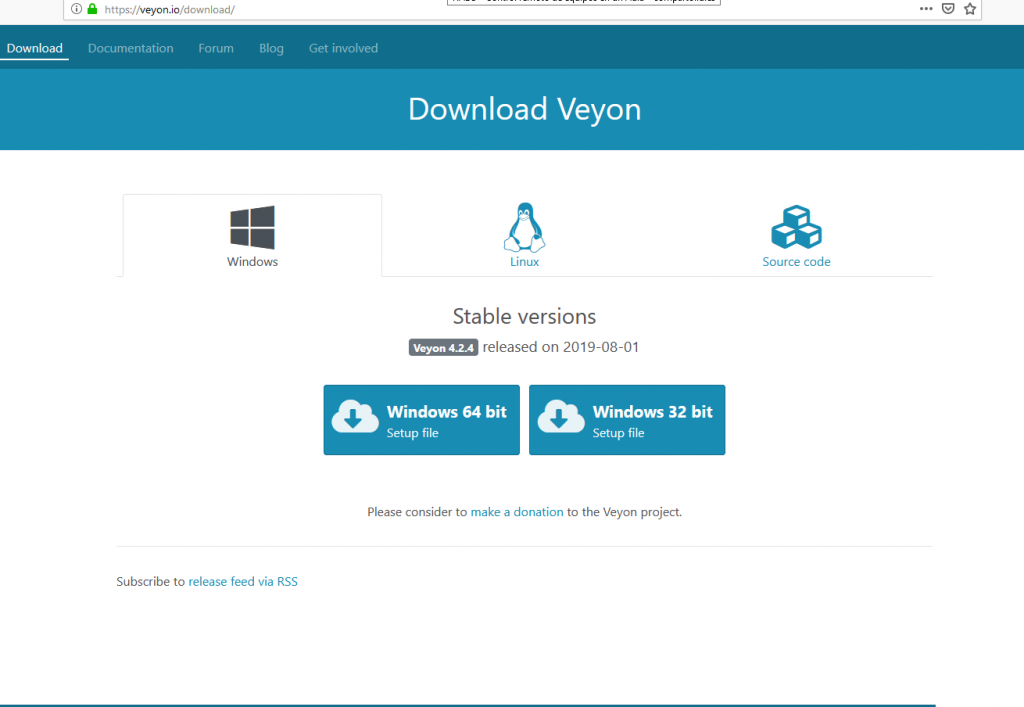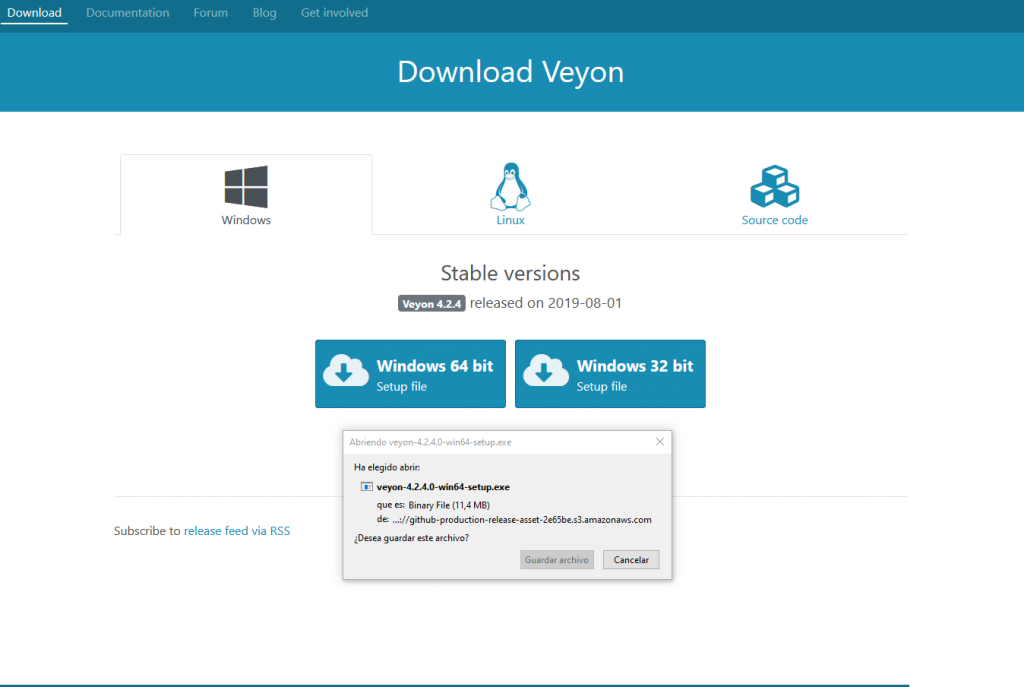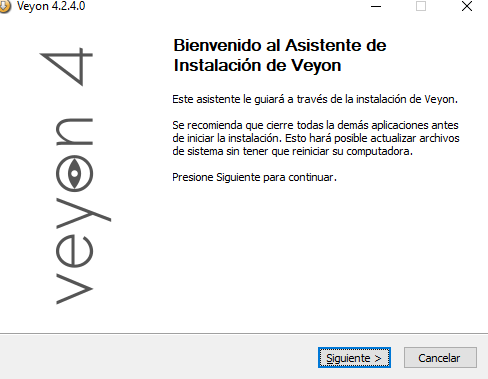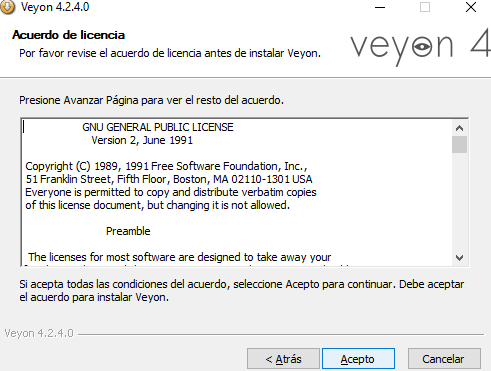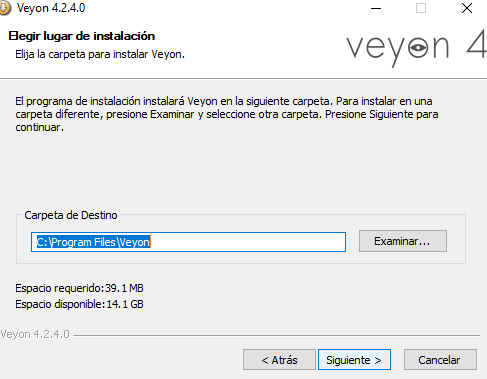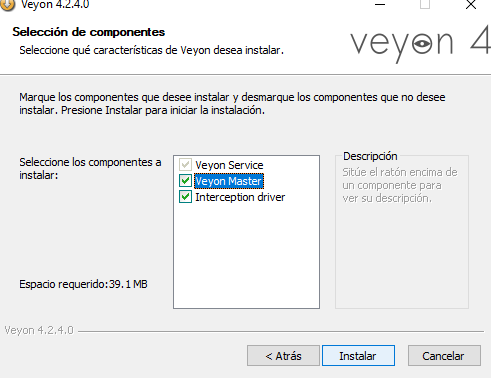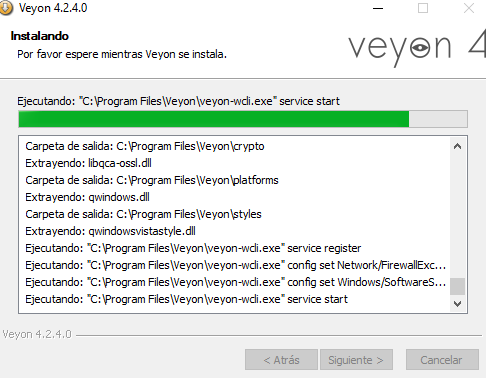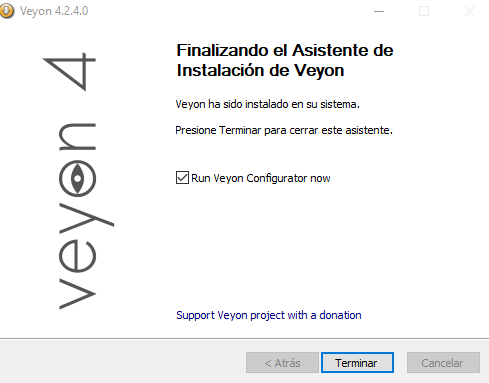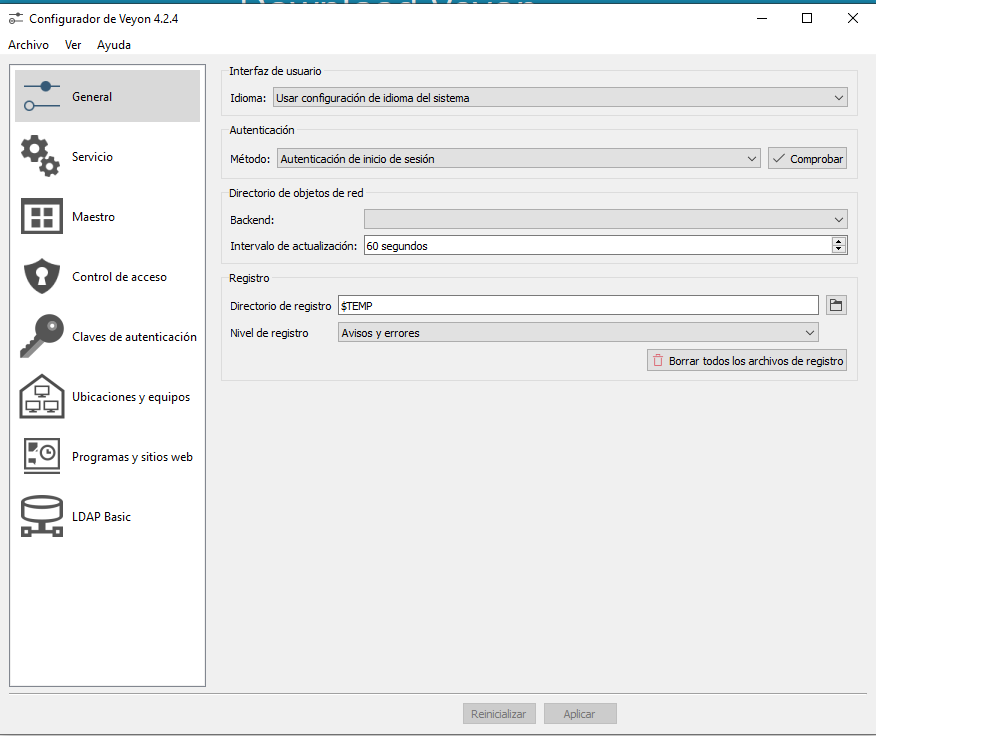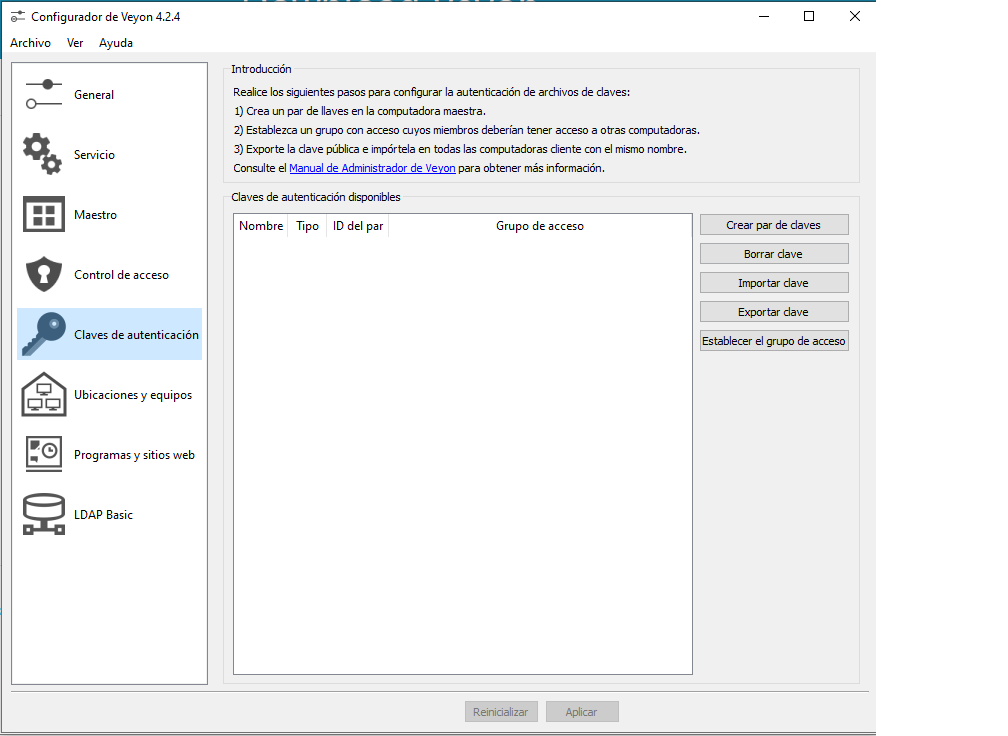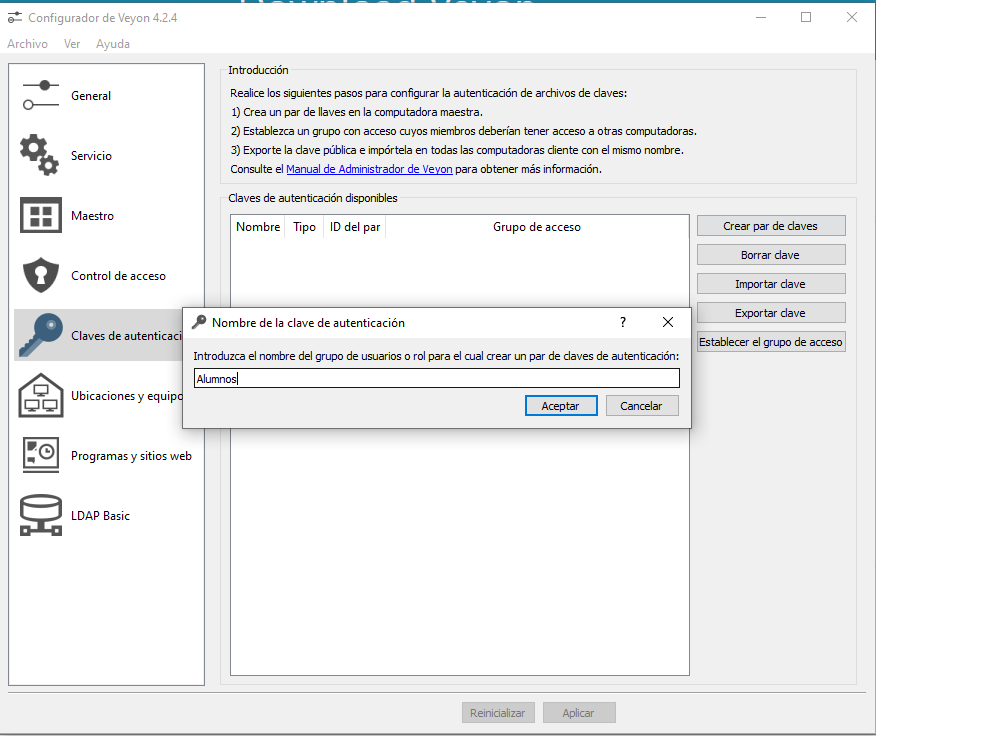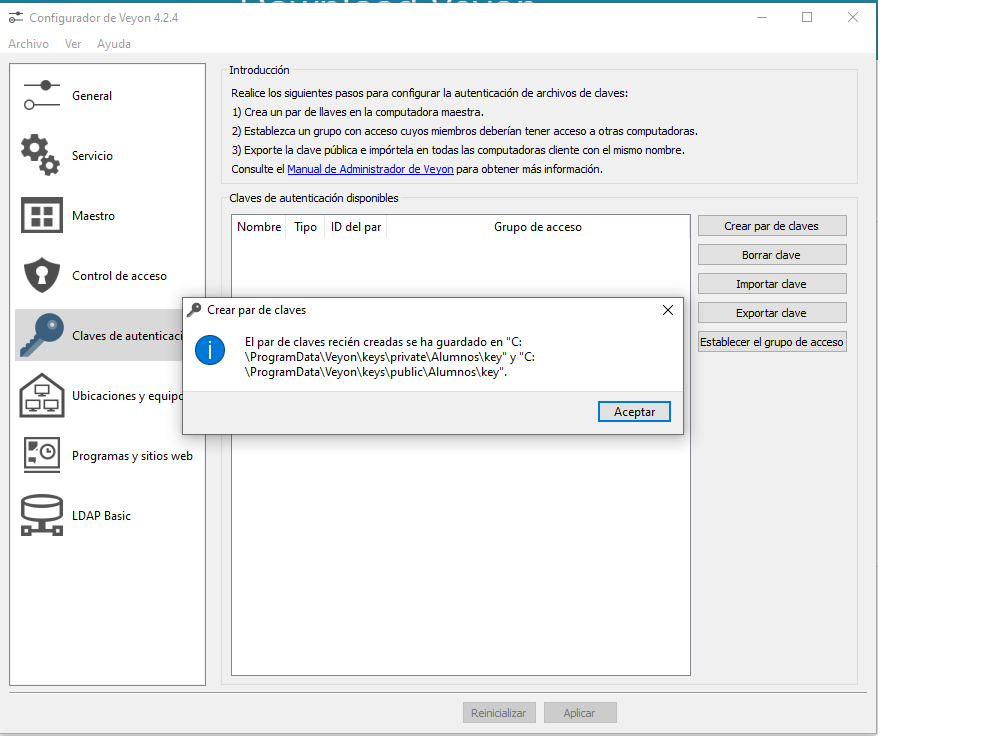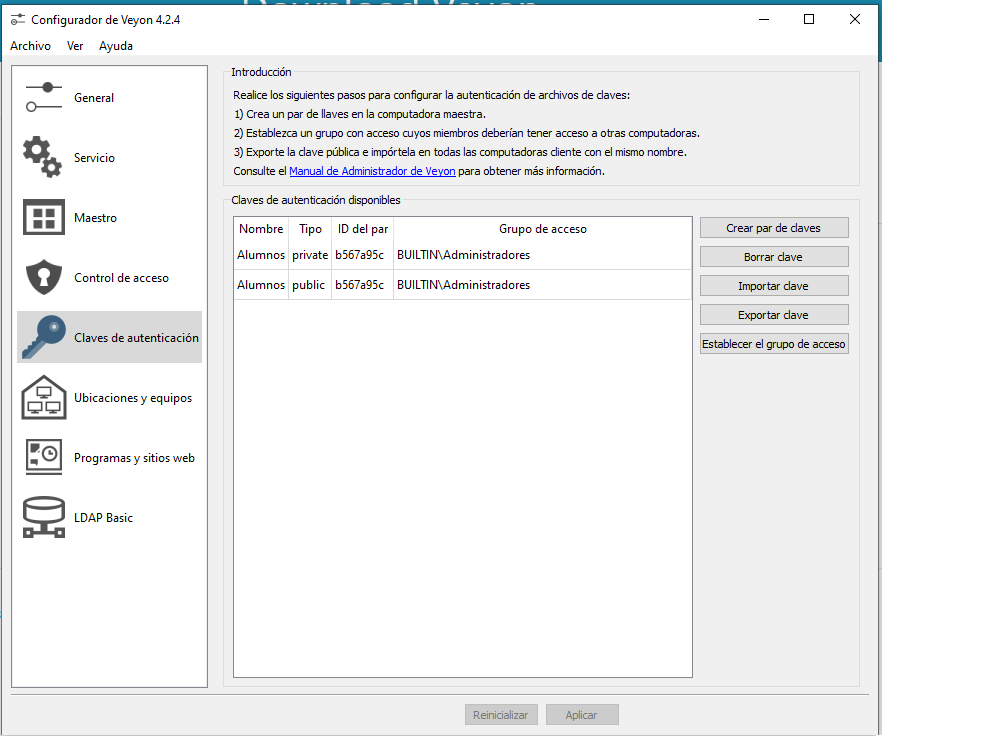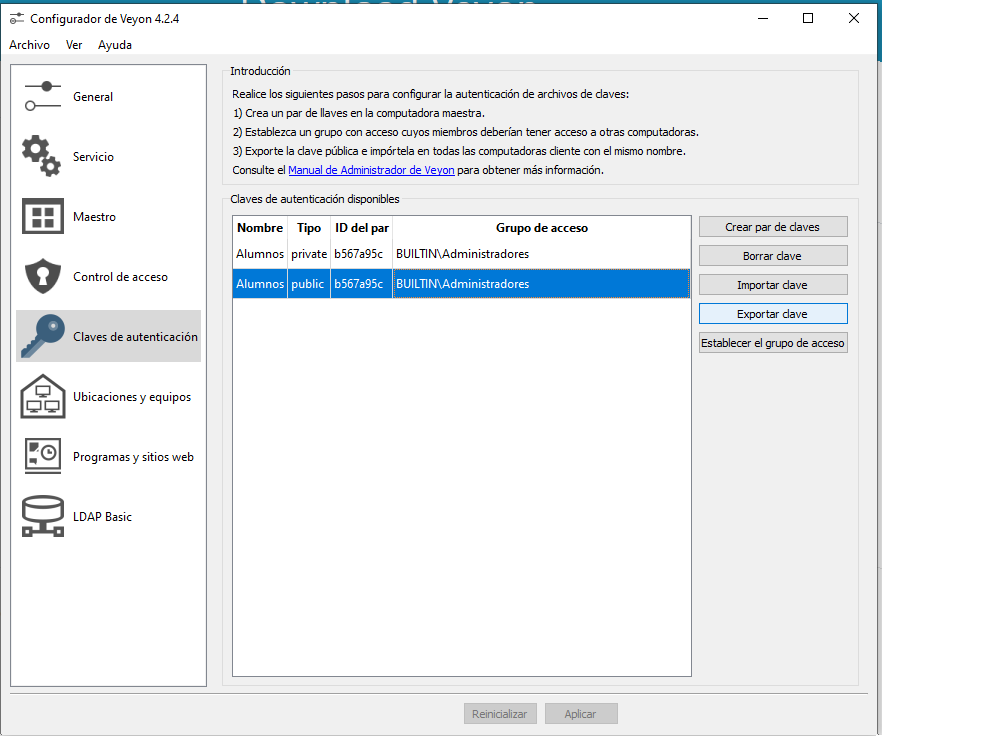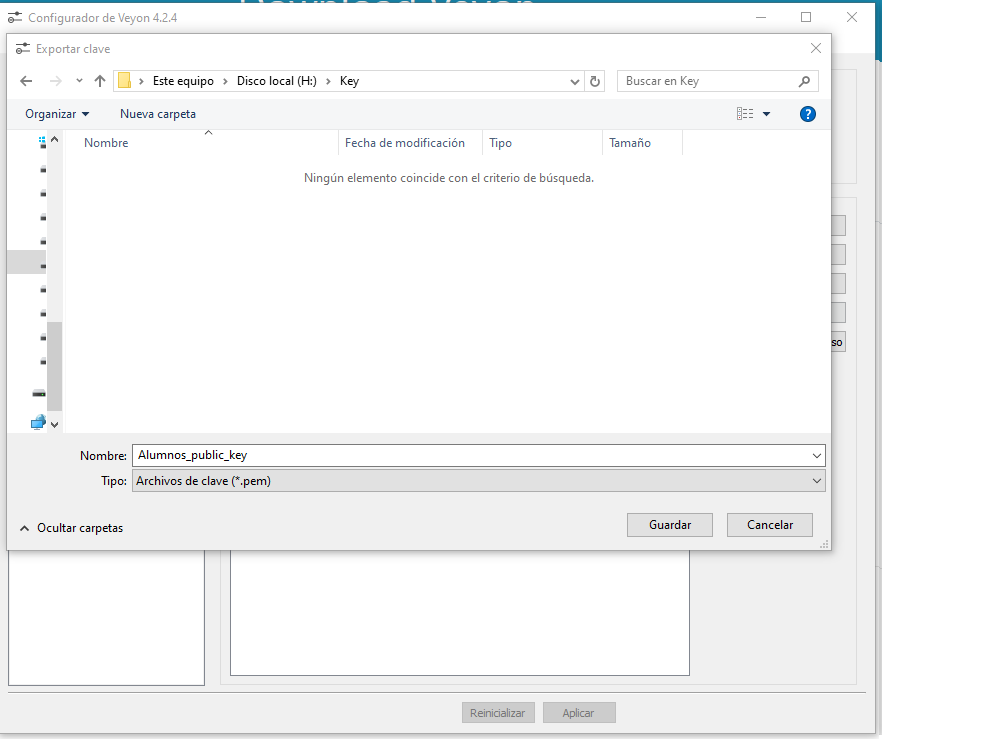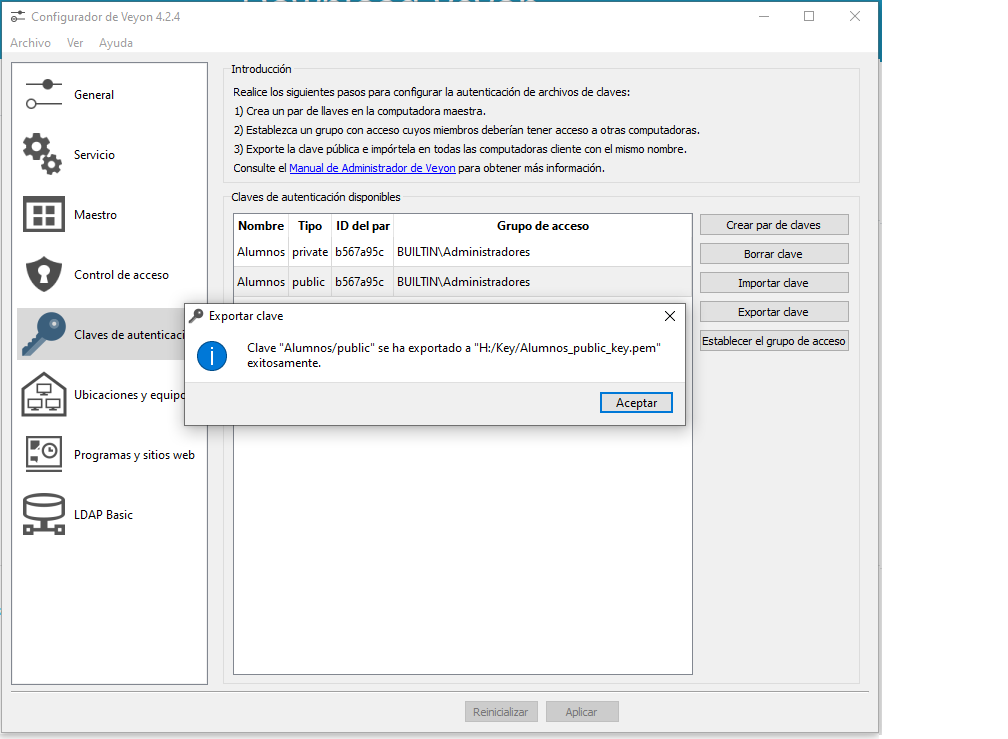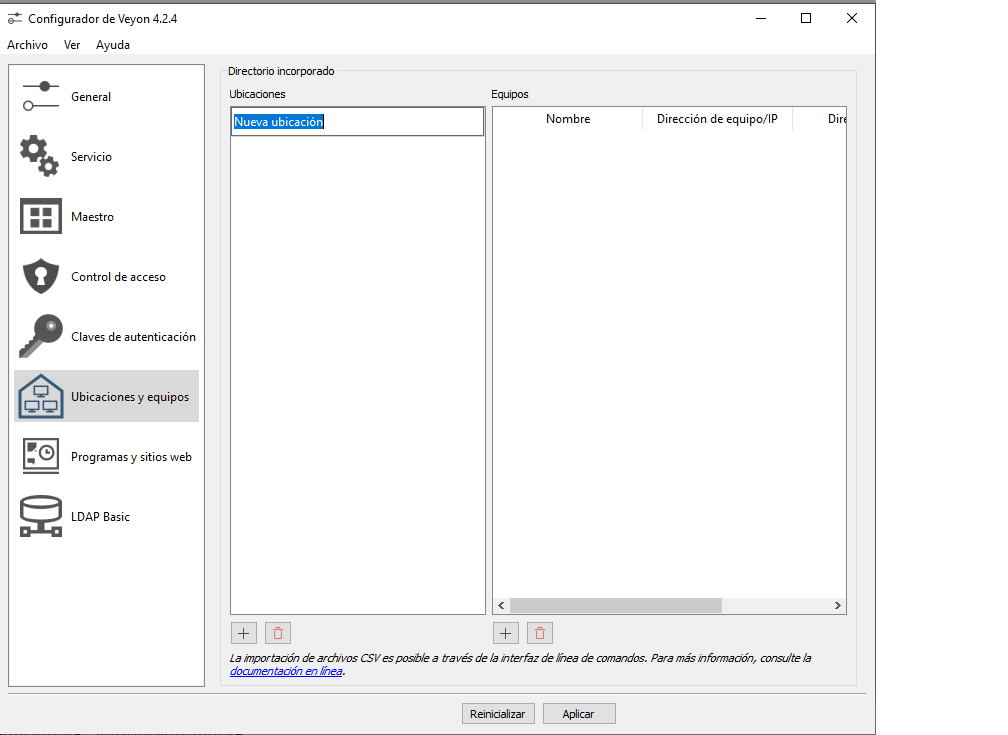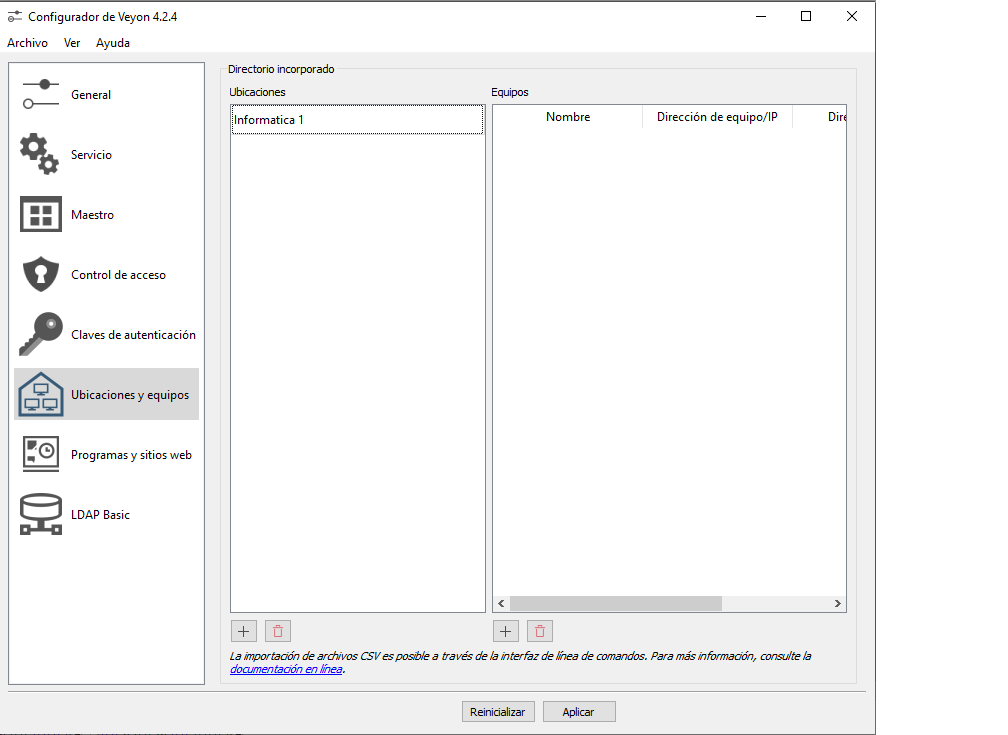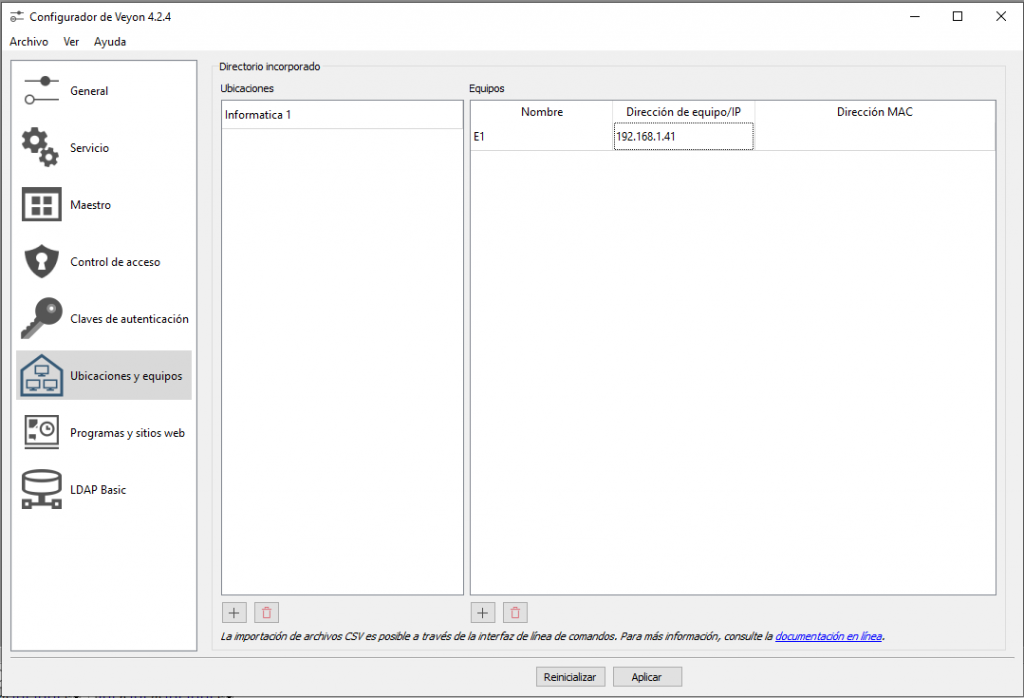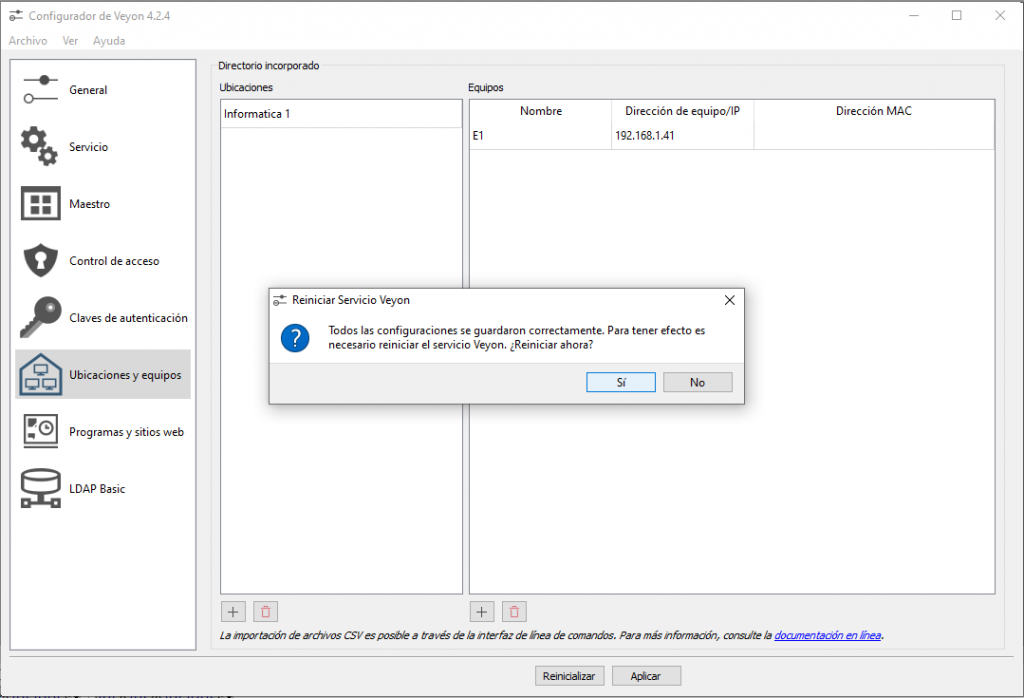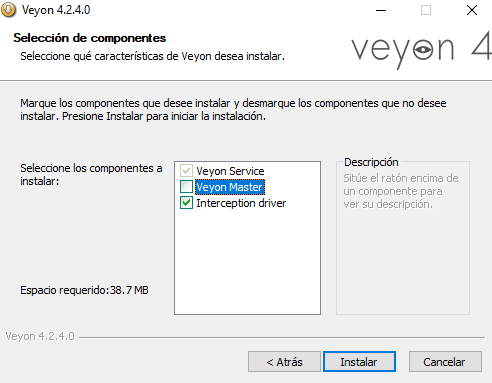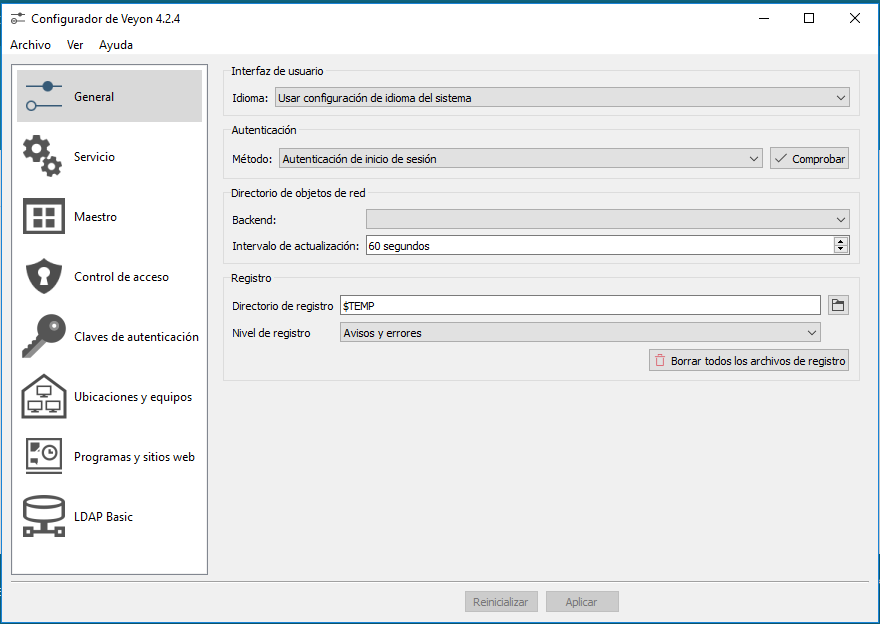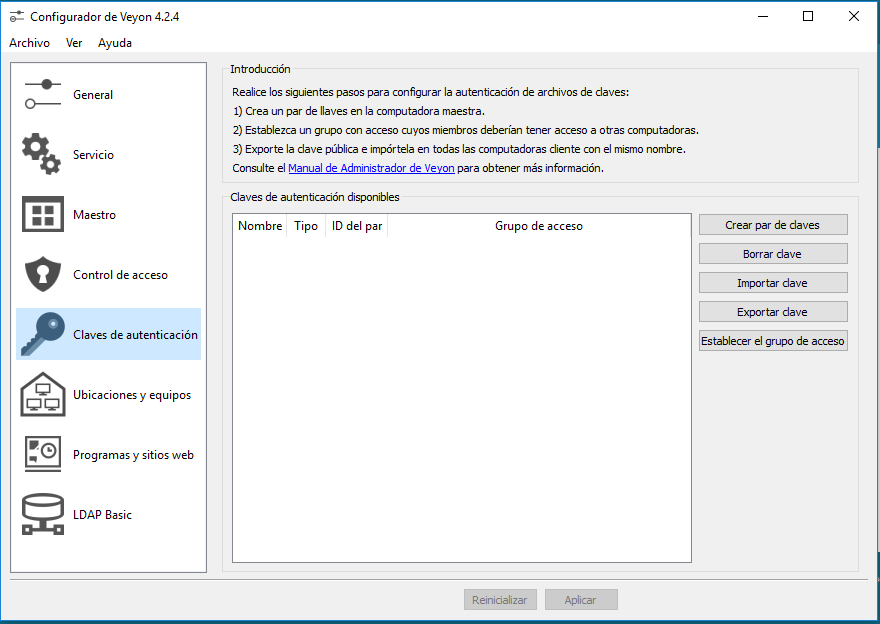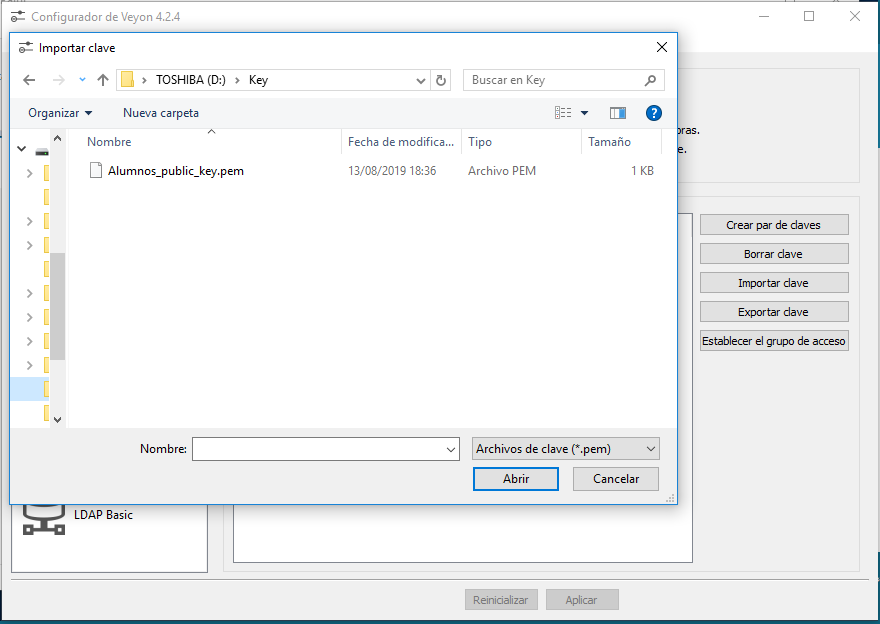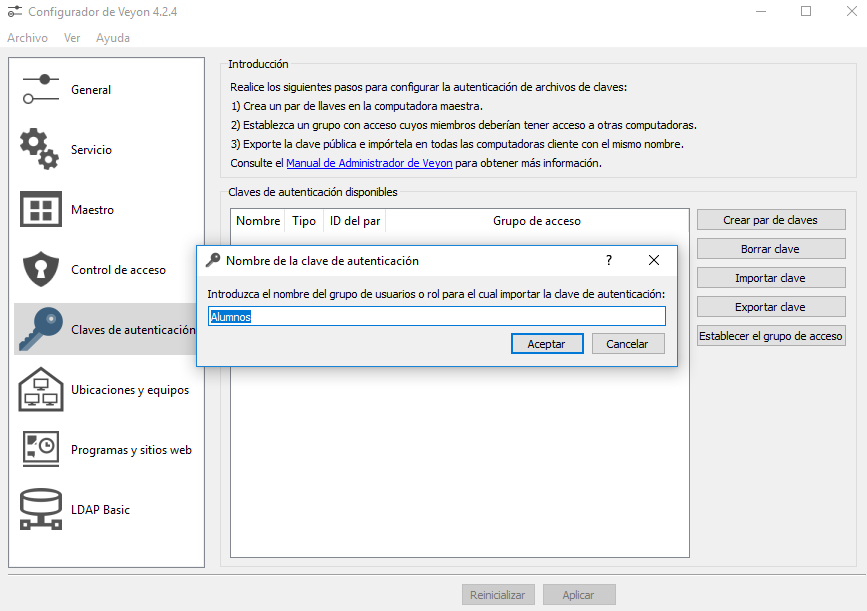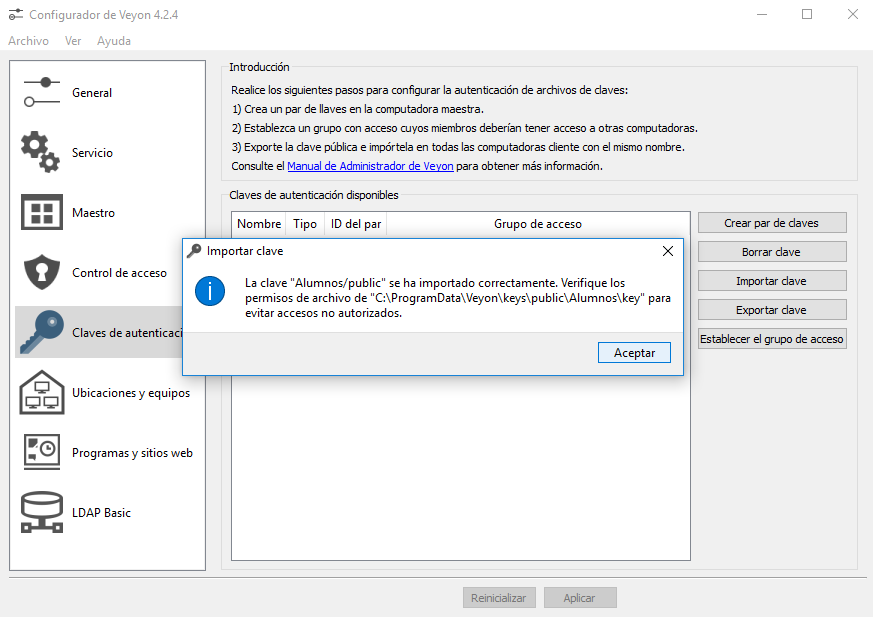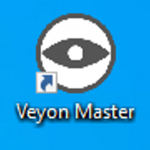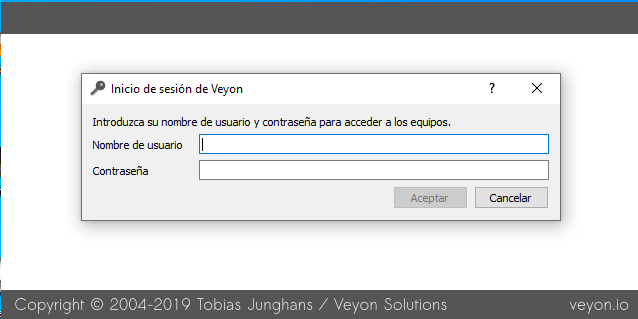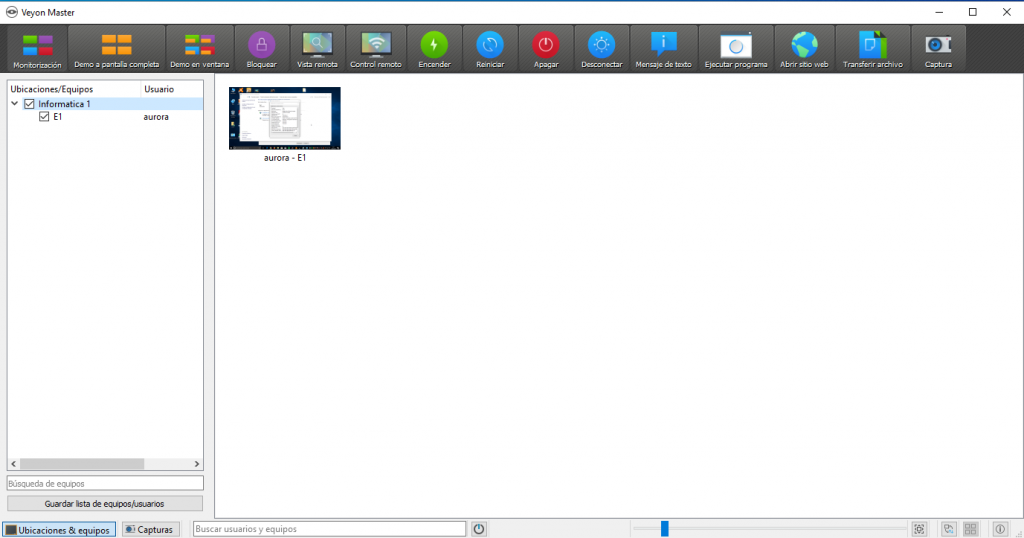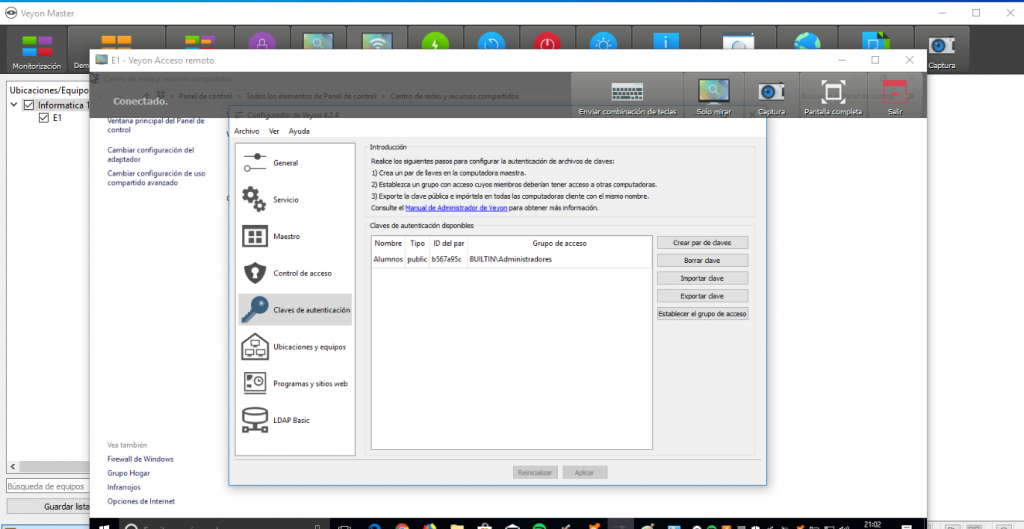VEYON (ITALC)
Control remoto en aulas de informática
Hoy vamos a hablar de Veyon, un software de control remoto para aulas, antes conocido como Italc.
Veyon es un software de control remoto que permite visualizar la actividad de varios equipos seleccionados y interactuar con ellos. Las personas que se dediquen a la docencia y tengan mucho contacto con las TIC, pueden encontrar un gran aliado en él. Porque más allá de la idea de poder controlar al alumno, está la de poder ayudar y hacer de soporte. Entre otras herramientas, permite enviar el escritorio del profesor a los ordenadores clientes para realizar alguna explicación o demostración.
Otro dato positivo de este programa es que su licencia es GNU (General Public License), o dicho de otra forma, es software libre. Está abierto a donaciones en su página oficial pero se puede descargar y usar de forma libre.
Dado que el uso más frecuente de este programa suele ser en escuelas, institutos, universidades o otros centros de formación, centraremos el ejemplo de este tutorial en una aula de informática de un centro educativo.
PASOS
1. Para empezar con la configuración del programa de control remoto Veyon, nos dirigimos a la página oficial para descargar en archivo de instalación. Esta instalación será en el equipo del profesor del aula.
2. Nos dirigimos a la pestaña «Downloads» y elegimos la versión que necesitemos descargar, en función del sistema operativo y de si es 32 o 64 Bits:
3. Una vez descargado, nos dirigimos al archivo y lo ejecutamos. Si se instala en Windows 10, es posible que salte un aviso de Windows Defender, pero diciendo que ejecute el programa de todos modos permite instalarlo:
4. En este paso, como ahora estamos instalando el programa principal en el ordenador maestro, dejamos marcada la opción de «Veyon Master». Cuando lo hagamos en los equipos clientes esta opción no será necesaria:
5. Seguimos con la instalación en el equipo maestro:
6. Una vez finalizada la instalación del programa de control remoto en el equipo maestro, nos ofrecerá la opción de abrir directamente, al finalizar, el configurador del programa al que hay que dirigirse a continuación:
7. Una vez en el configurador, nos dirigimos a la opción «Claves de autenticación»:
8. A continuación hemos de crear un par de claves (Pública y privada) y guardar la pública para añadirla en los equipos clientes para que se conecten al equipo maestro. Para hacerlo entramos en la opción «Crear par de claves» i le asignamos un nombre a este perfil de clave, en nuestro caso «Alumnos»:
9. Si todo ha ido bien tendremos las dos claves creadas:
10. A continuación vamos a exportar la clave pública para a los equipos clientes a un fichero de texto. Para hacerlo vamos a la opción «Exportar clave»:
11. Una vez dentro elegimos el destino y el nombre del archivo. Es importante identificarlo bien para evitar confusiones si trabajamos con varias aulas:
12. Si no ha habido problemas ya tendremos el fichero de texto en la ubicación elegida. A continuación, antes de ir al equipo cliente, vamos a dejar ya configurada la información del equipo cliente en el equipo maestro de forma que al poner la clave en el equipo cliente ya se pueda mostrar en el programa principal. Para hacerlo nos dirigimos en el configurador a la opción «Ubicaciones y equipos» y creamos una nueva ubicación haciendo clic en el icono «+»:
13. Asignaremos un nombre a la ubicación, en nuestro caso «Informática 1»:
14. En el cuadro de la derecha, haciendo clic en el signo «+» añadiremos la información del equipo, puede ser nombre, IP o dirección MAC. En nuestro caso tenemos el nombre y la IP. Como tenemos IP fija la opción de IP ya nos serviría:
15. Una vez terminado, nos indicará que hemos de reiniciar el motor del software de control remoto para actualizar los cambios:
16. Mientras se reinicia el programa maestro vamos al equipo cliente e instalamos el programa, recordando en este caso desmarcar la opción «Veyon Master»:
17. Una vez instalado se abrirá la ventana del configurador:
18. A continuación hemos de agregar la clave del archivo de texto al programa del equipo cliente. Para hacerlo nos dirigimos a la opción » Claves de autenticación»:
19. Una vez dentro, iremos a la opción «Importar clave» y elegiremos el archivo que hemos creado en el equipo maestro, en nuestro caso en un lápiz USB:
20. Confirmamos el perfil que hemos creado antes:
21. Una vez finalizado lanzaremos la aplicación en el equipo maestro haciendo clic en el icono «Veyon Master»:
22. Al entrar nos pedirá el usuario y la contraseña de la cuenta de usuario de Windows.
23. Si todo ha ido correctamente, al iniciar el programa ya debería aparecer el equipo cliente que hemos configurado. Puede tardar un poco en aparecer, dependiendo de la red que estemos usando:
24. Si marcamos el equipo y hacemos clic en la opción «Control remoto» se nos abrirá en el equipo maestro una ventana remota del equipo cliente: